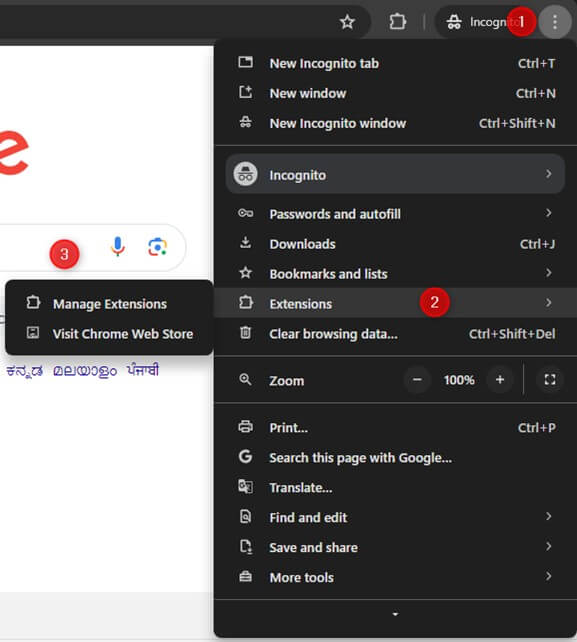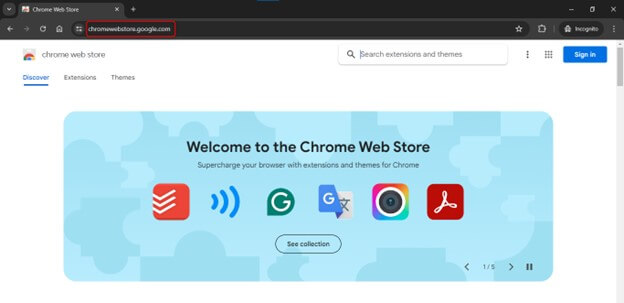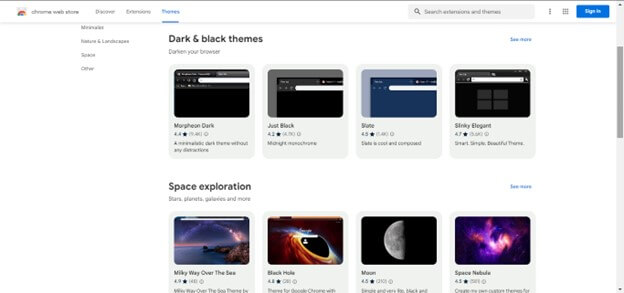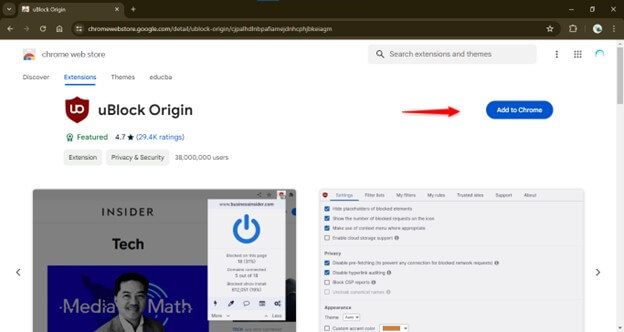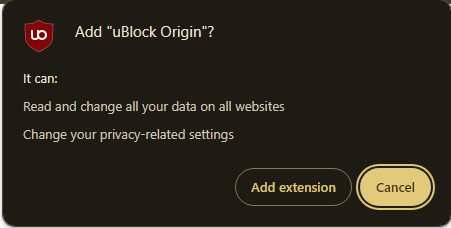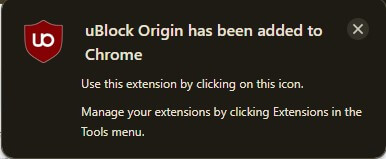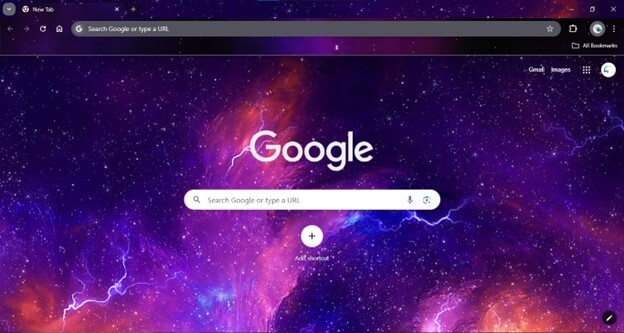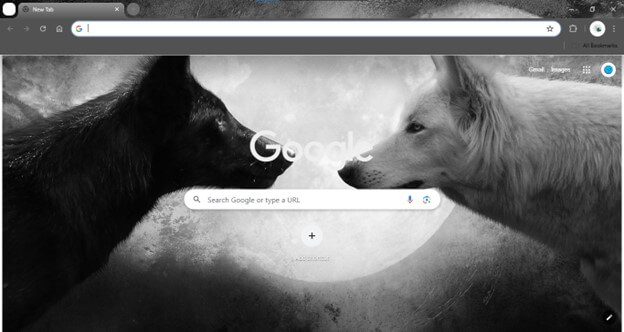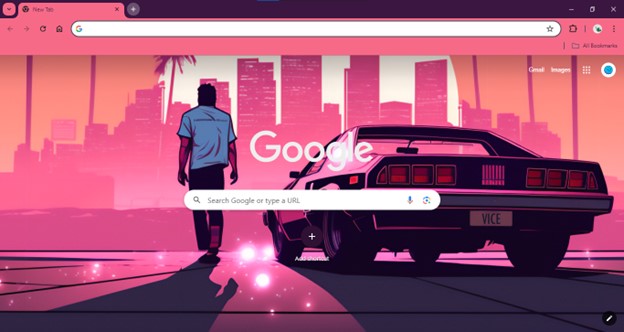Introduction to the Chrome Web Store
The Chrome Web Store, launched by Google LLC on December 7, 2010, is a digital marketplace for users to discover and install web applications, extensions & themes for the Google Chrome browser. Its purpose is to enhance and personalize the browsing experience, offering tools for productivity, security, and customization. As an integral part of the browser ecosystem, it provides developers with a platform to share their creations and for users to extend the functionality of their browsers. The store’s importance lies in its contribution to a more efficient and tailored web experience, fostering a vibrant community of developers and users.
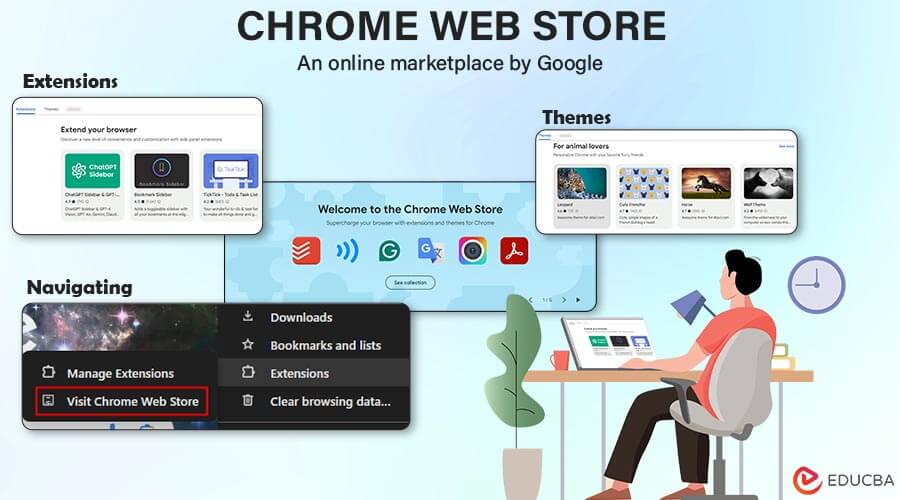
Table of Contents
What can you find on the Chrome Web Store?
On the Chrome Web Store, you’ll discover a thrilling array of offerings aimed at enhancing and customizing your browsing experience:
- Extensions: These are tiny software programs that add new features to Chrome or modify existing ones. They provide a wide range of functionality to suit various needs.
- Productivity: Extensions can help you manage tasks, create to-do lists, track time, or improve note-taking.
- Grammar and spell checking: Ensure your writing is polished and error-free with grammar checkers and style guides.
- Password management: Securely store and access your login credentials across different websites.
- Ad blocking: Block unwanted advertisements to create a cleaner and less distracting browsing experience.
- Privacy and security: Enhance your online safety with extensions that block trackers, encrypt your connection, or warn you about malicious websites.
- Social media: Integrate social media platforms directly into Chrome for easier sharing and interaction.
- Shopping tools: Find coupons, compare prices, and track deals from various online retailers.
- Entertainment: Enhance your browsing experience with extensions for streaming services, music players, or games.
- Themes: These allow you to personalize the visual appearance of Chrome. You can change the background, toolbar colors, fonts, and even add custom themes to create a unique browsing environment. Themes come in a various styles, from minimalist and professional to fun and colorful.
Navigating the Chrome Web Store
- Accessing the Store: The Chrome Web Store is accessible directly from your Chrome browser. There are two main ways to get there:
- Three-Dot Menu: Click the three-dot menu (⋮) in the top right corner of Chrome. From the dropdown menu, click “Extensions” and then “Visit Chrome Web Store.” This will open the Extensions page, where you’ll find a link to visit the Chrome Web Store.
- URL: In the Chrome address bar, type “chromewebstore.google.com” and hit Enter. This will open the Chrome Web Store homepage.
- Browsing Categories and Sections: Once in the store, you’ll find a variety of categories and sections to explore. These include ‘Extensions,’ ‘Themes,’ ‘Apps,’ ‘Games,’ and more. Each category is further divided into subcategories like ‘Productivity,’ ‘Education,’ ‘Entertainment,’ etc., making it easier to find what you’re looking for.
- Search Functionality: If you have a specific extension or theme in mind, you can use the search bar at the top of the page. Just type keywords related to your search, and the store will display relevant results. You can filter the results by features, rating, and more to narrow your search.
Installing and Managing Chrome Extensions
Finding Extensions:
There are several ways to find extensions on the Chrome Web Store:
- Browse by Category: As mentioned earlier, the store organizes extensions into various categories like Productivity, Shopping, or Social Media. This is a great way to discover functionalities you might not have thought of.
- Featured Section: The Featured section highlights popular and trending extensions. This can be a good starting point to see what others find valuable.
- Search Bar: Use the search bar located at the top of the page to find extensions based on specific keywords or functionalities (e.g., “grammar checker,” “ad blocker”).
- Collections: Explore curated collections of extensions focusing on specific tasks or themes. These can be helpful for finding multiple extensions that work well together.
Installing Extensions:
Once you’ve found an extension that interests you, installing it is simple:
- Click on the extension’s icon or title to open its detailed page.
- Review the extension’s description, features, ratings, and user reviews.
- If you’re satisfied, click the blue “Add to Chrome” button.
- A confirmation window will appear detailing the permissions the extension requires to function. Carefully review these permissions to ensure they align with your comfort level.
- Click “Add extension” to proceed with installation.
Exploring Chrome Themes
Chrome Themes allow users to alter their browser’s appearance, including the background image, color scheme, and tab layout.
- Background: Replace the default Chrome background with an image, pattern, or slideshow.
- Toolbar Colors: Modify the color scheme of your Chrome toolbar for a more visually appealing look.
- Fonts: Change the font used for text displayed within Chrome.
- Custom Themes: Create your custom themes by uploading your own images and choosing specific color combinations.
Developer’s Corner
The Chrome Web Store offers a platform for developers to share their Chrome extensions and themes with a massive user base. If you’re a developer interested in publishing your creation, here’s a breakdown of the process:
How to Publish on Chrome Web Store:
- Set up a Developer Account: You’ll need a Google Developer account to publish on the Chrome Web Store. This account allows you to manage listings, track performance, and receive payments (if applicable).
- Prepare Your Extension/Theme: Ensure your extension or theme adheres to Google’s quality guidelines and technical requirements. These guidelines cover aspects like security, privacy, performance, and user experience. You can find detailed documentation on developer.chrome /docs/extensions/reference.
- Package Your Files: Create a ZIP file containing all the necessary files for your extension or theme. This typically includes manifest.json, HTML, CSS, and JavaScript files.
- Submit Your Listing: Visit the Chrome Developer Dashboard (chrome.google/webstore/developer/dashboard?hl=en) and use your developer account to submit your extension or theme. There, you’ll provide details like title, description, category, and screenshots.
- Review Process: Google will review your submission to ensure it meets their guidelines. This process typically takes a few days, and you may be required to make adjustments based on their feedback.
- Publish Your Extension/Theme: Once approved, you can publish your creation on the Chrome Web Store and make it available to users.
User Experience
Reviews and Ratings
- Read Reviews: Before installing an extension or theme, take some time to read user reviews. Look for insights on functionality, ease of use, and any potential issues.
- Pay Attention to Ratings: The overall star rating provides a quick overview of user sentiment. However, don’t rely solely on the average rating. Dig into individual reviews to understand the nuances.
- Consider Review Date: Reviews can become outdated as extensions and themes evolve. Look for recent reviews to get the most relevant feedback.
Community Support:
- Developer Websites: Often, developers have dedicated websites where they offer support resources such as FAQs, tutorials, or forums. Check the extension/themes listing for a link to the developer’s website.
- Community Forums: Some developers maintain active community forums where users discuss issues, share tips, and get help from other users or the developers themselves.
Troubleshooting Common Issues:
- Review Permissions: Ensure the extension has the necessary permissions to function properly. You can manage permissions in the Chrome extensions settings page (chrome://extensions/).
- Check for Updates: Outdated extensions or themes might cause issues. Make sure you’re using the latest version by visiting the extension/theme’s listing page on the Chrome Web Store.
- Disable Conflicting Extensions: Sometimes, conflicting extensions can cause problems. Try temporarily disabling other extensions to see if it resolves the issue.
- Restart Chrome: A simple browser restart can often resolve temporary glitches.
- Search for Solutions Online: Search online forums or communities for solutions related to the specific issue you’re facing. Other users might have encountered the same problem and found a workaround.
- Report Issues to Developer: If you can’t find a solution, report the issue to the developer through their website or support channels.
Security and Privacy Considerations
Trusted Sources:
- Prioritize Official Extensions: Whenever possible, opt for extensions developed by reputable companies or well-known developers. These extensions are more likely to adhere to Google’s security and privacy guidelines.
- Check Developer Information: The Chrome Web Store listing page typically includes information about the developer. Look for developers with a track record of creating quality extensions and a positive user reputation.
- Read User Reviews: Pay attention to reviews that mention security concerns or suspicious behavior. If you see red flags, it’s best to avoid that extension.
Permissions and User Data:
- Understand Requested Permissions: Before installing an extension, carefully review the permissions it requests. These permissions determine what data the extension can access and how it can interact with your browser. Only install extensions that require permissions relevant to their advertised functionality.
- Beware of Overly Broad Permissions: Extensions requesting excessive permissions beyond their core functionality might be a red flag.
- Control Extension Permissions: You can manage extension permissions after installation in the Chrome extensions settings page (chrome://extensions/). This allows you to revoke permissions you no longer feel comfortable with.
Malware and Security Risks:
- Beware of Phishing Attempts: Some malicious extensions might mimic legitimate extensions to trick you into installing them. Always double-check the developer information and extension name before installing.
- Scrutinize Unfamiliar Extensions: If you encounter an extension you’re unfamiliar with, take the time to research it before installation. Look for independent reviews and information about the developer.
- Stay Updated: Outdated extensions might have security vulnerabilities. Regularly update your extensions to ensure they benefit from the latest security patches.
- Report Suspicious Activity: If you suspect an extension is malicious, report it to Google through the Chrome Web Store or directly to the developer (if their information is available).
Updates and Maintenance
Automatic Updates (Default Setting):
By default, Chrome automatically updates extensions in the background. This ensures you always have the latest features, bug fixes, and security patches.
- Benefits: Automatic updates save you time and effort by eliminating manual check for updates. They also ensure you’re protected from potential vulnerabilities addressed in newer versions.
- Enabling/Disabling: Automatic updates are enabled by default. However, you can disable them if you prefer more control over updates for specific extensions.
Manual Updates:
- Forcing an Update: If you suspect an extension might have issues or want the latest features immediately, you can manually trigger an update.
- Disabled Automatic Updates: If you’ve disabled automatic updates, you’ll need to check for updates manually to ensure you’re not missing out on critical fixes or improvements.
Here’s how to manually check for updates:
- Open Chrome & click on the three-dots menu (⋮) in the top right corner.
- Go to “More tools” and then select “Extensions.”
- Enable the toggle for “Developer mode” in the top right corner (if not already enabled).
- Click on the “Update” button next to the extension you want to update manually.
Uninstalling Extensions and Apps:
There might come a time when you no longer need a particular extension. Uninstalling extensions frees up Chrome’s resources and helps declutter your browsing experience. Here’s how to uninstall extensions:
- Open Chrome & click on the three-dots menu (⋮) in the top right corner.
- Go to “More tools” and then select “Extensions.”
- Locate the extension you want to uninstall.
- Click the toggle switch next to the extension to turn it off (optional).
- Click the “Remove” button next to the extension to uninstall it completely.
Chrome Web Store Updates
Recent Changes and Updates
- Focus on User Experience: Google has been prioritizing improvements that enhance user experience. This includes better search functionality, more refined category browsing, and clearer information about extension permissions.
- Material You Design Integration: The Chrome Web Store recently adopted Google’s Material You design language. This refresh offers a more modern and visually appealing browsing experience.
- Security Enhancements: Google constantly works to improve security measures within the Chrome Web Store. This includes stricter vetting processes for developers and automated checks for malicious code within extensions.
Future Developments
- AI-powered Recommendations: Future updates might leverage AI to provide personalized extension recommendations based on user browsing habits and interests.
- Enhanced Developer Tools: Google might introduce new tools and resources to streamline the development and publishing process for extension creators.
- Focus on Privacy: With increasing user privacy concerns, we can expect the Chrome Web Store to prioritize features that empower users to control their data and manage extension permissions more effectively.
Tips and Best Practices
Reviewing User Feedback
- Don’t just rely on star ratings: While star ratings provide a quick overview, delve deeper by reading user reviews. Look for insights on functionality, ease of use, and any potential drawbacks.
- Pay attention to recent reviews: Reviews can become outdated as extensions evolve. Focus on recent reviews to get the most relevant feedback about the current version of the extension.
- Identify recurring issues: If multiple reviews mention similar problems, it’s a red flag. Consider alternative extensions with a better track record.
Checking Compatibility
- Ensure compatibility with Chrome version: Extensions are sometimes built for specific Chrome versions. Outdated extensions might not work correctly or may have security vulnerabilities. Check the extension’s listing for compatibility information.
- Consider potential conflicts: Having too many extensions running simultaneously may lead to conflicts and performance issues. Research potential conflicts before installing a new extension, especially if you rely heavily on other extensions.
Avoiding Overload and Clutter
- Install only what you need: Don’t get carried away by the vast selection. Only install extensions that address specific needs and enhance your browsing experience.
- Less is often more: A handful of well-chosen extensions can be more effective than overloading your browser with too many functionalities.
- Regularly review installed extensions: Over time, your browsing needs might evolve. Periodically review your installed extensions and remove any that you no longer use. This helps declutter your browser and potentially improve performance.
Conclusion
The Chrome Web Store, an integral part of Google’s ecosystem, offers a plethora of extensions, apps, and themes to enhance user experience. Its importance lies in its ability to customize and extend browser functionalities, catering to diverse user needs. However, users must exercise caution regarding security and privacy. Developers, on the other hand, can leverage the platform to reach a global audience, adhering to guidelines and leveraging user feedback for improvement. With continuous updates and developments, the Chrome Web Store remains a dynamic and essential tool for both users and developers.
Frequently Asked Questions (FAQs)
Q1. Are there any fees for using the Chrome Web Store?
Answer: The Chrome Web Store offers both free and paid extensions and apps. Developers may choose to offer their items for free or set a price for downloads or in-app purchases. Google takes a percent of the revenue generated from paid items.
Q2. What about Chrome Apps?
Answer: Google ended support for new Chrome Apps in June 2022. Existing Chrome Apps might not function properly anymore. You can explore web applications or Android apps (on Chromebooks) as alternatives.
Q3. Can I use Chrome extensions on other browsers?
Answer: Chrome extensions are designed specifically for Chrome browsers and are mostly not compatible with other browsers. However, some browsers, such as Opera and Microsoft Edge, offer compatibility with Chrome extensions through extensions stores or compatibility modes.
Q4. Can I use Chrome extensions on mobile devices?
Answer: Chrome extensions are primarily designed for desktop versions of the Chrome browser and may not be compatible with mobile versions. However, some extensions have corresponding mobile apps or alternative solutions for mobile browsing.
Recommended Article
We hope that this EDUCBA information on “Chrome Web Store” was beneficial to you. You can view EDUCBA’s recommended articles for more information,