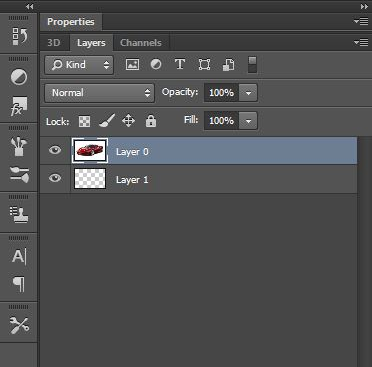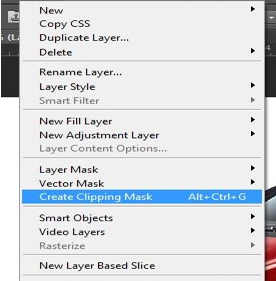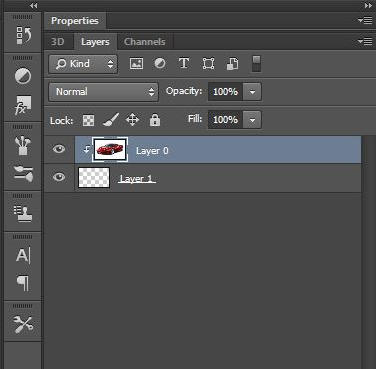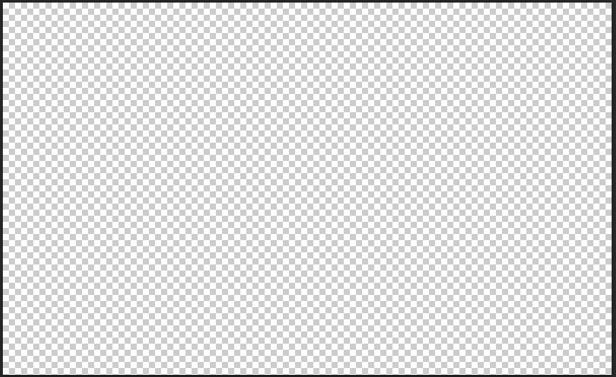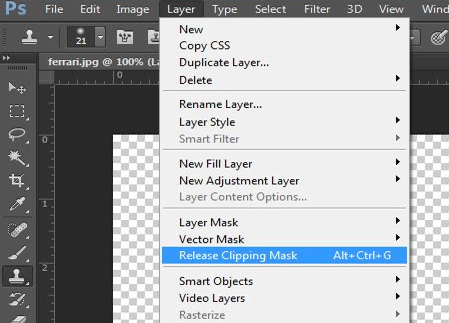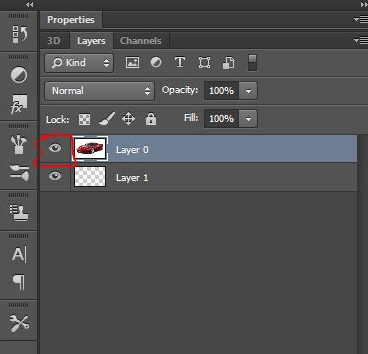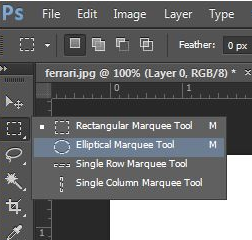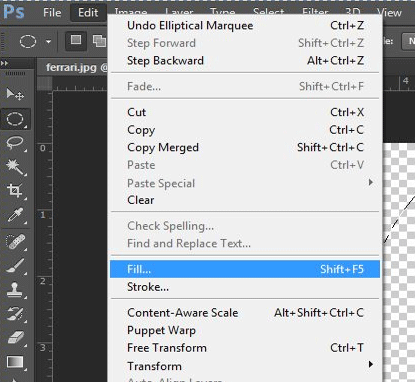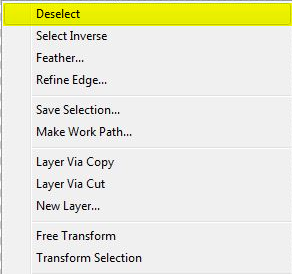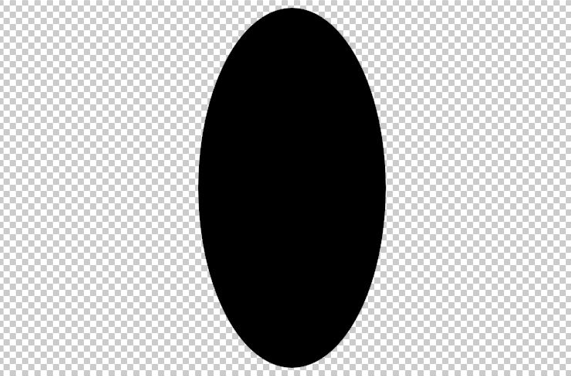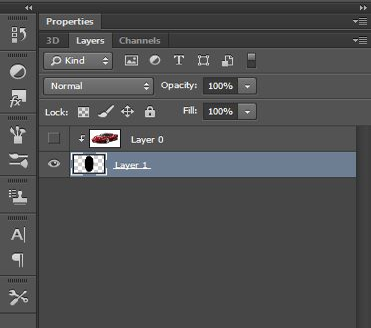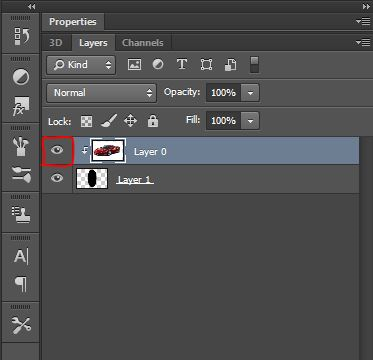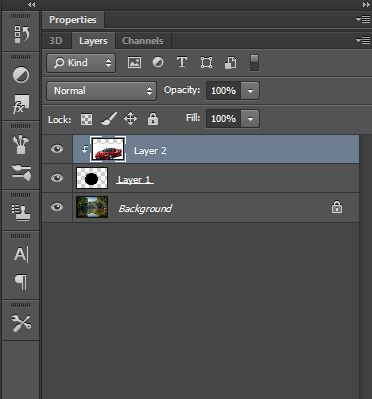Updated August 25, 2023
Introduction to Clipping Mask in Photoshop
Clipping masks in Photoshop is an incredible option to control the visibility of a layer; a clipping screen is secured with a mask, assume, for instance, that you have a layer shape, a layered picture above, and a top layer content, the opacity for the base layer likewise applies when the photo and message just happen in the base layer through the structure sketch – the design piece is cut into the mask’s structure; however, a selection of at least two objects in a layer can be made into a clipping set.
How to Create a Clipping Mask in Photoshop?
To regulate the accessibility of a coating above, clipping frames use the contents and transparency of layers below. Let’s use our two parts to build a clipping screen and see.
Step 1: When producing a clipping mask, the piece to be attached to the coating beneath must first be selected. The top part (the ‘ Layer 0 ‘) will then be cut into the lower one (the ‘ Layer 1 ‘) and ensure that the top stage is chosen.
Step 2: To select “Create Clipping Mask”, go to the Layer folder in the Menu Bar and select Create Clip Mask to generate the clipping tag.
And there’s everything to it! The layer mask is created to show the top layer (“Layer 0”) to the right, and a little arrow to the “Layer 1” is below it. Thus Photoshop informs us that the bottom coating is now cut into the following coating.
But it is because we have concealed the picture from the perspective, and that is because our screen sheet (“Layer 1”) includes no information. The issue, then, is that we have done so far with establishing a trimming mask. This is totally transparent. Any regions on the top surface that are immediately above transparent regions in the underlying fabric are covered with a clipping mask. Since there is nothing but transparency in the upper coating, there is no component of the image above.
Step 3: That wasn’t very interesting, so release the clipping mask by going up to the Layer menu and choosing Release Clipping Mask.
Step 4: Let’s attach some upper layer material to see what we are doing; click on the privacy icon of the upper layer to conceal the image.
We will create an easy form to contribute information. To attach information, select the Elliptical Marquee Tool from the Win/Mac control-click toolbar and select the Elliptical Marquee Tools from the Win/Mac Control-click Tool from the Rectangular Marquee Toolbar.
Step 5: In the middle of the paper, click and rotate an elliptical choice contour.
Step 6: Apply the elliptical selection inside the document.
Step 7: Go up to the Edit menu in the Menu Bar and choose Fill.
Step 8: Set the Contents choice to Black in the Fill dialog box and then press OK.
Step 9: Photoshop completes the black choice. To delete the form choice contour, go to the panel Select and click on Deselect.
Step 10: Now, we have an environment with a certain material in the middle instead of a totally transparent coating. Note, however, the information region stays open.
Step 11: The thumbnail for the lower coating in the Layers board now displays the blue form. What should be noted here is that when you compare the thumbnails for each layer, the image on the top layers (the shape) is located directly above the content at the bottom. And some of the photographs are on the underlying surface over the clear regions.
Step 12: Now, we add some material to the upper coating, allow another clipping mask to be created. Again, the part that is cut into the below coating must be selected first, and so, to pick it, press on the bottom coating. Click on the accessibility icon of the upper coating to show the image on the surface.
Step 13: But we see a very distinct outcome in the paper now. At this moment the part of the picture, which is immediately above the form, is still noticeable below. The regions containing the form are the only components of the image concealed since these sections are still above openness.
Step 14: Obviously, if our topic was focused on the form, the outcome might appear easier. It’s simple to transfer contents and reposition them with cutting glasses. Just pick the toolbar to move.
Step 15: Now, try to add background to layer 1, as shown below.
While color designs are the best suited to mix images with seamless movements, Photoshop cutting lenses are ideal if your image wants to match in a clearly defined form. You can draw the form with a chosen instrument, as we saw. But you can also use the clipping mask to complete a vector form with an image or to put an image in writing.
Step 16: Then press on the image and pull it up. Only the region over the form on the underlying coating stays noticeable when you transfer the image. And that’s the fundamental elements of how clipping masks work.
Conclusion
Clipping Mask is a strong instrument and renders your lives in Photoshop much easier. This is good for choice, slope, or when tiny items need to be hidden. You can regulate transparency and various levels more with the Clipping Mask instrument. Clipping Mask is an easy way to create some really innovative impacts for your images, especially social media messages. You can use this method with layers of bitmap, vector, text, group, and smart object.
Recommended Articles
This has been a guide to Clipping Mask in Photoshop. Here we discuss the concept and how to use the clipping mask in Photoshop. You can also go through our other suggested articles to learn more –