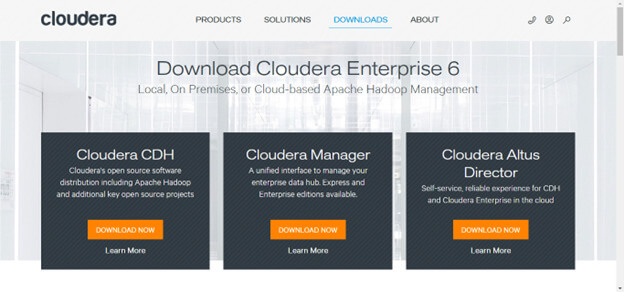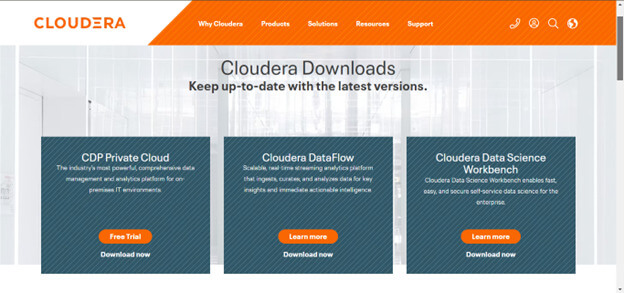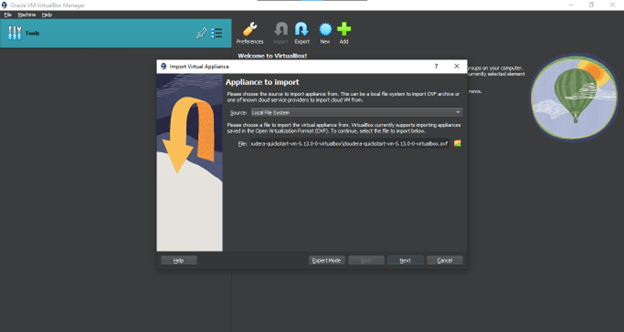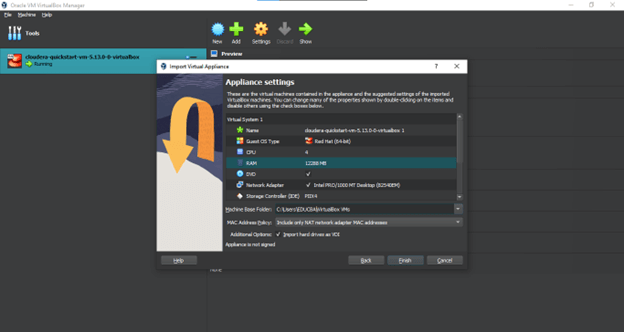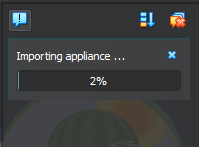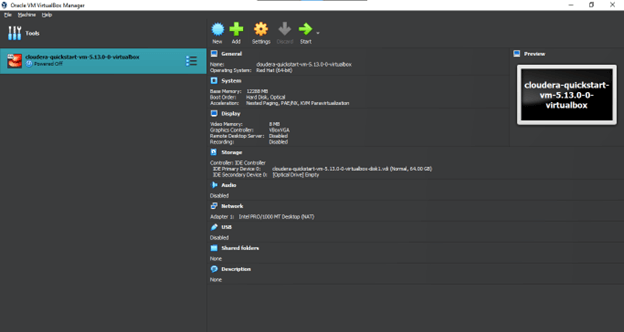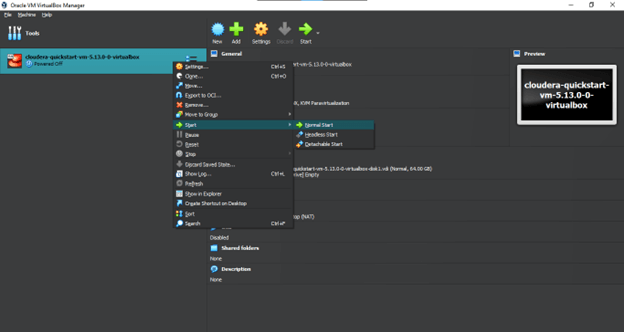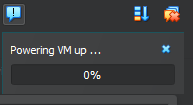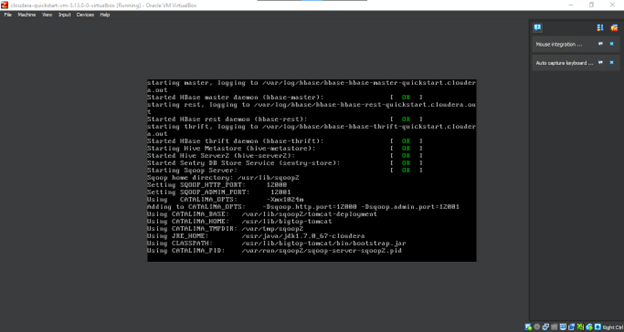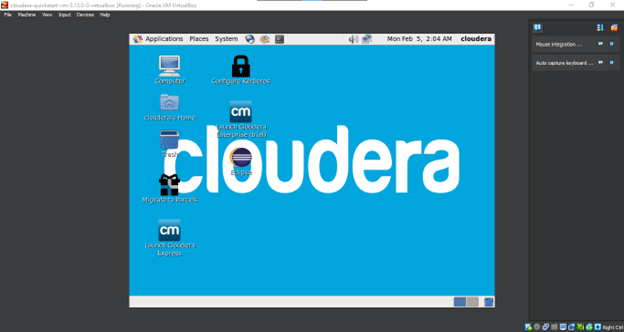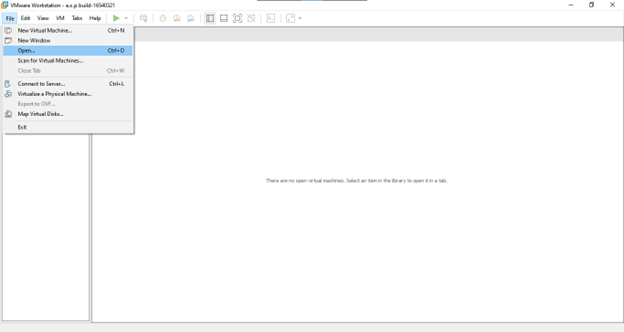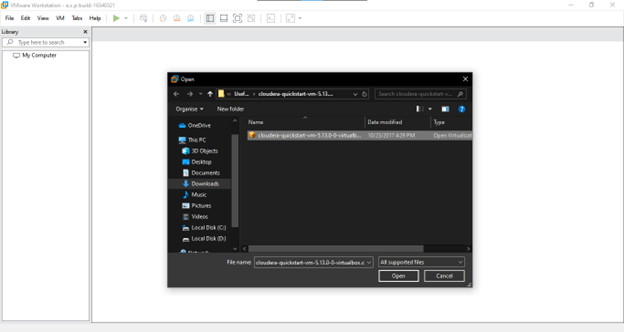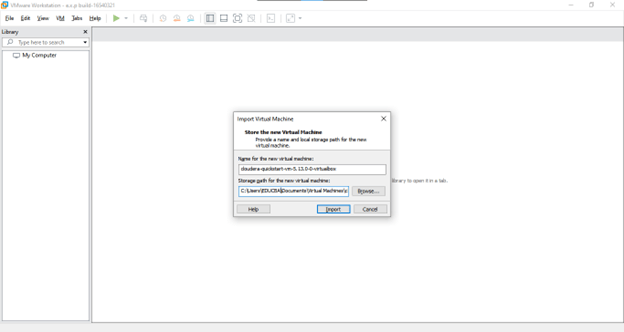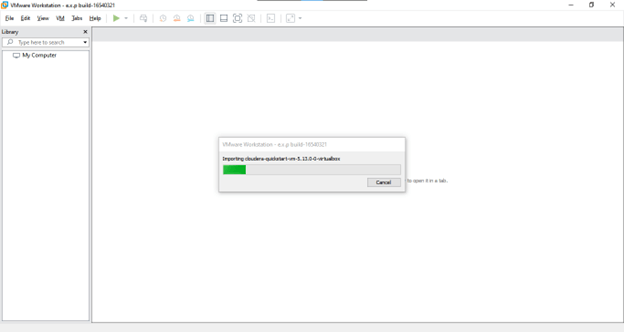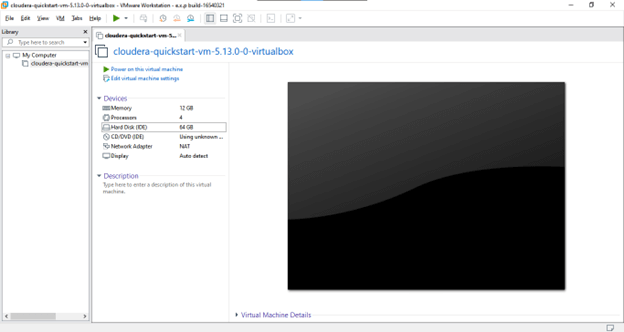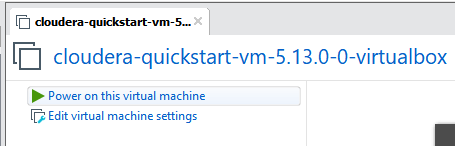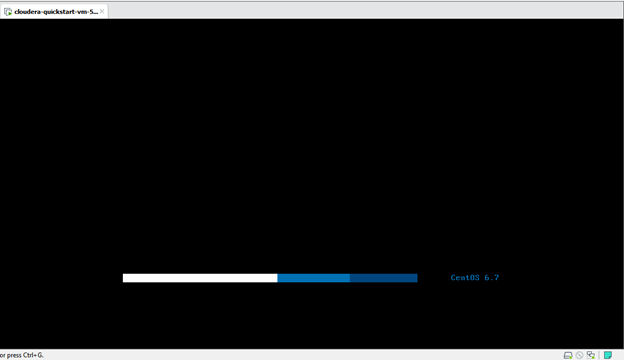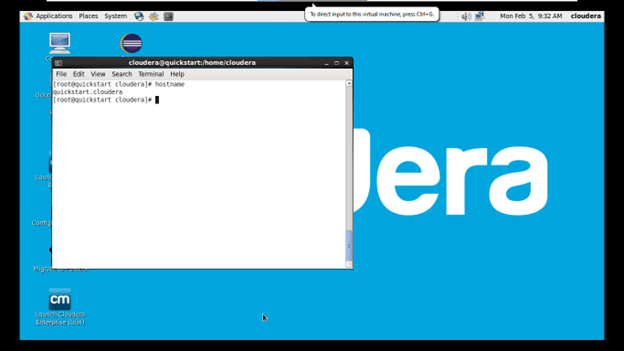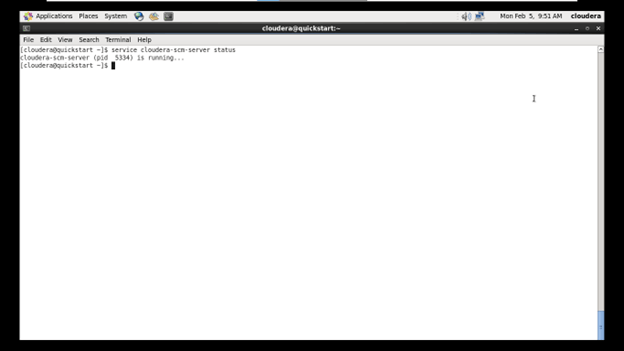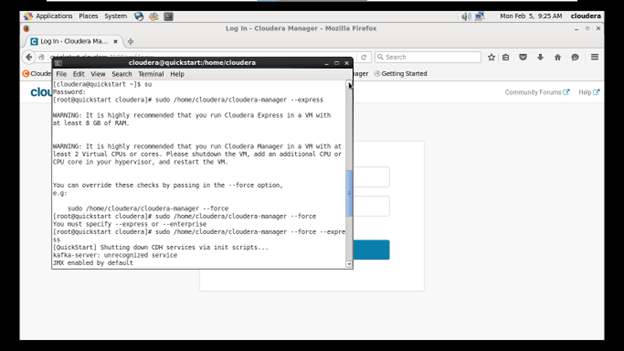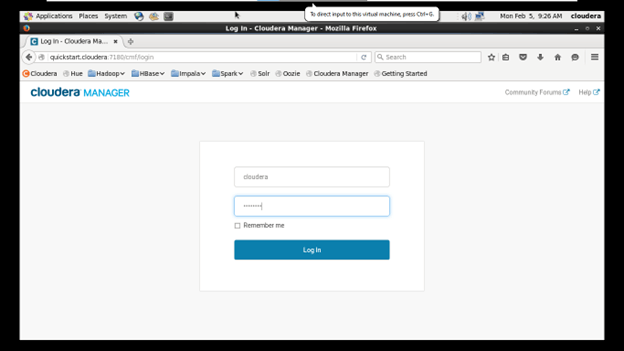What is Cloudera?
Cloudera is a software company offering a data management and analytics platform. It specializes in developing and distributing open-source software for big data processing and analysis, such as Apache Spark, Apache Hive, Apache HBase, Impala, Cloudera Distribution for Hadoop (CDH), etc. On the other hand, Hadoop is a distributed storage and processing framework designed to handle large volumes of data across a cluster of computers. Cloudera extends and enhances Hadoop by providing additional tools, services, and support to make it easier for organizations to manage, process, and analyze big data.
Table of Contents:
- What is Cloudera?
- What is Cloudera QuickStart VM?
- Prerequisites
- Step-by-Step Instructions to Download Cloudera QuickStart VM
- Importing Cloudera QuickStart VM into VirtualBox
- Importing Cloudera QuickStart VM into VMware Workstation
- Few Basic Commands on Cloudera Terminal
- Use Cases that Demonstrate the Capabilities of Cloudera QuickStart VM
- Common Issues Users Might Face During Installation
- Best Practices to Optimize the Performance
What is Cloudera QuickStart VM?
Cloudera QuickStart VM is a pre-configured virtual machine designed to offer users with a quick and easy way to explore, learn, and experiment with Cloudera’s Hadoop-based big data platform. It serves as a sandbox environment, allowing users to familiarize themselves with various components of the Cloudera ecosystem without the need for complex installations or configurations. The VM comes pre-loaded with essential Hadoop ecosystem components, such as HDFS (Hadoop Distributed File System), MapReduce, Hive, Pig, HBase, and more. It includes various tools for data processing, analytics, and management, making it an excellent environment for big data exploration. It also provides sample datasets for users to practice and experiment with different big-data processing scenarios.
Prerequisites
Virtualization Software:
- You need to have virtualization software installed on your machine. Common choices include VirtualBox (https://www.virtualbox.org/), VMware Workstation (https://www.vmware.com/in/products/workstation-pro.html), or VMware Player (vmware).
Adequate System Resources:
- Ensure your computer has sufficient RAM and CPU resources to run the virtual machine smoothly. Cloudera QuickStart VM typically requires a minimum of 8GB of RAM, but more is necessary for optimal performance.
Virtualization Enabled in BIOS/UEFI:
- Check if virtualization is enabled in your computer’s BIOS/UEFI settings. Your CPU must have virtualization support enabled.
Disk Space:
- Allocate enough free disk space on your computer for the virtual machine files. It typically requires several gigabytes of disk space.
Network Connectivity:
- Ensure your machine has network connectivity for downloading the Cloudera QuickStart VM and accessing additional resources during installation.
Step-by-Step Instructions to Download Cloudera QuickStart VM
CDH (Cloudera Distribution Including Apache Hadoop) was Cloudera’s traditional platform, offering a complete collection of tools and services for analytics and big data processing. It included various Apache Hadoop ecosystem components, such as Hadoop Distributed File System (HDFS), MapReduce, Hive, HBase, and others.
CDP (Cloudera Data Platform) represents Cloudera’s shift towards a more integrated and cloud-native platform. It is designed to provide a unified data experience across on-premises, private cloud, and public cloud environments.”
Below is the image of how the website used to look when the download option to Cloudera CDH was available
This is how the website looks now. (CDP instead of CDH)
But here is the direct download link for Cloudera QuickStart 5.13 – VirtualBox Image: https://downloads.cloudera.com/demo_vm/virtualbox/cloudera-quickstart-vm-5.13.0-0-virtualbox.zip
Download size: 5.48GB
Importing Cloudera QuickStart VM into VirtualBox
- Open VirtualBox on your computer.
- Press “Ctrl+I or Click on “File” in the menu and select “Import Appliance.”
- Browse to the location where you downloaded the “cloudera-quickstart-vm-5.13.0-0-virtualbox.zip” file and select it. Also, click next to proceed.
- Review the application settings and click “Finish.”
- Wait for the process to finish.
- A new window will appear when VirtualBox has finished importing the file.
- Click on start as shown below.
- A new notification will appear saying, “Powering VM up.”
- Wait for the VM to boot up.
- This is how the VM will look once fully booted up.
Importing Cloudera QuickStart VM into VMware Workstation
- Launch VMware Workstation on your computer.
- Click on “File” in the top-left corner and select “Open.”
- Now, go to the location where you downloaded the Cloudera QuickStart VM file.
- You can rename the Virtual Machine and change the Storage Path if needed. Click import when finished.
- Wait for Importing to finish, and the progress will look like this.
- Once the import is complete, you should see the Cloudera QuickStart VM listed in VMware Workstation.
- VMware will display a page to run the virtual machine. Review the settings; if necessary, you can adjust things like the amount of RAM, number of processors, etc.
- Now, click “Power on this virtual machine.”
- Wait for the machine to boot up. It will automatically bring you to the desktop of the Cloudera Virtual Machine.
- This is how Cloudera will look once fully booted up.
Few Basic Commands on Cloudera Terminal
- hostname: displays the hostname of the system
- service cloudera-scm-server status: used to check the status of the Cloudera Manager Server service running on the system
- Su: used to switch users.
- After that, open the web browser and click on the bookmarked website “Cloudera Manager.” a username and a password will be
- Note (Both the Username and the Password are “cloudera”)
- Below is the interface of the Cloudera Manager
Use Cases that Demonstrate the Capabilities of Cloudera QuickStart VM
- Data Ingestion with Apache Flume: Imagine you have log data generated by web servers. Use Apache Flume to collect and ingest these logs into HDFS efficiently for further analysis.
- Data Processing with Apache Pig: You have a dataset containing unstructured data, and you want to extract and analyze specific information. We can write a Pig Latin script to process the data, extract relevant information, and transform it into a structured format.
- Real-time Querying with Impala: You need to run interactive SQL queries on your data without latency. Utilize Impala to run ad-hoc SQL queries directly on data stored in HDFS or HBase.
- Resource Management with YARN: Efficiently managing resources for multiple concurrent applications running on a Hadoop cluster. Deploy multiple MapReduce or Spark applications on the same cluster using YARN, allowing them to share resources dynamically based on demand.
Common Issues Users Might Face During Installation
1. Insufficient System Resources
- QuickStart VM may run slowly or encounter errors if the host machine does not meet the minimum system requirements.
- Solution: Allocate sufficient RAM and CPU to the VM within your virtualization software.
2. Virtualization Software Compatibility
- Users might face compatibility issues with their virtualization software (e.g., VirtualBox, VMware).
- Solution: Ensure you are using a compatible version of the virtualization software. Check the Cloudera documentation for the recommended version and any known compatibility issues.
3. File Permission Errors in HDFS:
- Users may face permission issues when performing operations in HDFS.
- Solution: Ensure that you have the necessary permissions for HDFS operations. Use the “hdfs dfs -chmod” command to modify permissions if needed.
Best Practices to Optimize the Performance of Cloudera QuickStart VM
- Allocate Sufficient Resources: Ensure your host machine has sufficient RAM and CPU resources allocated to the VM.
- Utilize 64-bit Operating System: Choose a 64-bit host operating system for better performance and to fully leverage the capabilities of modern hardware.
- Limit Concurrent Services: Limit the number of concurrent services running on the VM to conserve resources.
- Monitor Resource Usage: Regularly monitor resource usage within the VM. Use tools like Cloudera Manager to monitor CPU, memory, and disk usage. Identify resource-intensive jobs and optimize configurations accordingly.
- Utilize Caching and Indexing: Leverage caching and indexing mechanisms where applicable.
Conclusion
Cloudera QuickStart VM is a valuable and accessible tool for individuals and organizations looking to enter into the world of big data and Hadoop. This pre-configured virtual machine offers a hands-on approach to learning, experimentation, and development within the Hadoop ecosystem. Users gain insight into powerful tools such as Hadoop, Hive, HBase, and more by exploring the major components included in it.
FAQ’s
Q1. What are the system requirements for running Cloudera QuickStart VM?
Answer: Minimum requirements include 8GB of RAM, virtualization software like VirtualBox or VMware, and disk space around 80GB.
Q2. What are the default login credentials for Cloudera QuickStart VM?
Answer: Default login credentials are set to ‘cloudera’ for both the username and the password.
Q3. Can I run my own Hadoop applications or import my datasets into Cloudera QuickStart VM?
Answer: Yes, you can develop and run your own Hadoop applications. You can also import your datasets using tools like Apache Sqoop or directly upload to HDFS.
Q4. Cloudera QuickStart VM supports which programming languages for developing Hadoop applications?
Answer: Hadoop supports various programming languages, including Java, Scala, and Python. Apache Spark, included in Cloudera QuickStart VM, supports additional languages like R and SQL.
Recommended Articles
We hope this EDUCBA information on “Cloudera Quickstart VM” benefited you. You can view EDUCBA’s recommended articles for more information,