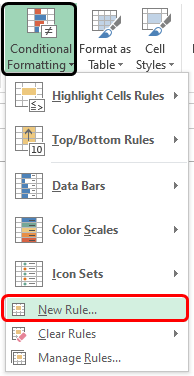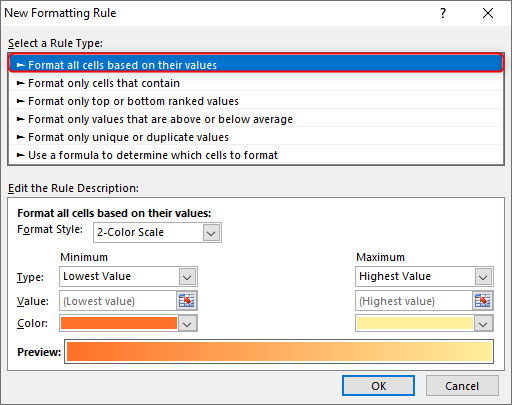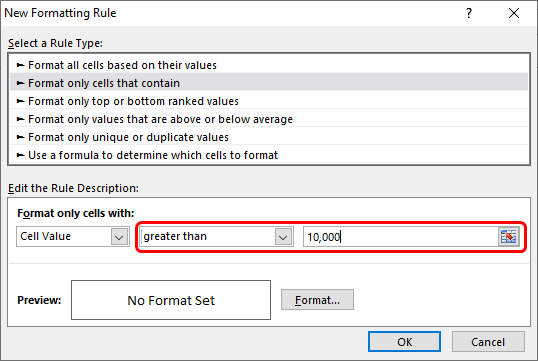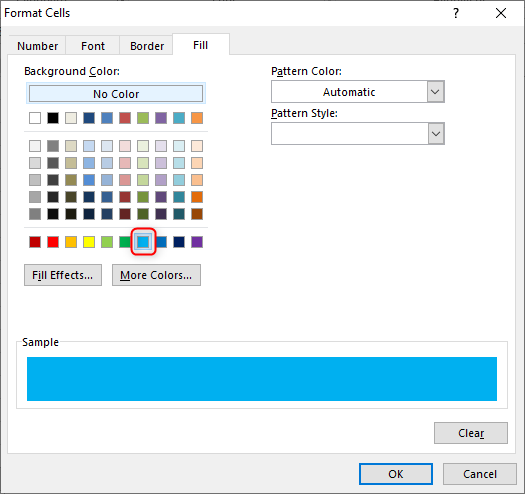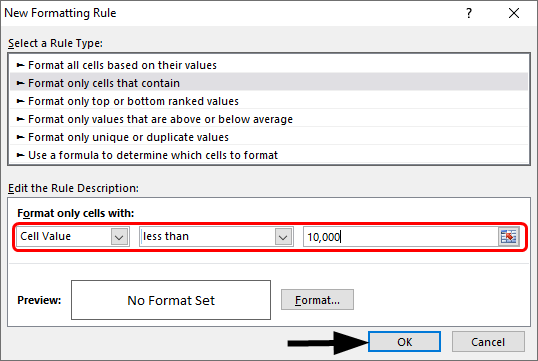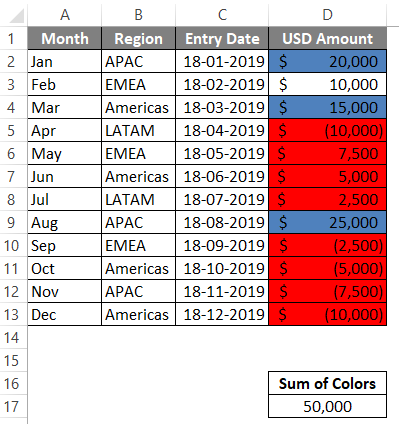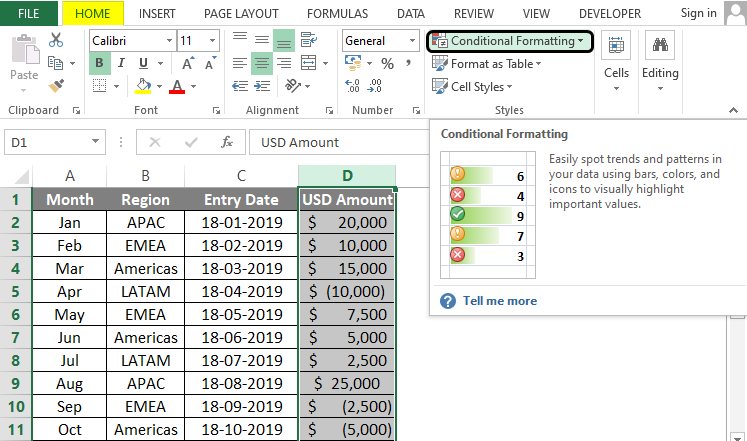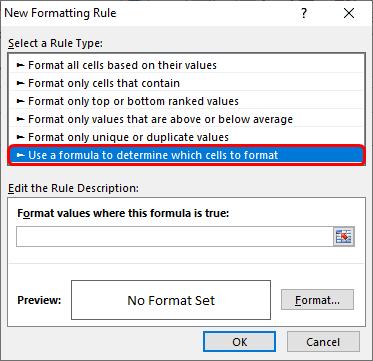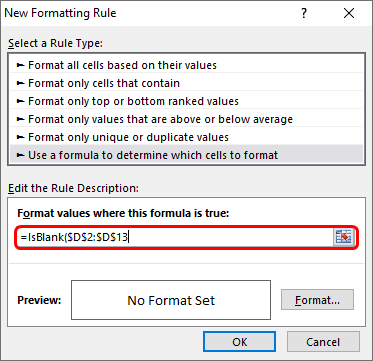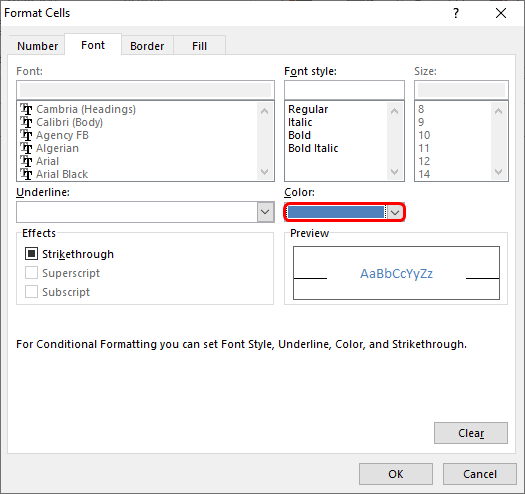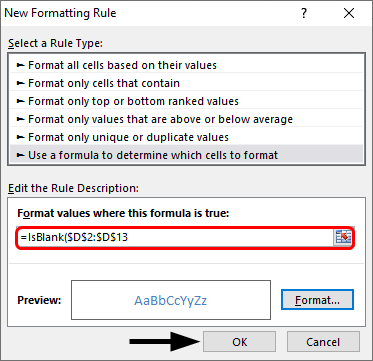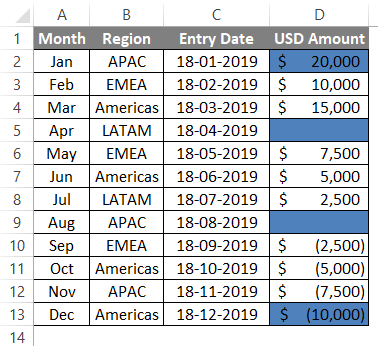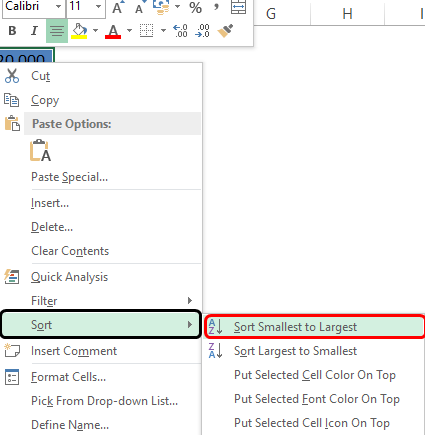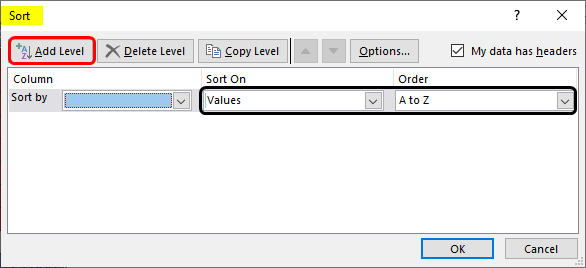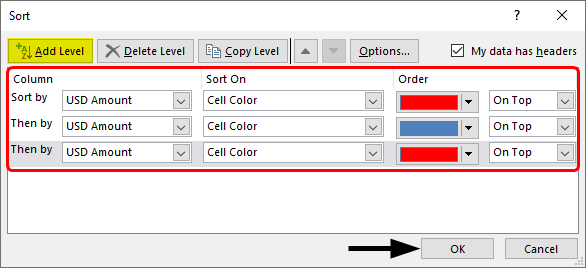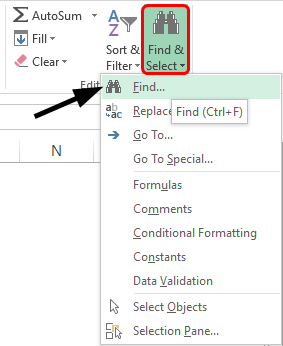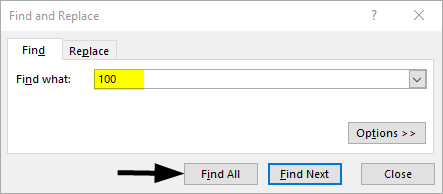Updated May 30, 2023
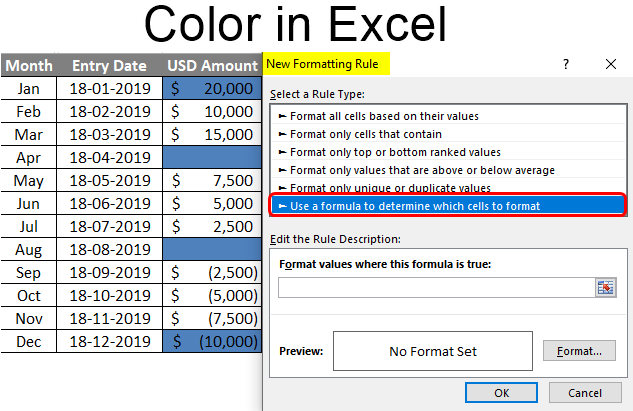
Color in Excel (Table of Contents)
Introduction to Color in Excel
Colors are generally used to highlight a group of cells in Excel. The Excel contains an index of 56 colors. By using conditional formatting, we can put some conditions and apply different colors for different conditions if we want to change the cell’s background color in Excel. We usually select the cells and click the Fill color option; then, the background color will get changed if we want to change the cell’s background color with the cell automatically.
Ways to Change Background Color
There are two ways to change the background color.
1. Change the color of the cell based on the current value
- Here the cell’s background color changes when the cell value in the Excel changes.
- For example, we have taken the following dataset. We want the USD Amount greater than 10,000 in blue and the remaining in red.
- Select the range of the cells which we want to change. Then go to the Home tab, go to the styles, and select the conditional formatting.
- Now click on the new rules.
- A dialog appears stating the selection of the row. Select the format of the cells based on the cell value.
- Now give the range of values greater than 10,000 and select the color as blue color.
- Now click on the format option.
- A color box appears and makes the Pattern Color Automatic, so Select the color blue and click OK.
- We can observe that the sample option is blue because we have selected the blue color.
- We can observe the selected color in the format option. And click the Ok option.
- Now we can use the same procedure for selecting the color for less value. A dialog appears stating the selection of the row. Select the format of the cells based on the cell value. A dialog appears stating the selection of the row. Select the format of the cells based on the cell value. Now give the range of values which are less than 10,000 and select the color as red color.
- The color box appears and makes the pattern automatic. Select a color like blue and click OK.
- The output will be as follows.
2. Change the background color of special cells
- This is another way of coloring the background of the particular cell. First, go to the home tab, then select the conditional formatting.
- Select the new rules.
- The formatting dialog box appears to click on the cells that need to format at the end of the dialog box.
- Click on the arrow option at the right end.
- Write the new formatting rule using the keyword Is Blank condition. This Is Blank and is used to highlight the empty background cells.
- Click on the Format option. And select the blue color.
- Click on the Ok button.
- The output will be as follows.
3. Sort the Excel by its Color
- Sorting is one of the methods to select a particular color. First, select the cells, right-click on them, select the sort option, and then select the highest value by color.
- Click the ok button.
- And Filter the color by its color.
- And the output will be as follows.
Change the cell color based on the current value.
- First, go to the home tab, select the Find and select option, and select the Find option.
- Select the value which we want to select. Click on the Find All option.
- Click on the values range in which we want the cells we want to highlight.
- Select by value option. And select the Greater in the list.
- Click on the range of the cells we want to highlight. Click on the select option.
- Now select the color blue for the greater value.
- And the output will be as follows.
Conditional Formatting in Excel
- Conditional formatting is used to color data bars and icons in the cells.
- First, we take the required data set to do the conditional formatting in Excel.
- Then go to the Home tab, select the conditional formatting option, put the desired rule we want to specify, and mention the color we want to give to the cells of the particular condition.
- Then a dialog box appears on the screen and simply gives the values we want for a particular condition to apply the color successfully.
- Now select the formatting styles from the drop-down. Here we choose the color for the condition. Then click OK. The conditional formatting will be applied to all the cells at a time. This is one way of adding colors to the cells.
Things to Remember About Color in Excel
- The colors in Excel play a major role in highlighting a particular range of cells.
- Here we generally use the two approaches, like making the background color cells based on the value, and another way is to change the background of special cells.
- The Excel contains an index of 56 colors. By using conditional formatting, we can put some conditions and apply different colors for different conditions.
- We can also sort the colors based on the colors.
- We can highlight the empty cells with the colors.
- Through cells, we can highlight the greater and lower values with different colors.
Recommended Articles
This has been a guide to Color in Excel. Here we discuss How to use Color in Excel, practical examples, and a downloadable Excel template. You can also go through our other suggested articles –