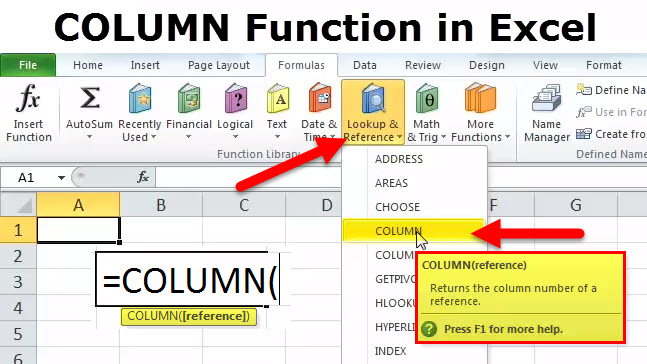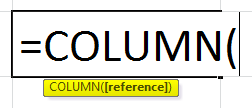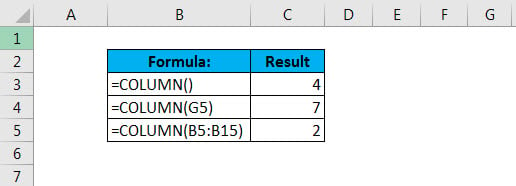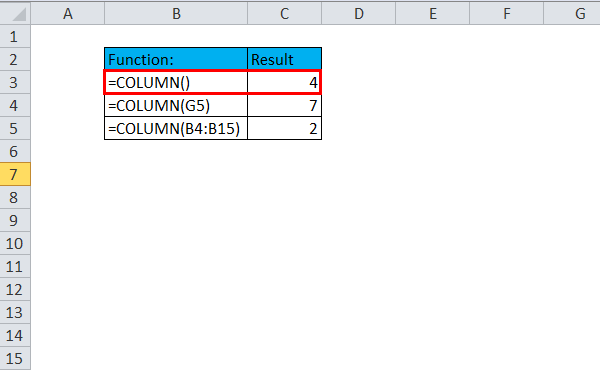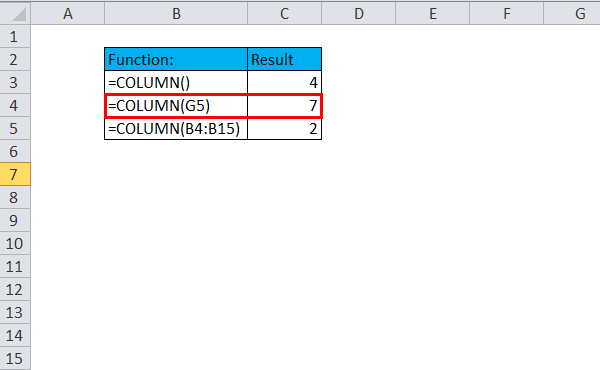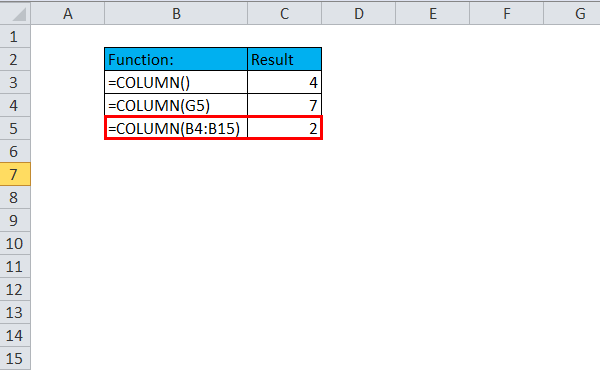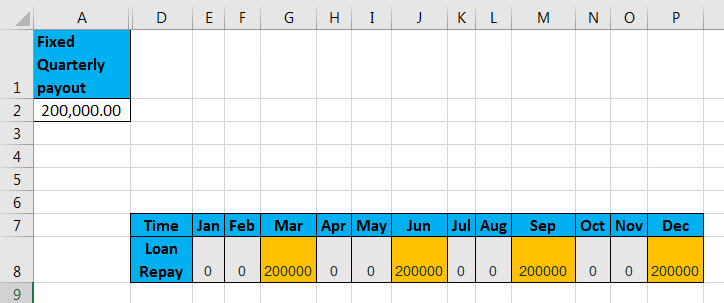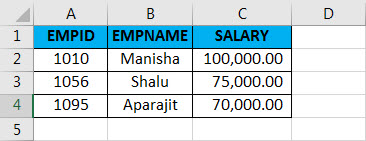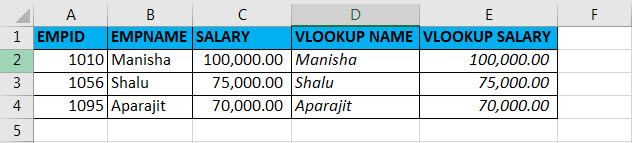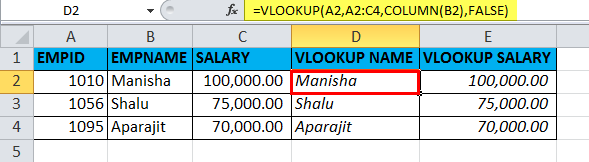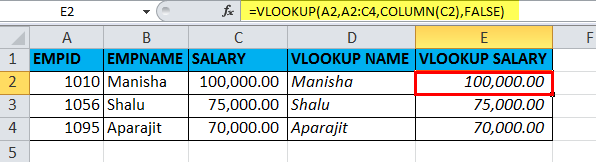Updated July 5, 2023
COLUMN Function in Excel
Column Function in Excel is one of the easiest functions to use, which returns the column number from the selected references. It means we select the complete end to end column or any range of cells of any column, and we will get the column number. The first column will show the number in question if we select more than one column in the range. And also, the sequence will be marked counting from column A as the first number.
COLUMN Formula in Excel
The Formula for the COLUMN function is as follows:
The COLUMN function asks for only one argument – the reference. It is the cell or a range of cells for which we want the column number(s). It returns a numeric value as the cell reference is always numeric.
It is important to note at this point:
- The cell reference in question can be of a single cell or even a group of cells or range.
- This reference argument is optional. If not provided by the user, it simply returns the cell’s reference where the function is called.
- Including multiple cell references in a single COLUMN, a function is not allowed.
Now that we have covered the definition, let’s see how this function works.
How to Use COLUMN Function in Excel?
This COLUMN is very simple and easy to use. Let us now see how to use the COLUMN function with the help of some examples.
It is a built-in function that functions as a worksheet function, and the best way to understand its functionality is through an example.
Example #1
In the first case, observe that we did not give a reference to the formula. So, it gave us result 4 with the COLUMN function in cell C11, as shown below.
Now in the next case, a reference was provided- cell G5. Now column G is the 7th column; hence the result displayed is 7. The formula used is mentioned in cell C12.
The third case shows how even a range reference can be used with this formula. In this case, it can return column reference 2, as B is the second column.
Example #2
In conjunction with other Excel formulas, this function can be utilized. That is where the real usefulness comes out.
We need to generate a table having the details for a home loan, where the installments are payable at the end of every quarter, and the amount payable for this home loan per quarter is 200,000. It would become very easy for the user if a formula could develop to automatically generate the fixed payment value for every third month.
So, we have the fixed loan amount mentioned in cell A2. Using this value, we generate the list of payments for each quarter as applicable by the following formula:
Here, we see that two functions are used- MOD and COLUMN. MOD is generally a commonly used function well suited for situations required to do a specified act every nth time. In this case, the calculation depends on the MOD function.
So, let’s break this full formula down to understand its mechanism. The first number is created using the COLUMN, which returns the column number of cell B8, which is the number 2 minus 1, which is hardcoded to force Excel always to start counting with the number 1, irrespective of the actual column number.
The divisor is also hardcoded as 3 in the MOD function since the payments will be made quarterly. By testing for a zero remainder, the expression will return TRUE at the 3rd, 6th, 9th, and 12th months and FALSE for every other month, which satisfies our requirement.
The formula we have created so far is then placed inside an IF function, where the TRUE value picks from cell A2, and the FALSE value is set to 0.
Example #3
One of the most commonly used functions is the VLOOKUP. Let’s see how the VLOOKUP can be used along with the COLUMN.
Suppose we have a dataset having employee data containing employee ID, Name, and Salary information. Now, if we have to find out the name from ID, then we can use the VLOOKUP function combined with COLUMN as shown below:
The formula used to get the VLOOKUP NAME is:
=VLOOKUP(A2,A2:C4,COLUMN(B2),FALSE)
The formula used to get the VLOOKUP SALARY is:
=VLOOKUP(A2,A2:C4,COLUMN(C2),FALSE)
To look for the Employee Name using the Employee ID in VLOOKUP, we set the col_index_num in the VLOOKUP function using COLUMN. The same approach is used for the VLOOKUP SALARY.
Recommended Articles
This has been a guide to COLUMN. Here we discuss the COLUMN Formula and how to use the COLUMN function along with practical examples and downloadable Excel templates. You can also go through our other suggested articles –