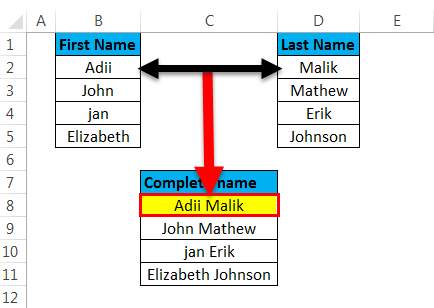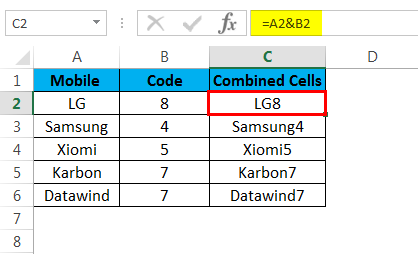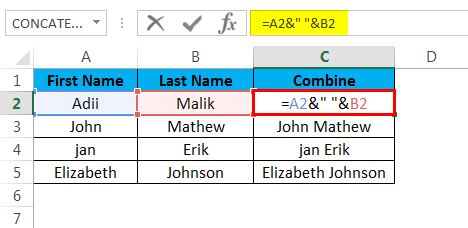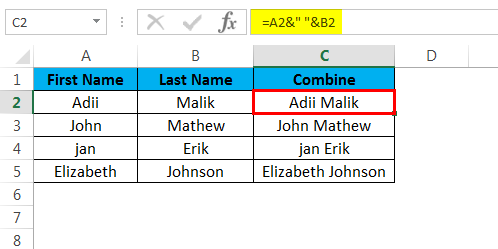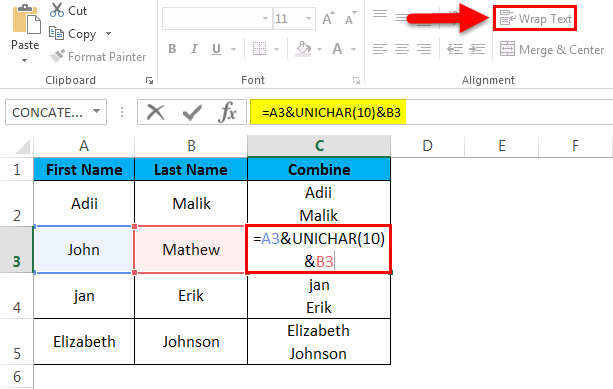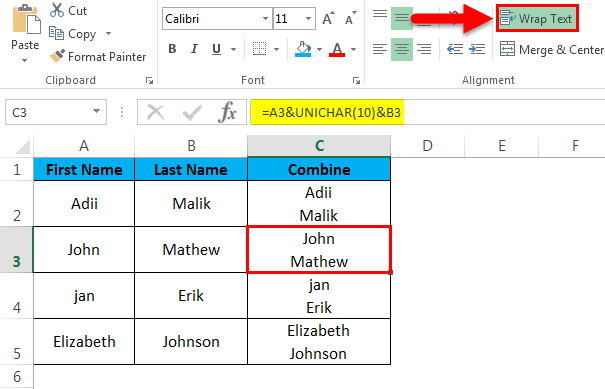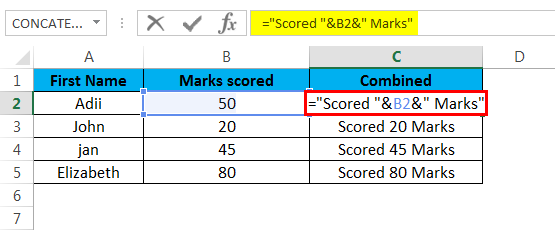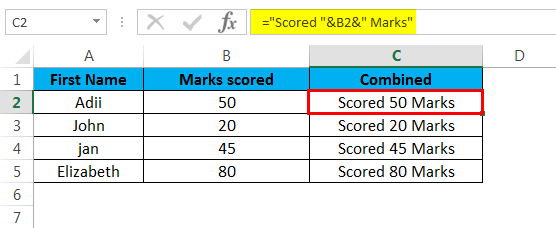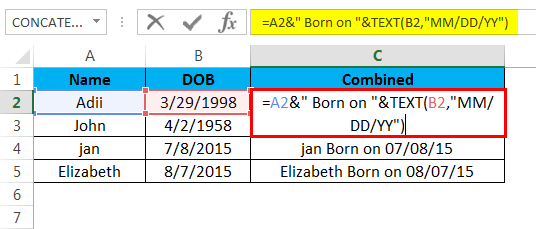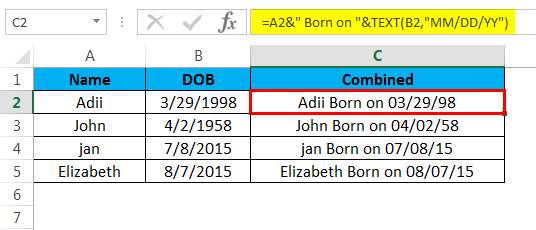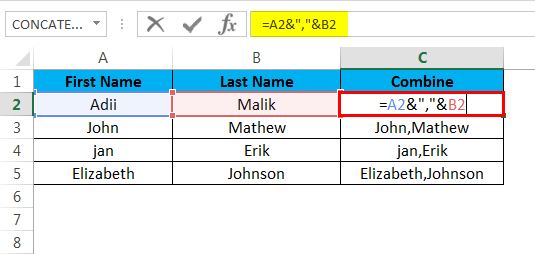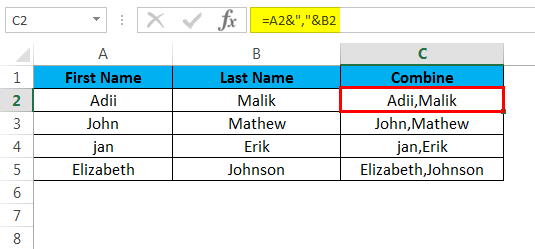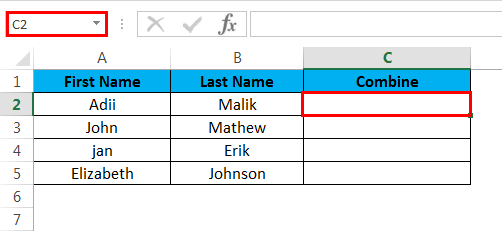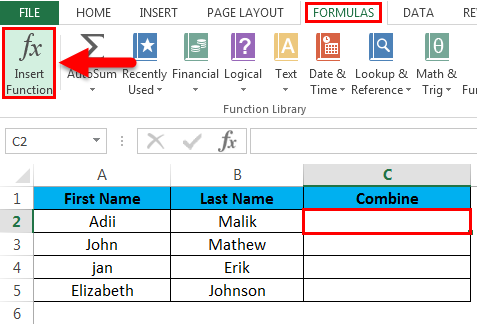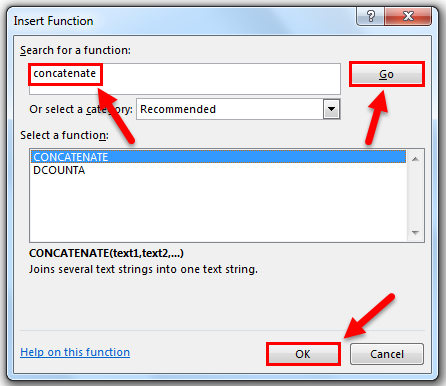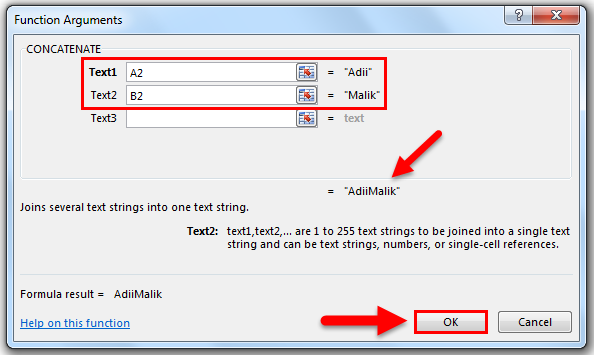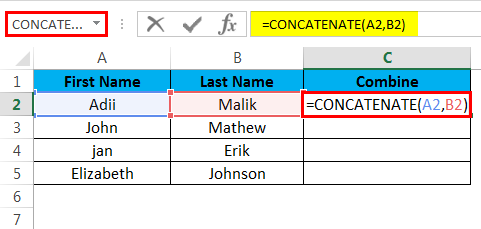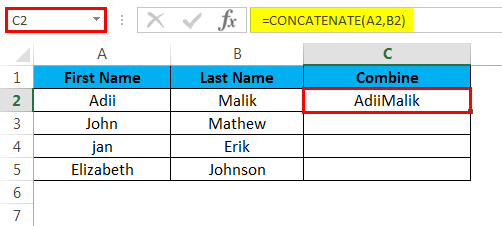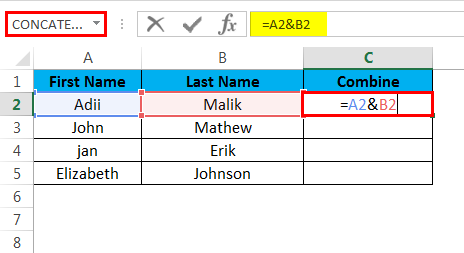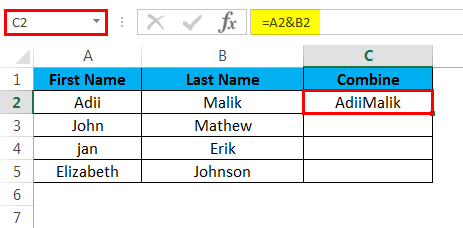Updated May 31, 2023
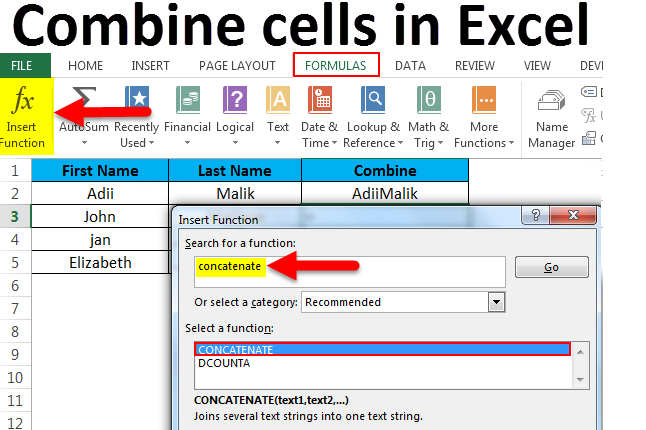
Introduction to Combine Cells in Excel
Combine cells in Excel combines the 2 or more cell values in a single cell. For this, choose the cells which we need to combine. Go to the cell where we want to see the outcome. Now press the equal sign and select both the cells separated by the ampersand (“&”) sign. For example, if we want to combine cells A1 and A2, the combined cell formula will look like” =A1&A2″. We can use any text in the cell quoting it in inverted commas and then selecting a cell separated by an ampersand.
This function combines values from more than one cell and displays data in a more useful form, as in the case of the example below.
Concatenate function is different from using the function of the merged cell as the function of the merged cell will combine only cells and not the data of the cells. If we merge cells, we only physically merge the cells and not the data, as in the below case, where only the cells are merged and not the data.
Examples of Combined cells in Excel
Below are the different examples of combining cells in Excel:
- Combine cells in Excel without spaces
If we want to combine cells without any spaces, we can simply use “&” to combine the cells below.
This is the result of combining cells without any spaces, which is shown below.
- Combine cells in Excel with space.
We can add space after the content of the first cell by simply adding the space in double Quotes.
This is the result of combined cells with space which are shown below
- Combine cells in Excel with a line break
A line break can be added by specifying the character value of a line break that is 10.
This is the result of combined cells with a line break, shown below.
- Combine cells in Excel with static Text.
This is the result of combined cells with static Text, which is shown below.
- Combining data and text
A date cannot be combined with text in a cell; this can only be done by using the Text function of Excel.
This is the result of combining data and text, which is shown below
- Combining data with a comma.
This is the result of combining data with a comma which is shown below
Explanation
When it comes to combining the cells, the concatenate function is the easiest way to combine the data into one cell. This function can save from working overnight by quickly combining the data from the cells.
The formula can use the concatenate function or simply the “&” sign. The data that can be combined from the cells can be in any form; it may be
- Text
- Date
- Special characters
- Symbols
The data can be easily combined into one cell using the concatenate function, as shown in the above examples. The only difference is that the concatenate function is limited to 255 characters. However, there is no restriction regarding using the symbol “&” for combing the data.
How to Use Combine Cells in Excel
Combining cells can be done in any way; this can be done via the formula of concatenating or using the symbol “&.”
Method 1st by using the function of concatenating.
- Step 1st
First, select the cell where you want the combined data to be displayed.
- Step 2nd
Go to the ribbon and select the option of formulas and then select the option of insert function.
- Step 3rd
Simply type the formula name and click ok to insert the concatenate formula.
- Step 4th
Give the reference of the cells from where the data will be combined, and click on Ok.
- Step 5th
This shows how Concatenate function is used in the cell where you want the combined data.
Below is the result of the function and combined data.
Method 2nd by using the “&”.
“&” can simply combine the data if the concatenate function is not used.
- Step 1st
Begin typing with the “=” sign and then select the first part of the text. Now insert “&”, select the next part of the text, and click enter.
- Step 2nd
Below will be the output after enter is pressed.
Things to Remember
- If we use the concatenate function of Excel, it is necessary to provide at least one text argument to the function.
- We should remember that Excel has its limits; this means that the concatenate function can combine a maximum of 255 strings, or the combined characters should not exceed 8,192.
- Even if we are combing the cells that have numbers, dates,s, or any format, the result will always be text.
- Combining cells via concatenating will not work if we give an array reference to the formula of concatenating. This means you should enter the cell references individually instead of providing an array to the function.
This means that to combine the cells from A1 to A5; we must write the formulas as
= concatenate (a1, a2, a3,a4,a5) and not as =concatenate(A1: A5)
- If any of the cells that should be combined contain an error, the result will be an error. For example, if cell A1 has an error and we have given reference to this cell in any of the concatenate formulas, the result will be an error. So this is important to note that no cell that ought to be combined has the error.
- If a cell has a date and we want to combine this cell with any other cell, then, in this case, we have to use Excel’s “text” function. You cannot simply combine a cell with a date using the concatenate function; the concatenation would result in a text format.
- Combining the cells via merged cells options will only combine the cells and not the data in the cells. Make sure to properly combine the data in the cells instead of just using the option to physically merge the cells.
- A static text to be used while combing the data should be enclosed in Quotation marks; otherwise, the formula will be an error. For example, we must write “= concatenate (“text”, A1)” instead of writing “=concatenate(text, A1).
Recommended Articles
This has been a guide to Combining cells in Excel. Here we discuss the Combine cells in Excel and how to use the Combine cells in Excel, along with practical examples and a downloadable Excel template. You can also go through our other suggested articles –