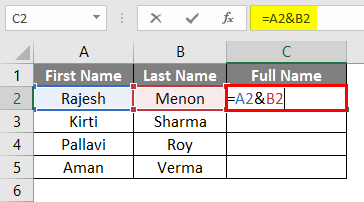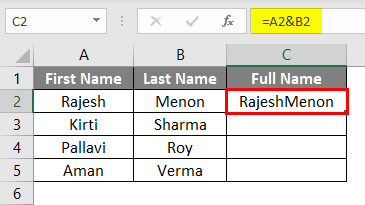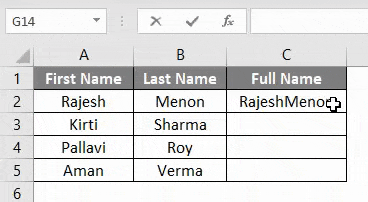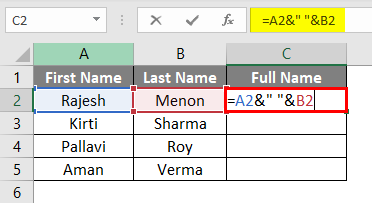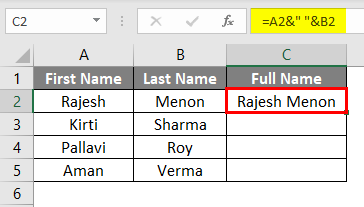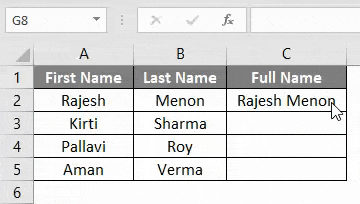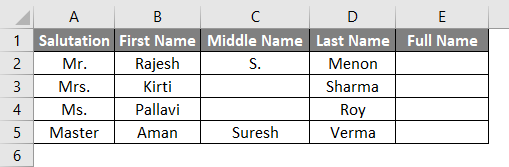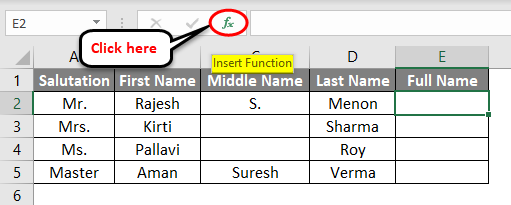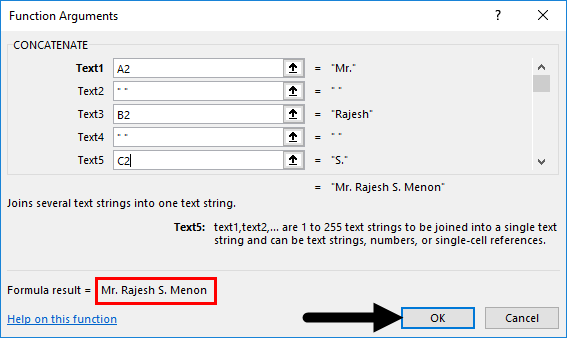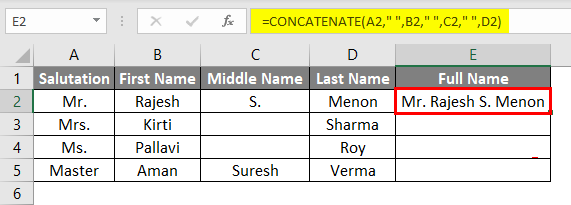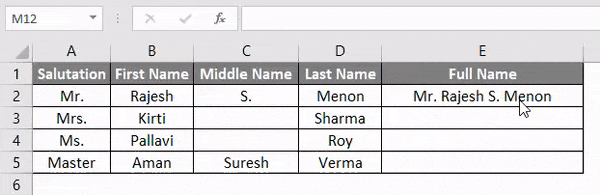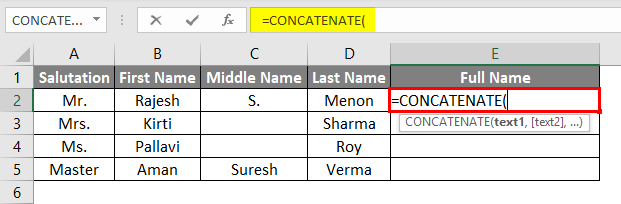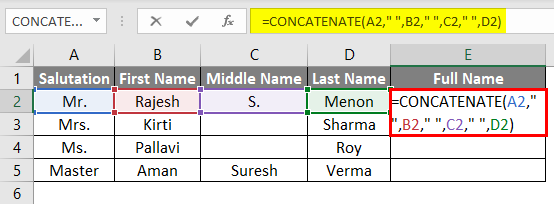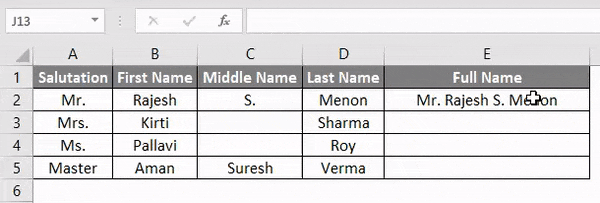Updated August 21, 2023
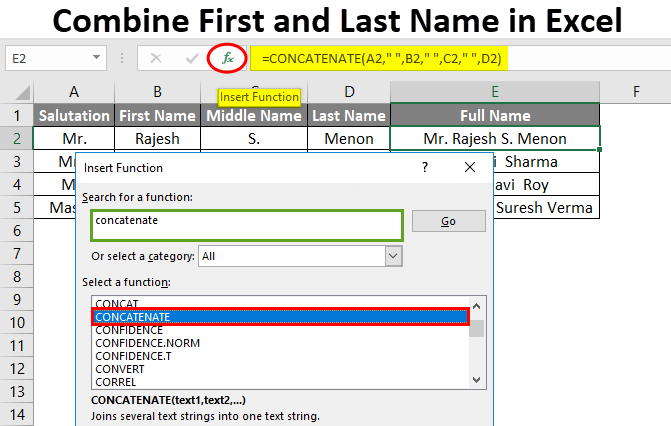
Combine First and Last Name in Excel
In this article, we will learn about Combine First and Last Name in Excel. While doing some tasks, such as creating a customer database, it is very important to keep all the customer’s first and last names in a different column and combine those to have a proper track. By this, filtering the data becomes easy.
How to Combine First and Last Name in Excel?
Combining the first and last names in Excel is very simple and easy. Let’s understand how to combine the first and last name in Excel with some examples.
Combine First and Last Name in Excel – Example #1
There are two ways of combining First name and Last name in Excel. This can be performed in all versions of Excel. Here are some sets of First and Last names in the table below.
Now for combining first and last names, go to the cell where we need to see the output. This table has already defined a column of Full Name, as we can see above. Type “=” (Equal) sign to go into edit mode of that cell. Select the First name, insert the “&” (Ampersand) sign, and then select the Last name.
Once done, press the Enter key.
Drag the applied formula in all the cells below. We get the output as shown below.
As we can see, the results are incorrectly formatted. There should be a space between the First and Last name. So for inserting a space, follow the same procedure, but instead of selecting the cell, add space as shown below.
In the above screenshot, we have separated the First and Last name with space. And used space as text, so to add it to the formula, we need to frame it with inverted commas/double quotes (“”). Any type of text which types manually should be framed with inverted commas as we did for space between the First and Last name.
Drag the applied formula in all the cell below. We get the output as shown below.
This technique allows us to add any kind of text, not First and Last names. But I was combining different cells which can be used for any type of work.
Combine First and Last Name in Excel – Example #2
Another method of combining the First name and Last name is Concatenation in Excel. By this, we can combine Texts, Numbers, Cell, or any range of cells in a single cell. For this, we have some sets of First and Last name, as shown below.
In the above example, we also have Salutation and Middle name, along with the First and Last Name. Now for combining the First and Last name, go to the cell where we need to see the output and click on the Insert Function option, which is located beside the formula bar as shown below.
This is a common function; it will probably be located under the ALL category. Once we click on it, we will get an Insert Function window. From there, search for CONCATENATE function and click on Ok, as shown below. the
After that, we will get the Function Arguments window. In that, select the cell in proper sequence the way you want to see the First and Last name, separated by space (“”). There is no need to add inverted commas for space, as it will automatically consider them once we move to the next cell. Once done, click on Ok.
Also, to check whether our framed syntax is correct, we will get the output at the bottom left of the Function Arguments box, as shown below.
We will then get the result.
Now drag the framed formula to all relevant cells, as shown below.
Through this, we can frame any content they have, regardless.
Combine First and Last Name in Excel – Example #3
This is another method of combining the First and Last name with the CONCATENATION Function in Excel. We will use the same data set as example-2. For this, go to the cell where we want to see the result. And type the “=” sign to enable the inbuilt functions of Excel. Now search and select CONCATENATE, as shown below.
Now use the same syntax which we used in example-2. Select the cell with text and separate those cells with space with inverted commas (“”). Covering the space or entering text manually makes it useable in the formula, which we have already seen in example-1.
Now Drag the framed formula to all relevant cells as shown below.
As we can see in the above screenshot, we have combined First and Last name along with Salutation and Middle name, separated by space.
Pros
- The data looks organized.
- Maintaining customer records is very helpful.
- With the help of the Concatenate function, we can arrange and combine any kind of data.
- Once we applied for the formula, we can drag and use it anywhere.
Things to Remember
- If you will use data in other files, always paste a special formula or convert it into text before pasting it into other files.
- Spaces and Texts are required to be covered with inverted commas/double quotes (“”).
- Remember the proper sequence of selecting the cells to arrange data properly.
Recommended Articles
This has been a guide to Combine First and Last Names in Excel. Here we discuss how to Combine First and Last names in Excel, practical examples, and a downloadable Excel template. You can also go through our other suggested articles –