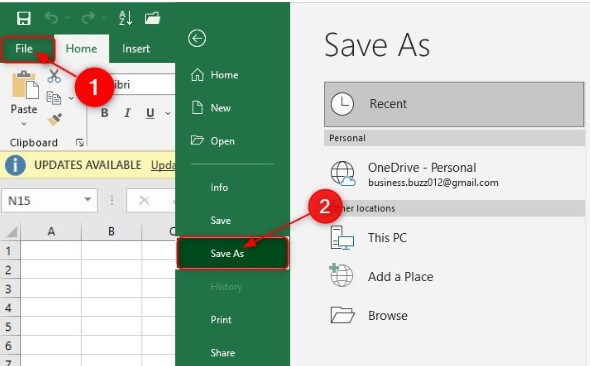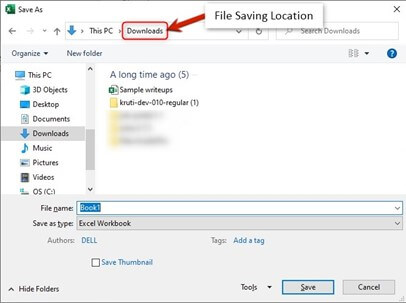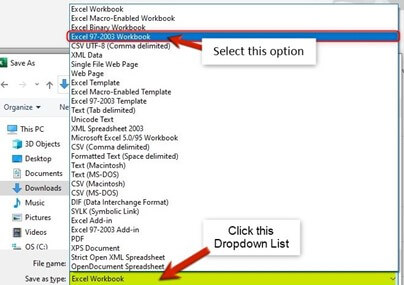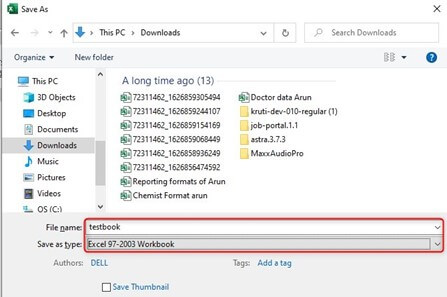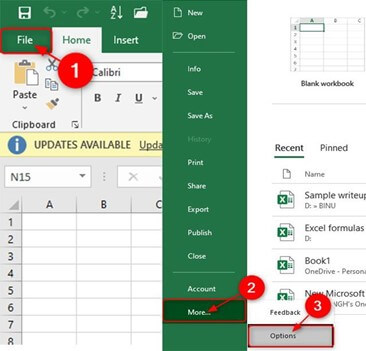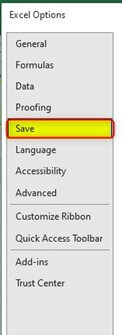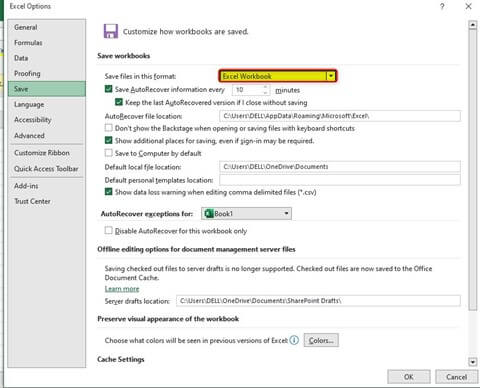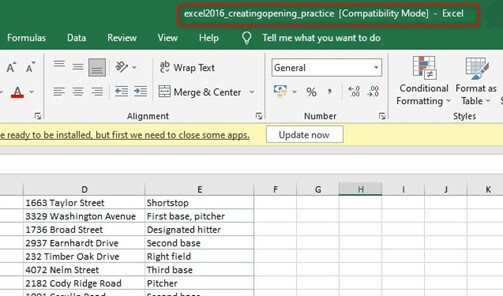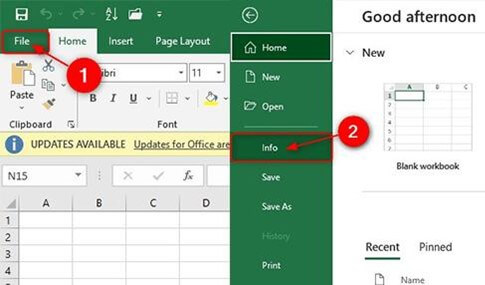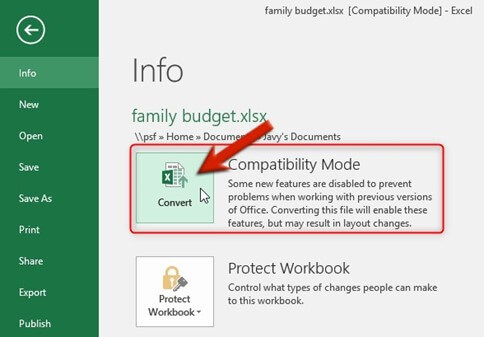Updated July 4, 2023
What is the Compatibility Mode in Excel?
The Compatibility mode in Excel helps find compatibility issues in Excel workbooks and alerts the user if any errors occur. It ensures that users of older Excel versions can also view the file in the new version.
For example, Microsoft recently added 6 new features to Excel 2019- CONCAT, MAXIFS, MINIFS, TEXTJOIN, IFS, and SWITCH. Now, if users with older versions of Excel, such as 2016 or 2013, try to open Excel 2019, they will get compatibility errors. Here the feature of ‘Compatibility Mode’ comes to the rescue.
If a user converts the Excel 2019 file into compatibility mode and shares it with his friend with Excel 2016, his friend can view the file.
Key Highlights
- The compatibility mode is the feature that warns the user of any compatibility issues found in the workbook.
- We can view the compatibility mode when we save the Excel file in the older format (.xls).
- When you open an Excel file, the document name in the title bar will look like this: xls [Compatibility Mode].
- Once you disable the compatibility mode, it enables the additional features from your file’s current (new) version.
How to do Excel Compatibility Mode Features Work?
You must create a new document to understand how compatibility features work in Excel. It will help you understand the practicality of the element.
Let’s understand it through the steps:
Step1: Click on the File tab, and click on the Save As
Step 2: To save the file in Excel, use the .xlsx extension
Step 3: Select where you want to save the file. The folder on your desktop to save the file
Step 4: To save the file in the compatibility mode, select the .xls (older format)
Step 5: Select Excel 97-2003 Workbook from the drop-down list in the Save as type textbox.
Step 6: Mention the file name and click on Save
How to Remove Compatibility Mode in Excel
We cannot use most features when we open an Excel workbook in compatibility mode. Thus, we can revert to the normal mode (exit compatibility mode) to access all the Excel functions.
Let’s understand the process of removing compatibility mode in Excel:
Step 1: Open a pre-existing document
Step 2: Click the File menu and locate Options in the More section.
Step 4: Select the Options icon to open the Excel Options window, as shown below. Then, go to the Save tab on the left side panel.
Step 6: Click the drop-down button next to the Save files in this format and choose the Excel workbook (.xlsx) format from the list.
Step 7: Click on OK to save it.
Also, it is essential to note that the original Excel workbook gets deleted after conversion, and you cannot restore it.
How to Change Compatibility Mode in Excel
We cannot use the majority of the Excel features when we open an Excel workbook in compatibility mode. Thus, to access all the functions, we can revert back to the normal mode (exit compatibility mode).
To leave compatibility mode in Excel, follow the below-given steps:
Step 1: Open the desired Excel file that is in compatibility mode.
Step 2: Click on File and then click on Info
Step 3: Choose the Convert option to bring the file temporarily back to normal mode.
Step 4: Select OK, and your worksheet will leave compatibility mode
The above popup message will indicate that you now have a successfully converted Excel file format.
Now, Excel will again display a message asking if you want to use the new and enhanced features of the current Excel file format, as shown below,
- Click Yes if you want to use the enhanced features.
- You can now see no Compatibility Mode in the file name. The file will now work in newer Excel versions having all the functionalities.
Example
Compatibility checking in the Excel 2013 version
When the Compatibility Checker is enabled in the 2013 Excel version, it shows the below warning:
Things to Remember
- Users can leave compatibility mode or convert the file to normal mode.
- After conversion, Excel will delete the original workbook, which you cannot restore. You should be aware of the following points before leaving the Excel compatibility mode:
Frequently Asked Questions(FAQs)
Q1. What is the compatibility mode in Excel?
Answer: Excel compatibility mode is a viewing mode that enables users to create documents that can be viewed by everyone using any version. Excel displays [Compatibility Mode] in the title bar, which indicates that you have opened an old XLS file, usually created by 1997 through 2003 versions of Excel.
The later versions use XLSX files, which never run in compatibility mode. In compatibility mode, you can change to an old file and resave it without worrying about breaking compatibility with older versions.
Q2. What is the work of a compatibility checker?
Answer: The Compatibility Checker scans your Excel workbook for any Compatibility issues and displays warnings if they exist. For example, a workbook will have more than one chart unavailable in earlier Excel versions, like treemaps. The compatibility checker will remove them.
Q3. What are the issues with not leaving compatibility mode?
Answer: When a document is in compatibility mode, you might be unable to access all the features and functionalities of your current version in that workbook. You can change the compatibility mode to normal to make the workbook fully functional.
Recommended Articles
We hope this EDUCBA article was helpful to you. For more Excel-related information, EDUCBA would recommend the below articles.