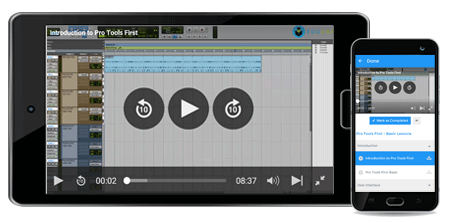- Course Overview
- View Offline
Course Overview
What is AutoCAD
Auto CAD is the world’s leading software in the Computer Aided Designing domain. It is one of the earliest software of the model that was developed 34 years ago by 2016. The software is used to design and draft the components in a digital clone; it allows drawing, designing and creating digital assets of the products or a system. The software is developed by Autodesk Inc, which is one of the leading graphic and 3D designing software of the world. The models designed in the AutoCAD can be easily transferred to other software like 3DS MAX for testing, analysis or enhancement from CAD format to fully built 3D Objects. Over that, users can also convert the CAD generated models into numerical data, which can be put to use while manufacturing Industrial material such as mills, lathes and more.
AutoCAD is the extensively used CAD software in the world today. The product maintained the reputation since it was first launched in 1982. As the Industry leader in the CAD segment, AutoCAD has come up with various features, commands, and concepts which later were used by many other CAD software that followed the lines of AutoCAD.
The primary attribute of the application to be considered is its ability to design numerous products and services and put them to test in a virtual world. The model happened to be a cost effective method as the prototype testing level can be set out within the application as the product designing is finished. As a result, AutoCAD saves a great amount of money investing in the initial testing process and equally saves a great deal of time.
Introduction to AutoCAD Course
The course is intended to provide a basic introduction to the Auto CAD software so that students are introduced to Computer Aided Designing atmosphere before they dive deep into it. The curriculum is designed in a way which encompasses the most common and widely used tools put together to bring better understanding to the student about the purpose of the software.
You will start learning about the Introduction of the software and jump quickly into the interface section where we explore the user-friendly interface and look into multiple objects, menus, and windows that are essential to learning at this stage. Later we take you through a detailed set of lectures about drawing various objects and shapes in AutoCAD through which you will slowly learn to use more commands to grow your basic structures into full grown models.
Section 1: Introduction
In this beginning lecture, we introduce you to the world of AutoCAD. You will come to know how to open and navigate through the software and start working on a new drawing file. Once you open a new file, a whole new level of the user interface will be made readily available to you, which consists of a graphics window, menu bar, command lines, ribbons, screen components, menu bar. It all depends on the workspace that you will select in the existing workspace.
Once the introduction level is completed in the AutoCAD, we take you through the workspaces of the AutoCAD. At this point of the lecture, we discuss the three workspaces that AutoCAD allows its user to work. These additional workspaces can be easily altered or chosen by using the Workspace drop-down menu placed on the top left corner of the menu. Drafting and Annotation, 3D Modeling and 3D Basics are the three workspaces you will learn in detail in this chapter. As you open the application, you will find Drafting and Annotation workspace active and it is used to create Two-Dimensional drawings in the workspace.
We shall briefly discuss the drafting and Annotation Workspace and the tools that are commonly used to create the 2D drawings. You will know about the ribbons and come across Layers panel and others as draw and modify. After the first workspace, we will start explaining about the 3D basic and 3D modeling workspaces which are used to create three-dimensional objects. We will take you through the important components, panels and features located in these Workspaces.
Section 2: Understanding AutoCAD Toolbar
Now that you are already aware of the interface and the three types of workspaces that come with AutoCAD. We will take you deep into the workflow of the application. At this part of the lectures, you will understand about AutoCAD Toolbar and what are the tools that are readily available. Alongside with that, we also discuss various tools and menus in the AutoCAD. Every Menu has a specific goal and function and these are points you will learn in this section. At first, we will see the quick access toolbar which is located on the top left corner of the application window. This toolbar allows you to access commands faster than manually using the menu bar. You can open an existing file, start a new file, save and saves as a file using the icons on this toolbar.
The following discussion will take us to the Tool Palettes, which is a collection of many tools that are amassed within the toolbar. You will find multiple ways of accessing the tools and placing objects in this lecture. You will also learn how to open the tool palette through a shortcut and navigating through the menu bar. We will get you to learn the complexity of the tool palette and discern carefully about the palette groups that comes in the tab forms. Using the tool palette is also taught to you, here you will learn some tricks like selecting and dragging the tool onto the workspace directly which saves your time and helps to smoothen the workflow.
At the end of the lecture, you will come to learn more about the shortcut menus which can be accessed at a right click. These are tricks you will find worthy to enhance a faster workflow and shortcut methods that you should know to fully understand the potential of the software. The final segment teaches you how to draw a line and angular lines using the draw toolbar in AutoCAD.
Section 3: Drawing Objects
During this final section, the course is entirely focused on implementing the tools that help you learn the practical workflow. During this lecture, you will come to learn about various tools that help you carry on with the drawing in AutoCAD. We step into explaining how to draw, edit and apply elevation features to the basic drawings.
At this stage of the tutorial, you will learn using the Polygon tool in AutoCAD. Polygon is a basic drawing tool with edges that can quantify anywhere from 3 to 1024 in this software. You can create Polygons with sides having proportionate length. You will learn two methods of creating Polygons in AutoCAD, One is through specifying the number of sides you want for a polygon to be created which is based on the length on the side. And the other method you will learn is creating a polygon by specifying the number of sides you intend to have which is generated via an inscribed circle. The sides are all tangent to the circle which grows and shrinks as you manipulate the circle.
Once you are finished learning creating Polygons, we will quickly take you to the next lecture where you will learn creating rectangles. In AutoCAD, you will create rectangles by specifying the two diagonal corners of the object. We will also take you through various methods through which you can create a rectangle in AutoCAD. Besides specifying the two diagonal points the other ways of creating a rectangle that you will learn are by specifying the length and width of the object, another method is by specifying the area and the width of the object, by chamfered corners, rounded corners, and inclined rectangles.
The next lecture of the section deals with the Thickness and Fillet values. By default, the thickness of a line is turned off and every object newly created in the software uses the default line weight. We will teach you how to increase and decrease the thickness of the line as per your convenience and requirement. At this point, you are introduced to the Show / Hide Line weight Icon which allows you to control the line weight of your drawings. You can change the thickness of an object to your requirement by specifying the line weight. After you learned how to control the line weight, the next topic you are introduced to is the Fillet tool. It is used to create the round or technically called as fillets on any solid object. We will teach you how to create a fillet and explain the process that runs while you apply a fillet tool on an object. You will clearly understand how fillet tool creates a cylinder and carries on Boolean operation to achieve the desired result. Next to that, you will learn how to elevate a rectangle using an elevation option.
As you are aware of creating Polygons, Rectangles using various methods, it is time to know about creating a circle tool. At this point of the tutorial, we will teach you how to create a circle in AutoCAD. First, we will introduce you to the Circle drop down box to show the options you have to create a circle. And then we will teach you the many ways through which you can create a circle. The manual method you will know is through typing circle in the command line and you will have a circle on the workspace. Other methods discussed in this section are
- Creating a circle by specifying its center and radius
- Creating a circle by setting a value for its diameter and center
- Creating a circle by setting two points, where the first point acts as the location of the circle and the second defines the diameter of the circle.
- Creating a circle by setting three points, where the circle will be created touching the three points defined by the user.
- Creating a circle by choosing two different objects and defining the radius of the circle, in this process the circle is created tangent to the two objects selected by the user.
- Creating a circle by choosing three different objects through which the circle is created in tangent to the selected drawings.
The final lecture of the section deals about another commonly used and important tool that is the Copy tool. It is used to copy any object and paste them in any desired location. You will learn the similarities between the copy tool and the move tool during this lecture. But by the end of the lecture, you will be able to comprehend the difference between the two tools and what makes the copy tool special, while juxtaposing with the move tool.
Prerequisites to learn the course
The basic requirements you need to learn this course are
- Windows OS
- A high-end processor with a minimum configuration from Intel Pentium 4 or AMD Athlon 64. Remember, these are low-end specification we have suggested. You may choose a processor on a higher end but we recommend you not to go anywhere below the mentioned specifications.
- 4GB RAM is essential whereas 8 GB or higher will help you work at a faster pace.
- A powerful Graphics card from Nvidia/Intel/AMD. Be sure the card is windows display adapter capable.
- Your hard disk should have 6 GB space to install the software.
On a personal level, a prior knowledge of 3D space will help you understand the 3D Technology quickly.
Your passion for learning and zeal for creativity with help you master the application easily.
| Where do our learners come from? |
| Professionals from around the world have benefited from eduCBA’s Introduction to AutoCAD courses. Some of the top places that our learners come from include New York, Dubai, San Francisco, Bay Area, New Jersey, Houston, Seattle, Toronto, London, Berlin, UAE, Hong Kong, Singapore, Australia, New Zealand, Bangalore, New Delhi, Mumbai, Pune, Kolkata, Hyderabad and Gurgaon among many. |