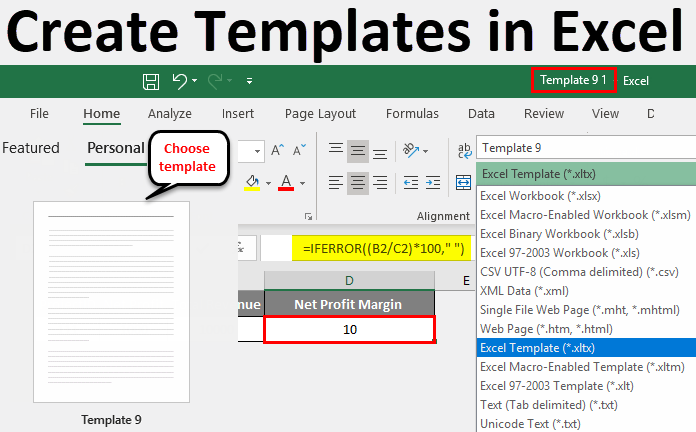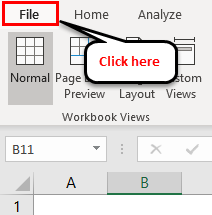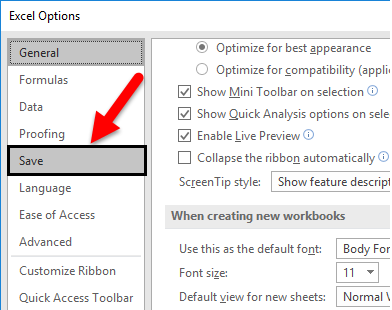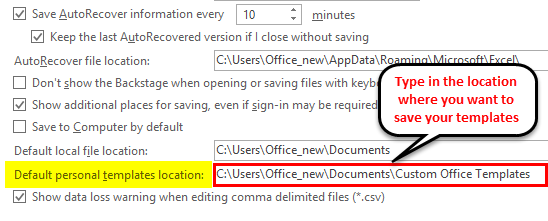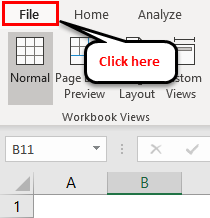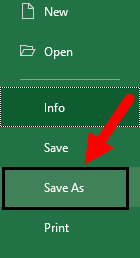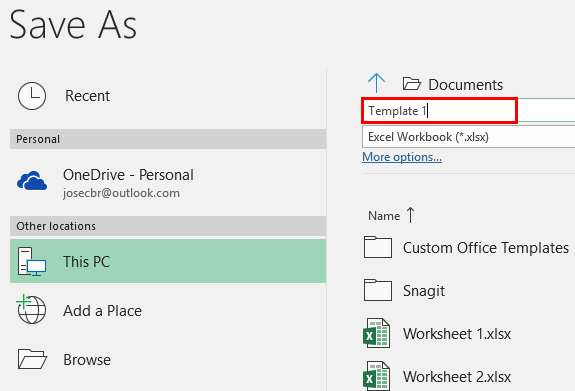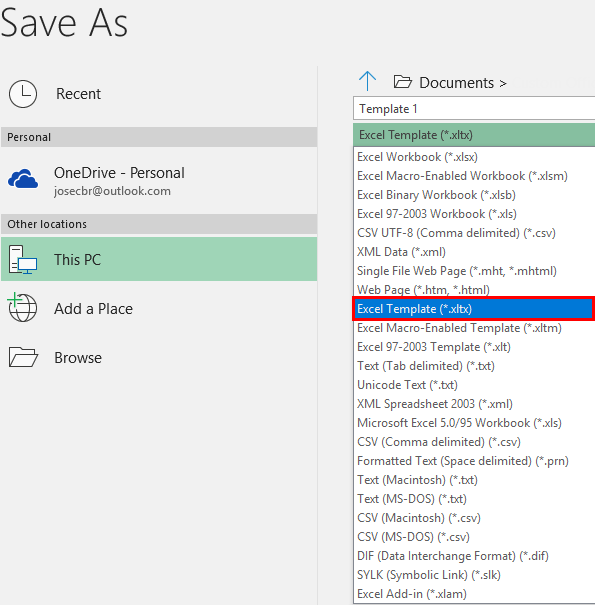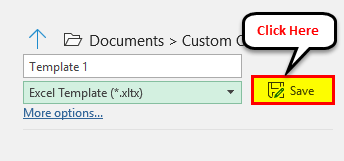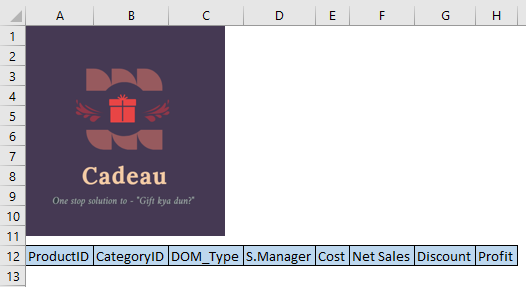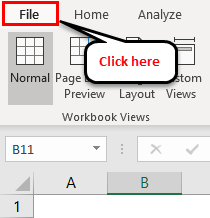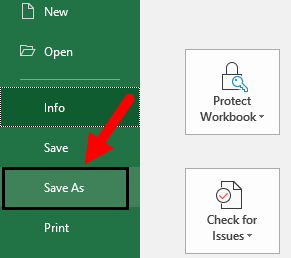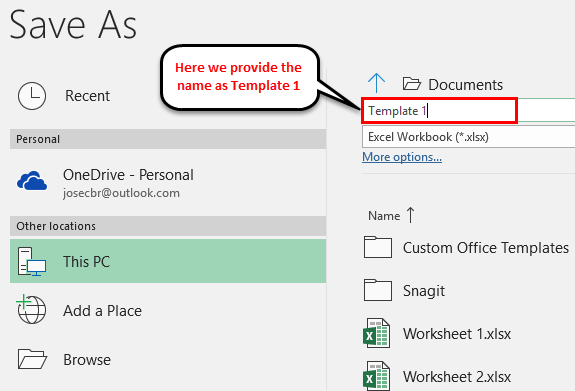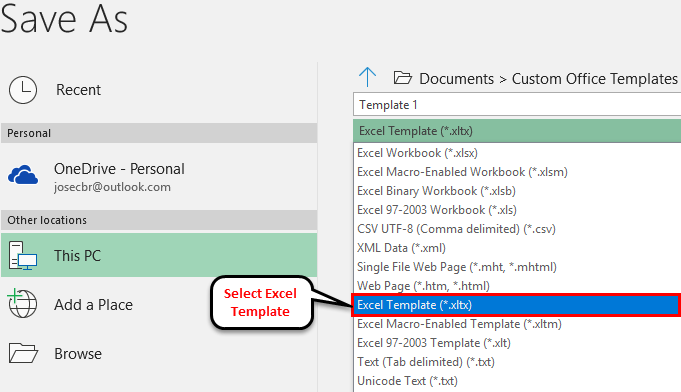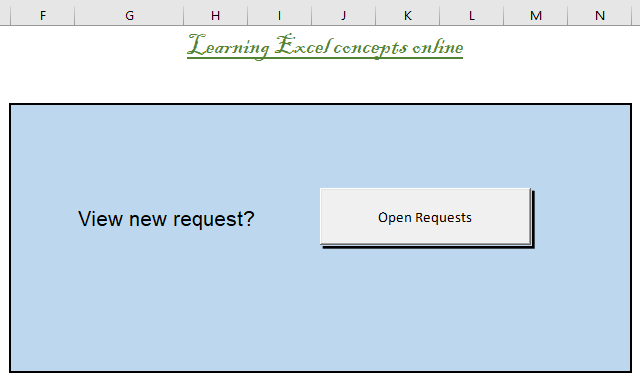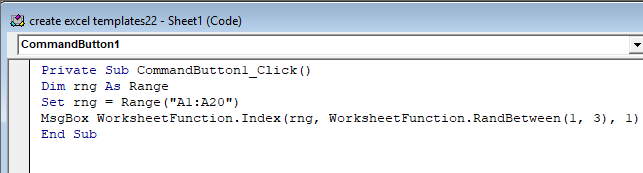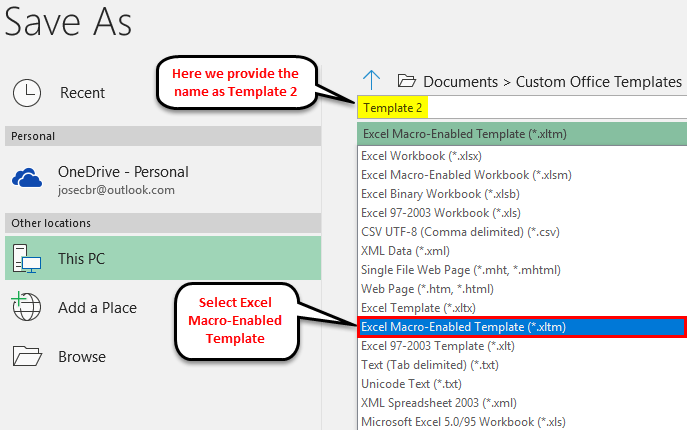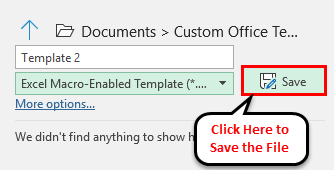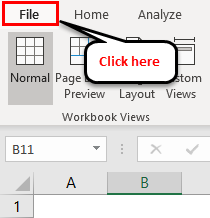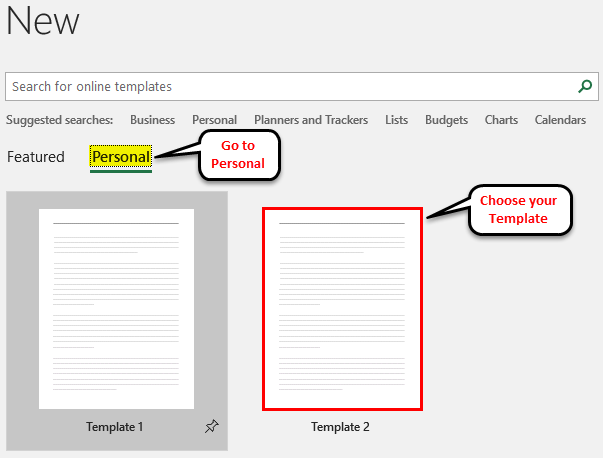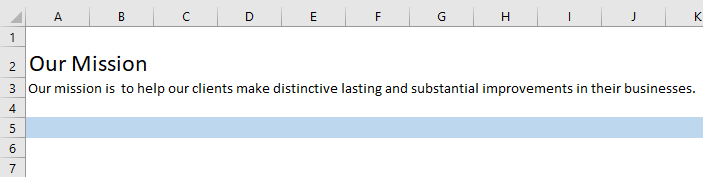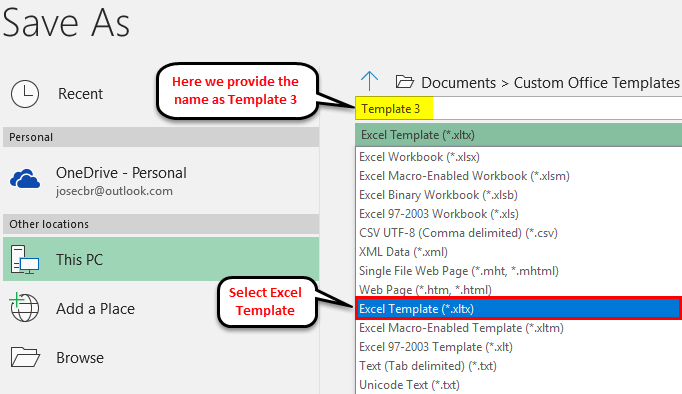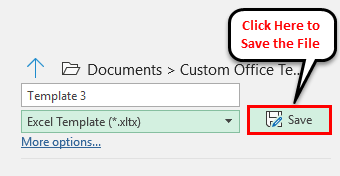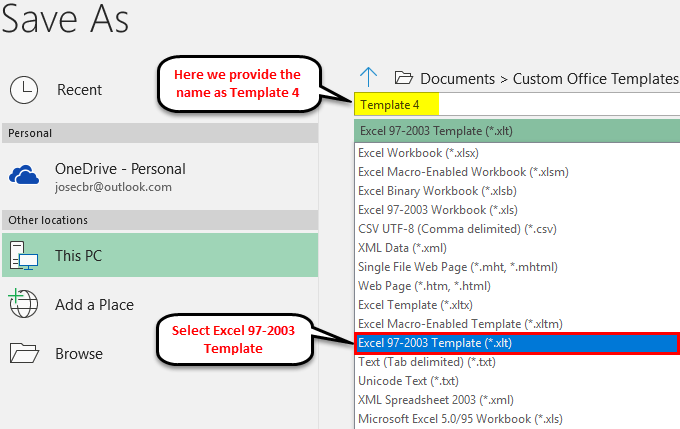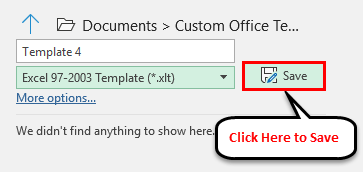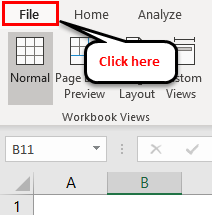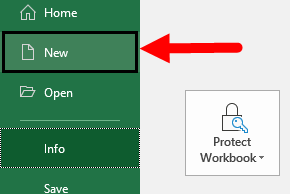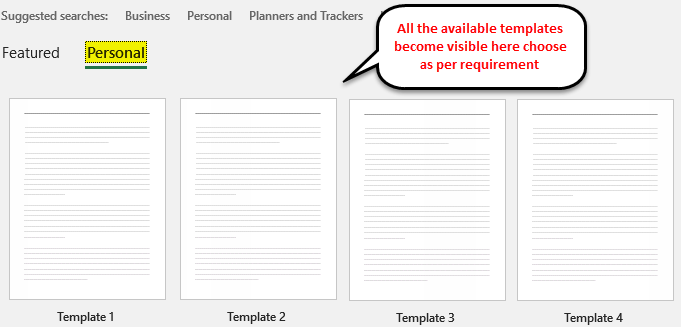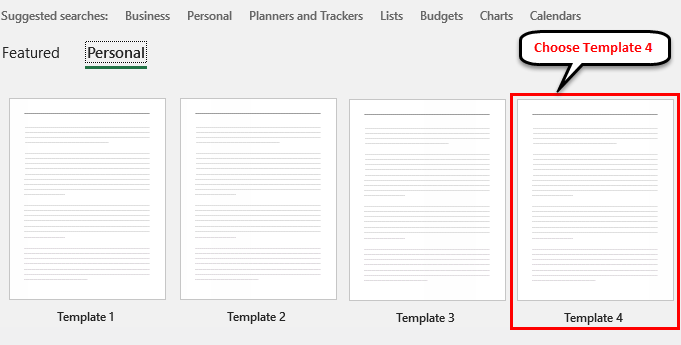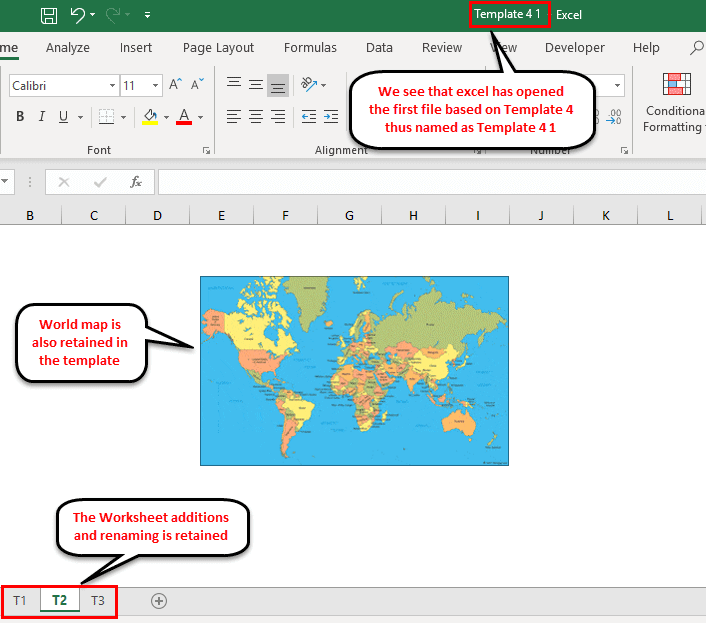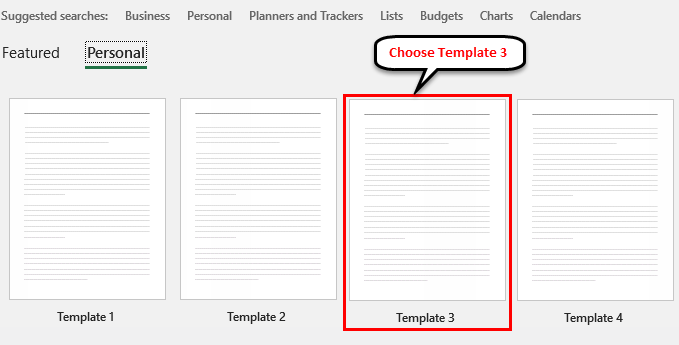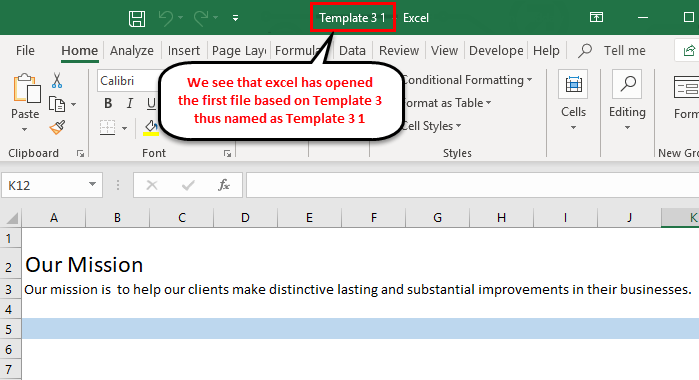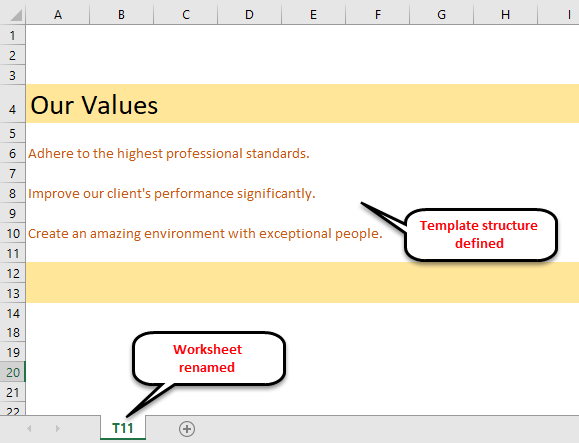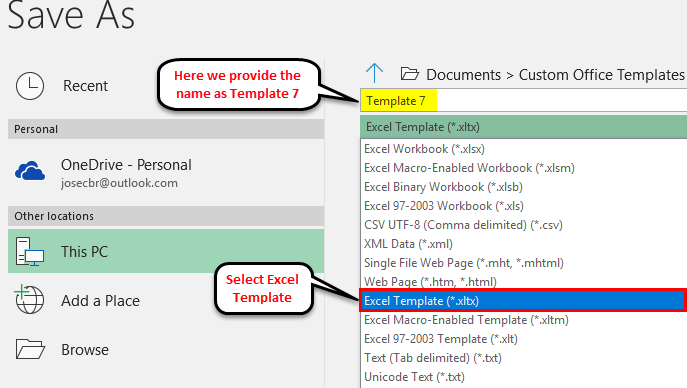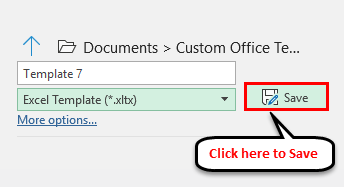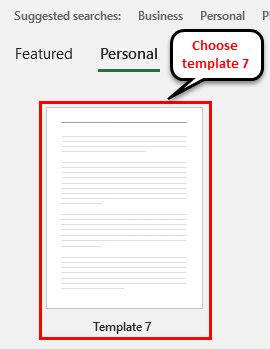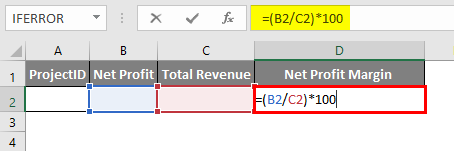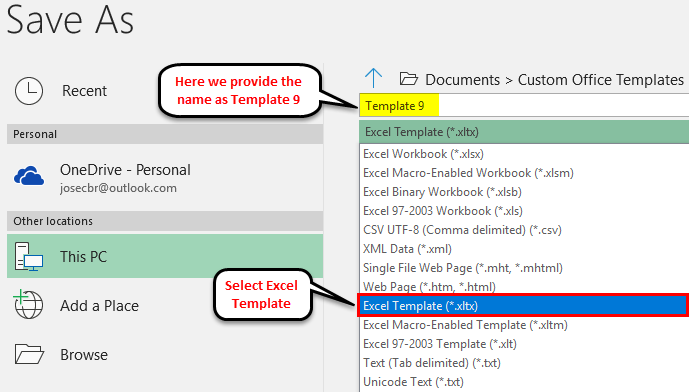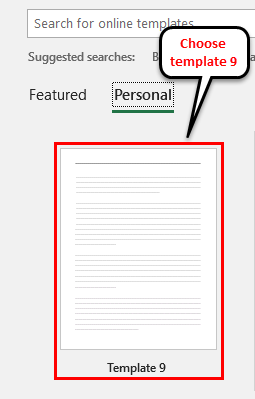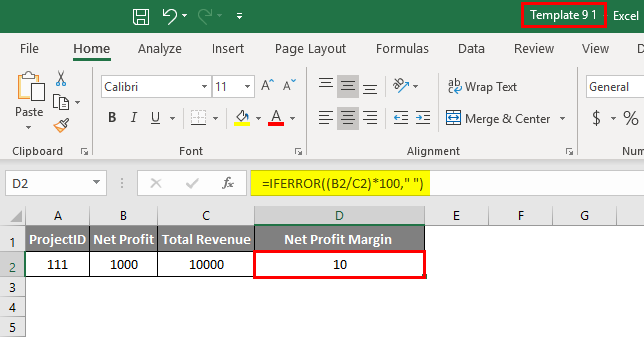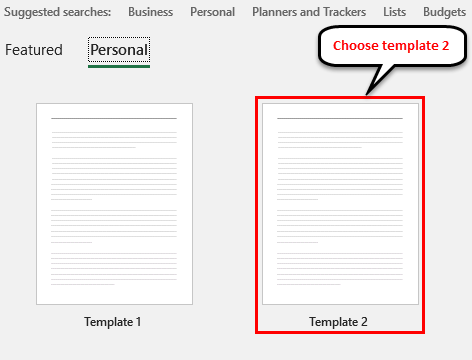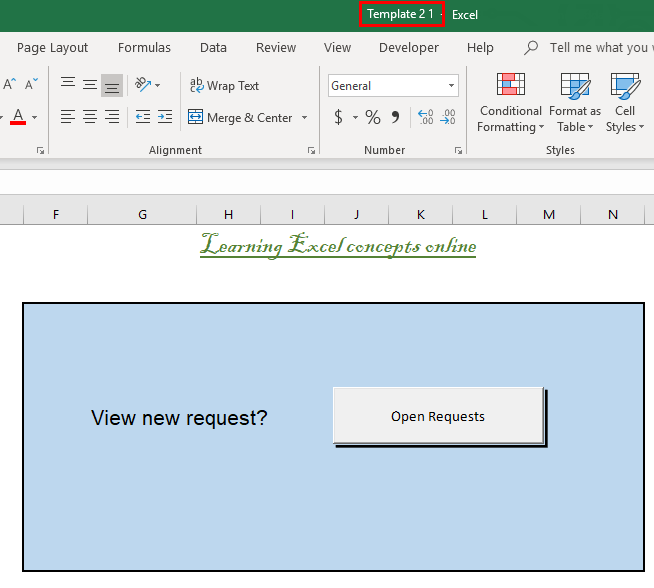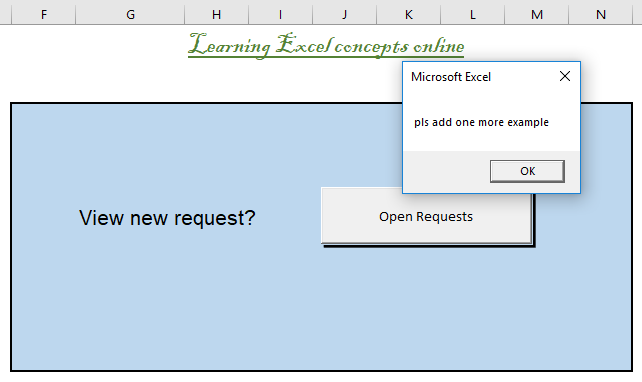Updated August 21, 2023
Create Templates in Excel
We have different types and categories of templates available in Excel, which can access from the File menu ribbon’s New section. This has different types of Templates such as Business, Calendar, Budget, Planner, Financial Management, etc. To create customized templates other than these, we can use Data Validation for drop-down, Table, and Images and give them proper header names. We can also insert a logo for our template. To standardize the template, always fix the theme or template, and visuals should see the purpose of creation. In this article, we will learn about Create Templates in Excel.
How to Create Templates?
Templates can be made by saving an Excel file with a specialized extension and then saving the file in a specified directory.
What type of content can be stored as a Template?
Text data can be stored as a template. Various document sections, such as page titles, column and row labels, text, section headings, and any cell in Excel containing text or numbers, or any kind of data, can all be included in a template. We can also include any graphical shapes, logos of companies, or any background image and even Excel formulae.
The type of text formatting, such as font, color, or size, can be saved along with the data as a template. Formats of cells or worksheets, such as column width or background fill color or alignment of text and even formats of numbers and dates, and several sheets can be saved in templates.
What are the advanced features that can be saved as Templates?
All hidden and protected areas, such as locked cells that cannot be altered and hidden columns and rows, or even worksheets that may contain data not meant for general view.
All Macros are specially customized toolbars that may contain frequently used options; macros and the quick access toolbar can be saved as templates.
How to Create Templates in Excel?
To create a template in recent versions of Excel, very little work must be done.
Excel 2013 & later versions – Before saving a file as a template, one has to define the custom template directory.
- Go to File.
- Click on Options.
- Select the option Save in the menu ribbon.
- Find the option Default personal templates location among the various options.
- Choose a directory where you want to save all the templates. Documents\Custom Office Templates is regarded as a good choice.
Excel 2007 and Excel 2010
- Firstly, go to the File.
- Click on Save As.
- Now, the option to provide a name to your template file appears.
- Here we see that in the drop-down menu, there is an option called Excel Template (*.xltx)
- Click on the Save button to save the template.
Examples to Create Templates in Excel
Below are some examples to create templates in Excel.
Example #1
First, we will make all the changes in a new file and modify it until all the items you wish to save in the template are ready. Then you have to save the file as a template. Template files have a special extension.
In the screenshot above, we have added an image and text as the template’s structure. Now we shall follow the steps below to create the Excel template.
Step 1 – Firstly, go to File.
Step 2 – Click on Save As.
Now, the option to provide a name to your template file appears.
Step 3 – Here, we see that in the drop-down menu, select Excel Template (*.xltx)
Step 4 – Click on the Save button to save the template.
Now, automatically, Excel will place this template file in the appropriate directory. And new Excel documents can be created based on this template file by navigating and choosing “Personal” in the new file window (right next to Featured) and then choosing the appropriate template.
Concepts always become much clearer when we have more examples. So, let us look at yet another example of creating Excel Templates.
Example #2
Let us explore how to save a Macro-Enabled Excel template through an example. Suppose we have an Excel with some macros(s) to be used as a base for other files; then we need to save this Excel as a macro-enabled Excel template.
In the screenshots above, we added a macro in the template file, and now we shall create the template in Excel.
- Firstly, go to File –> Save As (As shown in the above Example)
- Now, the option to provide a name to your template file appears.
- Here we see that in the drop-down menu, there is an option called Excel Macro-Enabled Template (*.xltm)
- Click on the Save button to save the template.
Now, automatically, Excel will place this template file in the appropriate directory. And new Excel documents can be created based on this template file by navigating.
- Firstly, go to File.
- Click on New.
- Choose Personal in the new file window (next to Featured) and then choose Template 2.
Example #3
Now, let us look at another example. Firstly, we will make all the changes in the new file and modify it until all the items you wish to save in the template are ready. Then you have to save the file as a template. Template files have a special extension.
We have added an image and text as the template’s structure in the above screenshot. Now we shall follow the steps below to create the Excel template.
Step 1 – First, go to File and click on Save As an option (As shown in the above examples).
Now, the option to provide a name to your template file appears.
Step 2 – Here, we see that in the drop-down menu, select Excel Template (*.xltx)
Step 3 – Click on the Save button to save the template.
Example #4
Now, let us look at yet another example. Now, we will make all the changes in a new file and modify it until all the items you wish to save in the template are ready. Then you have to save the file as a template. Template files have a special extension.
In the screenshot above, as you can see, we have added the template structure – we have added a world map, increased the default worksheets, and renamed them, and now we shall proceed to save this file as a template.
Now we shall follow the steps below to create the Excel template.
Step 1 – First, go to File and click on Save As an option (As shown in the above examples).
Now, the option to provide a name to your template file appears.
Step 2 – Here, from the drop-down menu, select Excel 97-2003 Template (*.xlt)
Step 3 – Click on Save to save the template.
Example #5
Now we shall use a template file to create a new file in Excel. We will make use of the Example #4 template file.
- Firstly, go to File.
- Click on New.
- Choose “Personal” in the new file window (next to Featured) and choose the appropriate template.
- We shall choose Template 4 as the base and create a new file in Excel.
- As we can see, all the template structures are retained, and the new file is named Template4 1 – the first file based on Template 4.
Example #6
Now we shall use another template file to create a new file in Excel. We will make use of the Example #3 template file.
We shall choose Template 3 as the base and create a new file in Excel.
Hence, we can see that the image and the header structure are retained in the new file. And it is also important to note that this new file is named Template 3 1 – signifying that it is the first file based on Template 3.
Example #7
Now we shall create another new template. We will create the template structure in Excel, as shown below.
Now we shall follow the steps below to create the Excel template.
Step 1 – First, go to File and click on Save As an option (As shown in the above example).
Now, the option to provide a name to your template file appears.
Step 2 – Here, from the drop-down menu, select Excel Template (*.xltx)
Step 3 – Click on the Save button to save the template.
This will create a Template 7 template with the template structure defined in the Default Template location in Excel.
Example #8
Now we shall attempt to use Template 7 to create another file in Excel.
Here we see that we have Template 7 listed. Click on it to create a new file based on Template 7.
Now, automatically, Excel will place this file in the appropriate directory.
Example #9
Let us see an example where we have Excel formulae in the Template file.
As we can see above, we have created a Template structure with the formula for Net Profit Margin defined as:
Net Profit Margin = (Net Profit/Total Revenue)*100
Since this is the template, no data is present here. Let us see how to create the template file in Excel.
Now we shall follow the steps below to create the Excel template.
Step 1 – First, go to File and click on Save As an option (As shown in the above examples).
Now, the option to provide a name to your template file appears.
Step 2 – Here, from the drop-down menu, select Excel Template (*.xltx)
Step 3 – Click on the Save button to save the template.
This will create a Template 9. xltx template with the template structure defined in the Default Template location.
Example #10
Now, we shall attempt to use the previous example template to create a new file and see if that works in Excel.
We will go to File -> New -> personal, find our Template file (in this case, Template 9), and click on it to select it.
We see that in the new file, we have the structure defined, and once we feed in the data on Columns A, B, and C, the Net Profit Margin in Column D is automatically calculated using the Template File formula.
Example #11
Let us now use our second example – Template 2 to create a new file in Excel. Template2 has a defined macro, so let us see if the same is available in the new file.
Now let us see what happens when we select “Template2”.
It opens up a new file with the same macro (that was defined in the template file) loaded automatically.
We will need to click “Enable Content” in the pop-up to enable the macro upon enabling content once we click the Open Requests button.
We will get the desired result.
Things to Remember
- For versions of Excel 2013 and later, it is possible to change Excel’s default template for a workbook by saving the template at the appropriate location. All default templates must have a specific name – Book.xltx or Book.xltm and must be saved in Excel’s startup directory.
C:\Users\%username%\AppData\Roaming\Microsoft\Excel\XLSTART
- The template has to be named xltx or Sheet to modify the template to add new sheets in existing files. xltm and must be saved in the same folder.
Recommended Articles
This is a guide to Create Templates in Excel. Here we discuss how to Create Templates in Excel, practical examples, and the type of content that can be stored as a Template. You can also go through our other suggested articles –