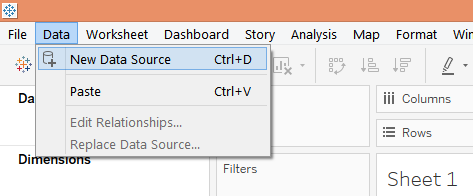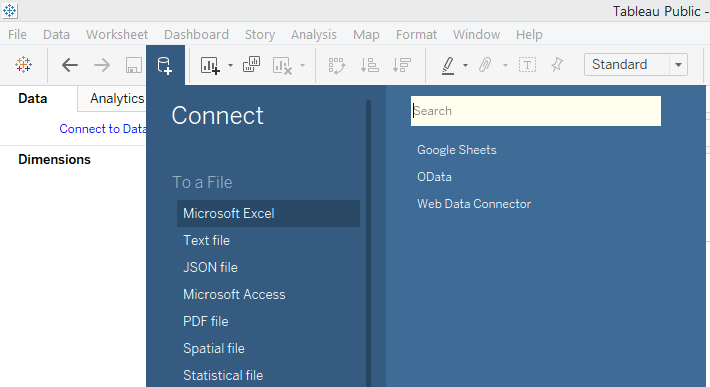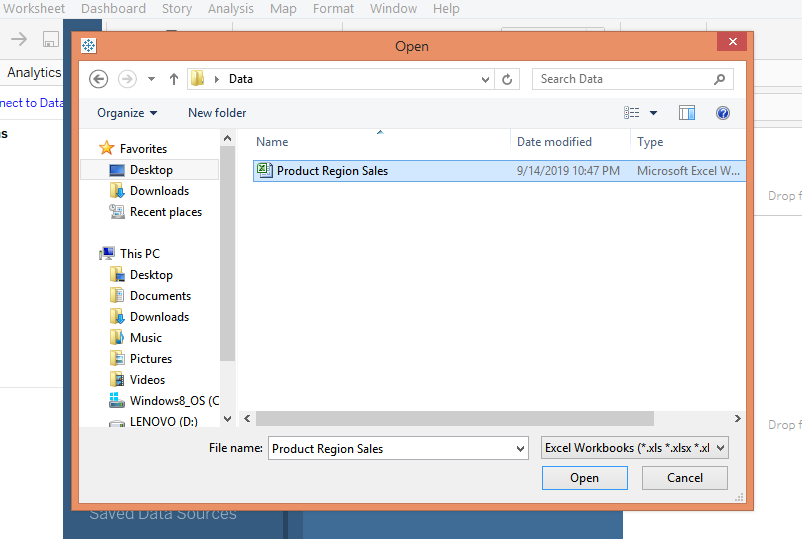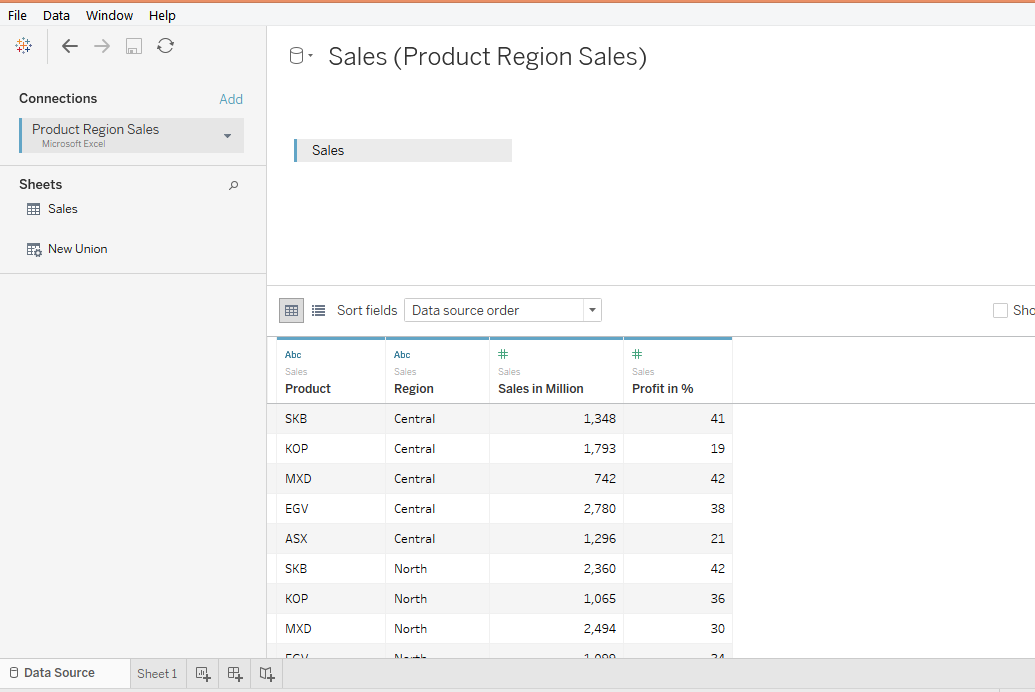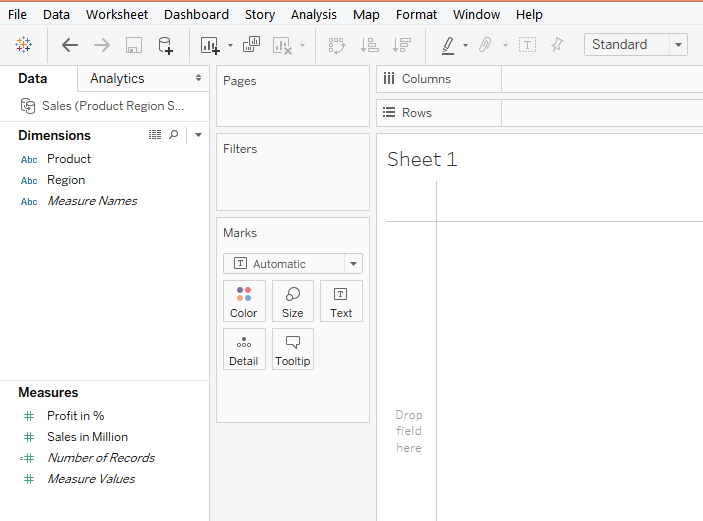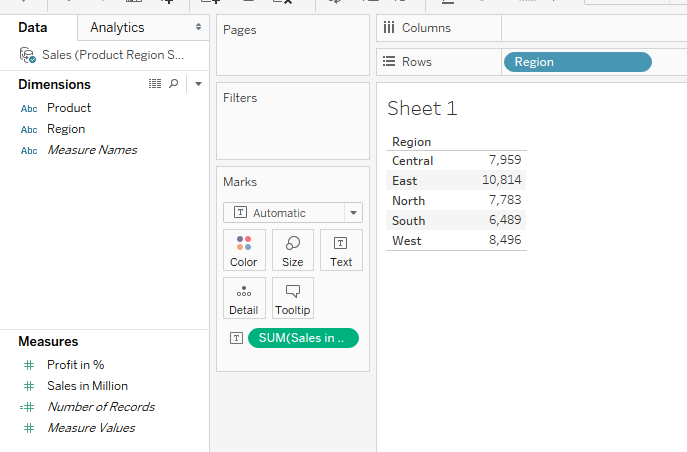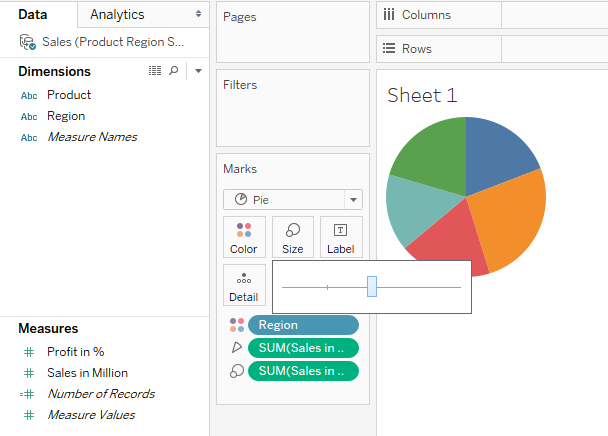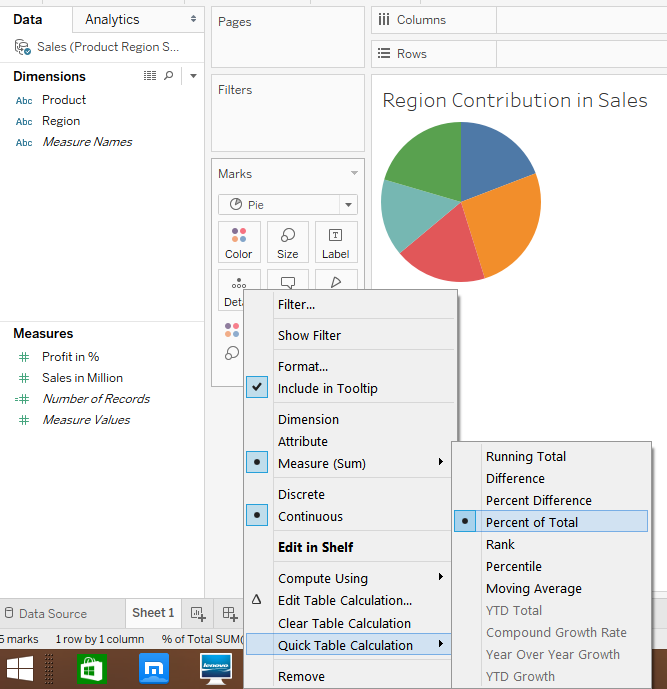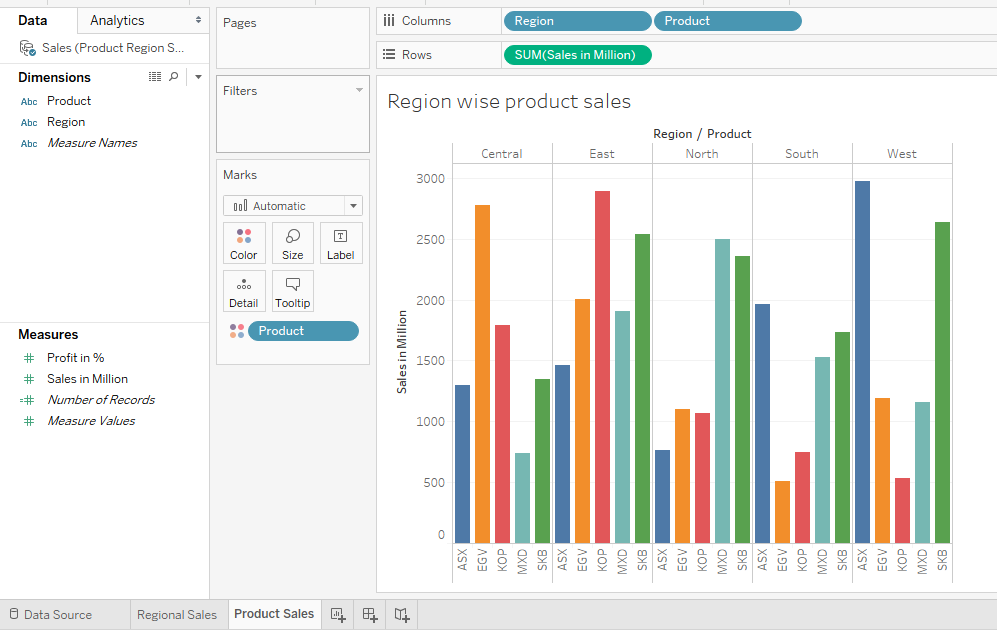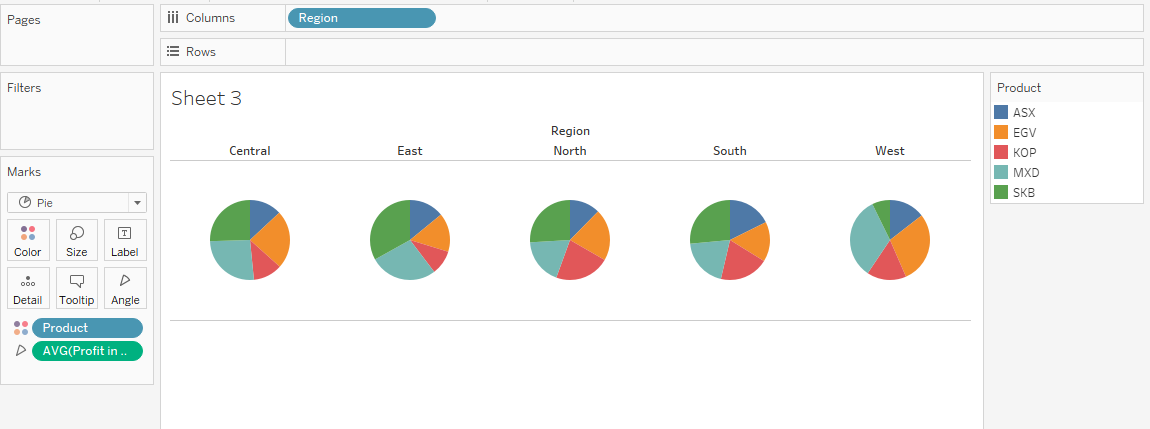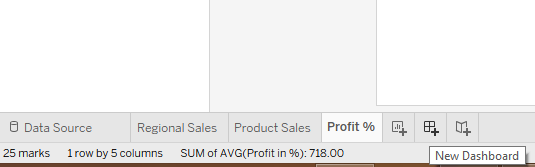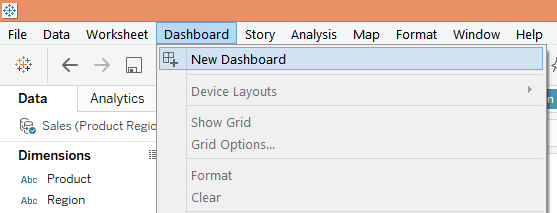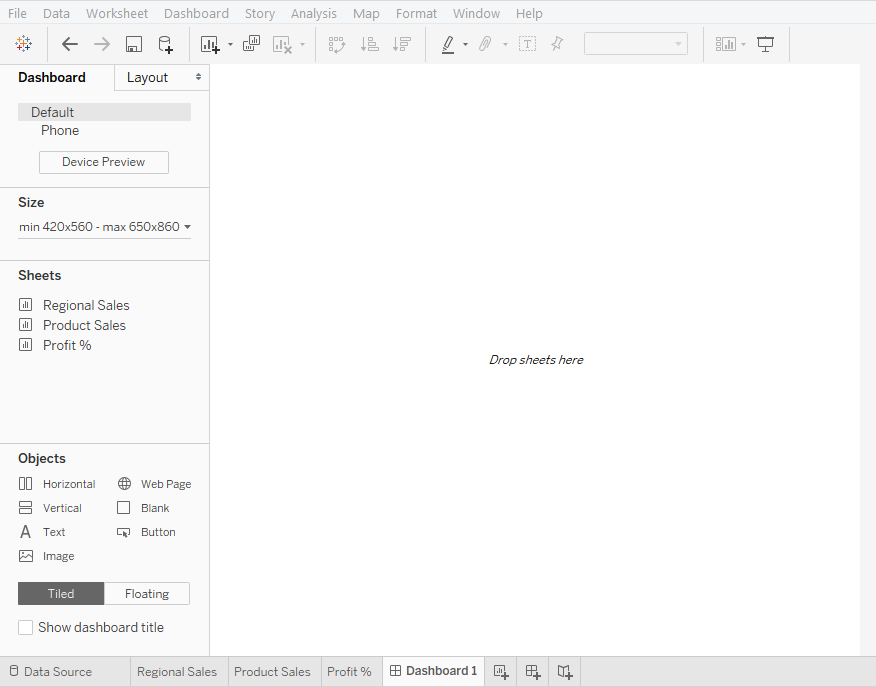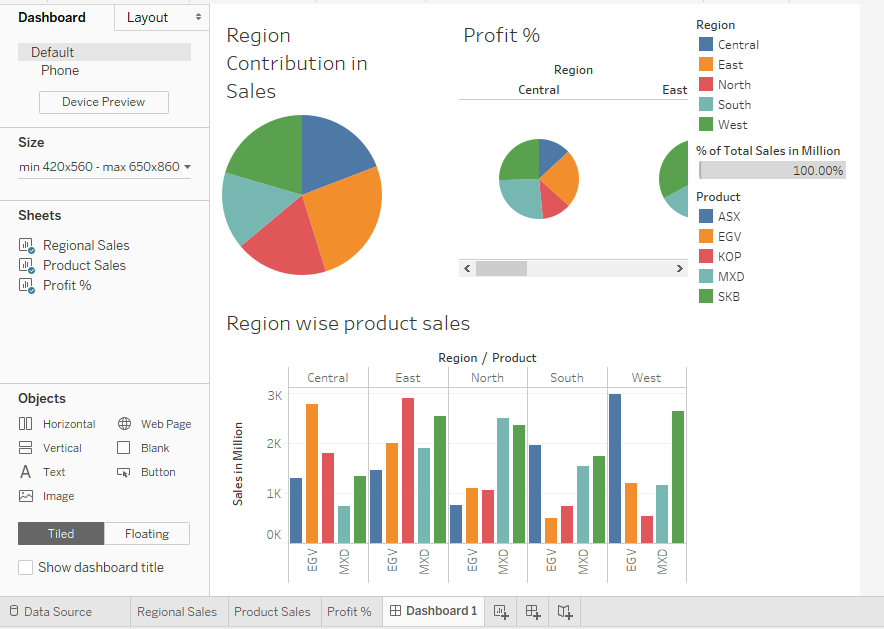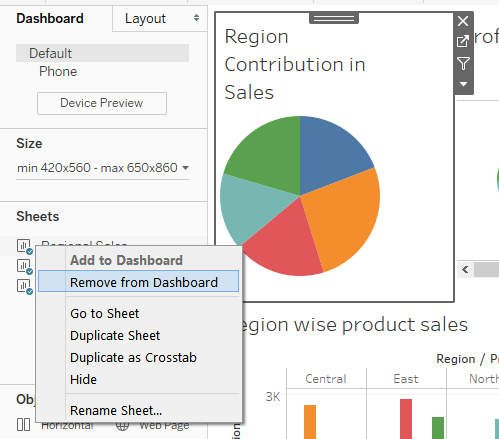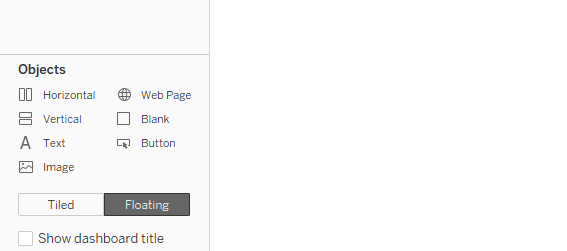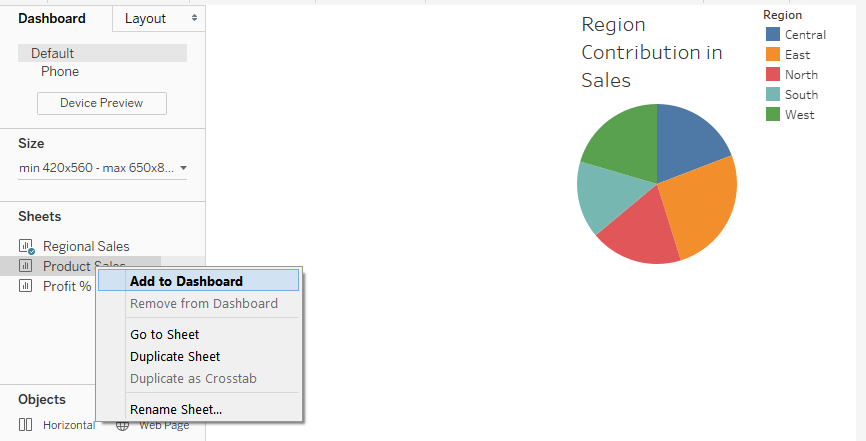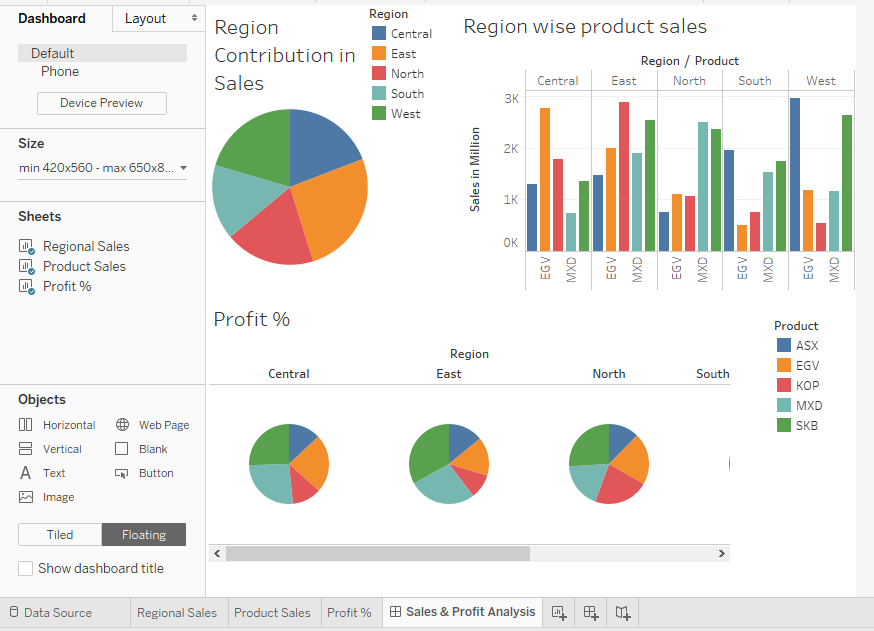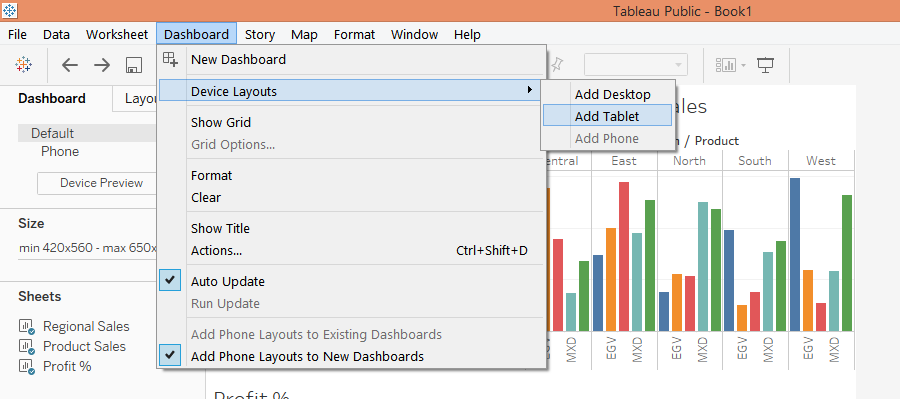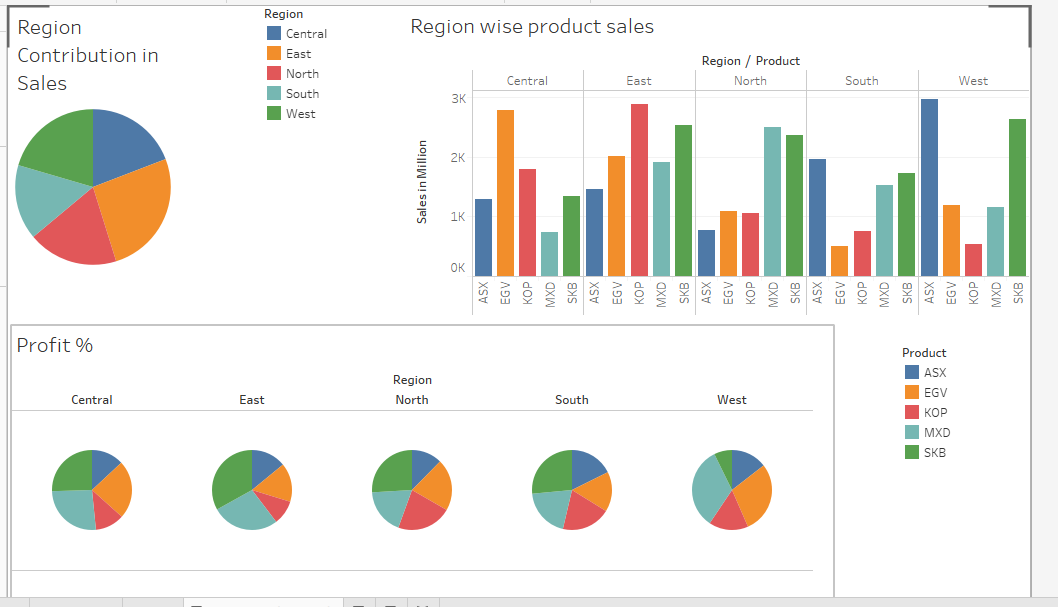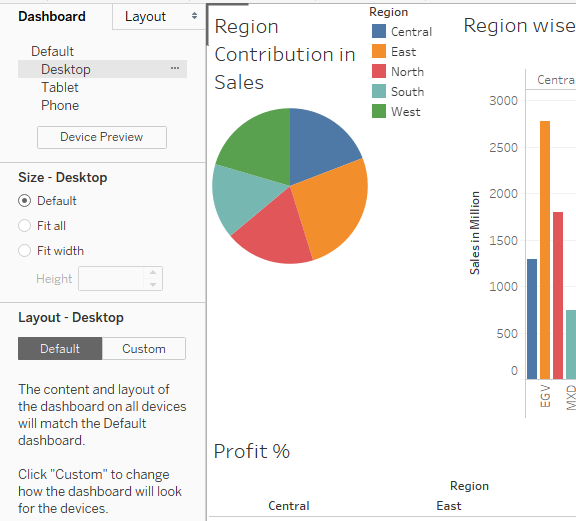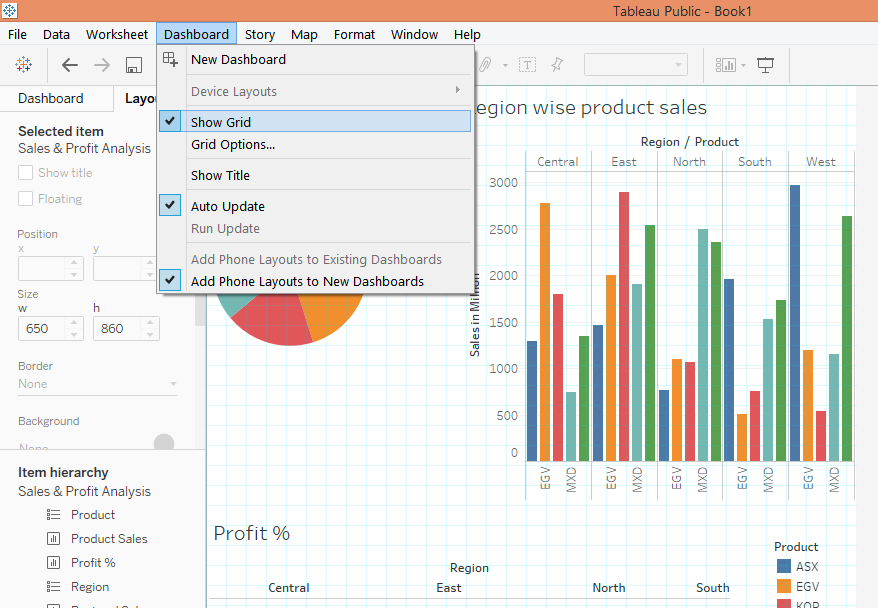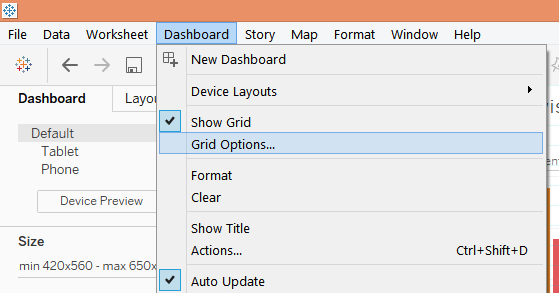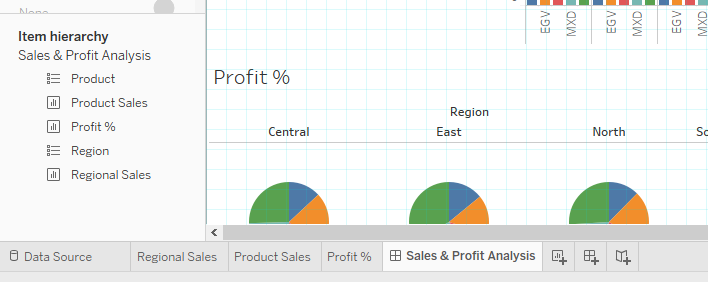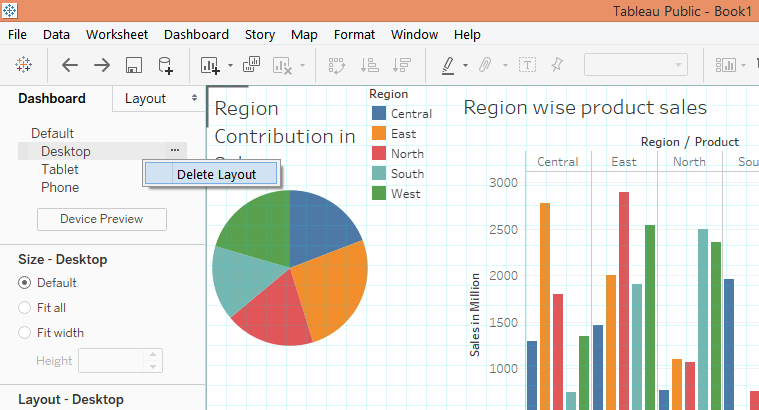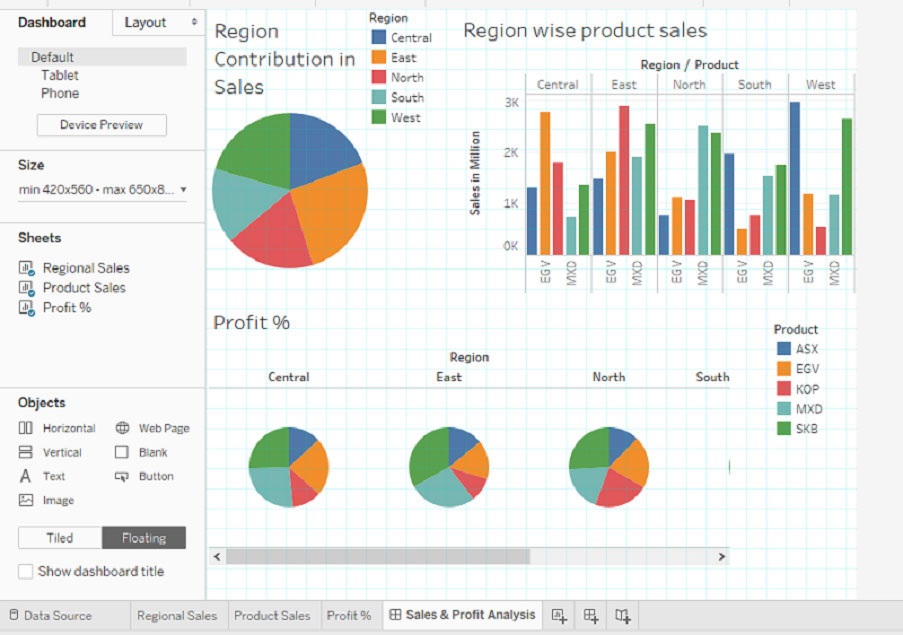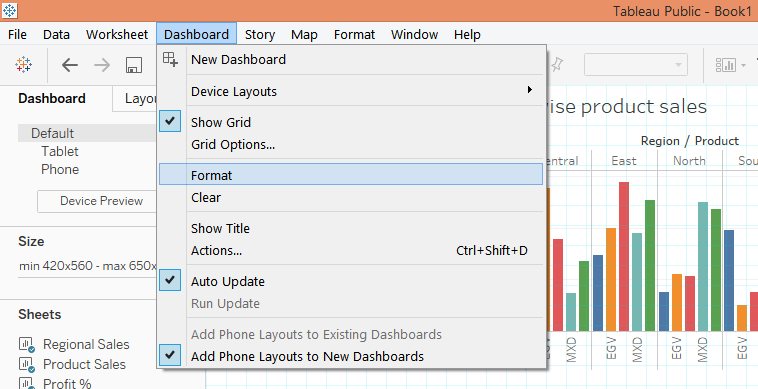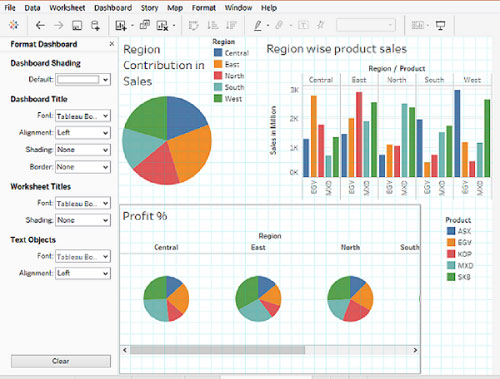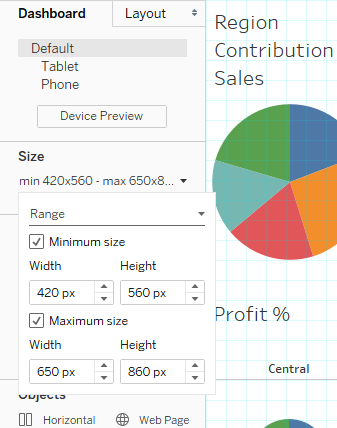Updated March 23, 2023
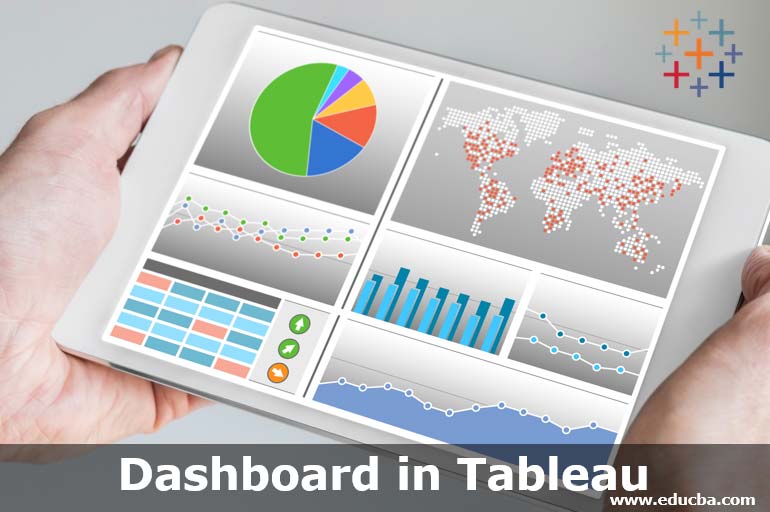
Introduction to Dashboard in Tableau
Dashboards are very crucial elements of any BI tool. No matters how extensive analyses are performed if they are not brought into a dashboard. Dashboards allow quick and effective insight capturing and thus assist decision-makers in effective decision making. In Tableau, dashboards can be created easily. Many features provided by the tool pertaining to the concept help in building a highly interactive dashboard. The user-friendly mechanism provided by Tableau helps in implementing difficult dashboard concepts easily in Tableau, and even a new user can learn the procedure easily and quickly.
Working with Dashboard in Tableau
In order to understand dashboards in Tableau and various features offered by the tool in the context of the concept, we shall go through a step-by-step procedure as given below. For this demonstration, we are using the Product Region dataset. The dataset contains sales and profit percentage figures for various products given region wise. The measures present in the dataset are “Sales in Million” and “Profit in %”, while Product and Region are dimensions. Let’s go through the following section to understand dashboards in Tableau.
1. First, load the requisite data source into Tableau. For that click on “New Data Source” under the Data tab as shown below.
2. In “Connect”, select the requisite data source type. In this case, it is MS Excel, so we selected Microsoft Excel as shown below.
3. Now, select the requisite file from the location it is stored at as shown below.
4. When the file gets loaded successfully, it can be seen in the Data Source tab as shown in the following screenshot. Examine the data prior to proceeding for analysis.
5. Moving to the sheet tab, we can find the measures and the dimensions present in the respective sections.
6. We will create the first analysis, for that brings Region dimension into Rows region and drag “Sales in Million” measure over Text in Marks card. We get a table as shown below.
7. Now, in Show, I click on the Pie Chart symbol as highlighted in the below screenshot, and we get a pie chart.
8. Adjust the size of the pie chart through the slider in the Size option in Marks card. This is as shown below.
9. The default setting for the pie chart is that it takes into consideration the values. We want it to display the percentage contribution. This can be done by following the process as illustrated in the below screenshot. It is also important to name a sheet appropriately.
10. In the second sheet, we created another analysis that gives us product wise sales for different regions using a vertical bar chart. This has been shown by the following screenshot.
11. Now, we will create a third analysis, which basically gives us an idea of the average profit contribution for products by various regions. The following pie charts accomplish this.
12. We will now create a dashboard based on these three analyses created above. To create a dashboard, click on the “New Dashboard” symbol as shown in the following screenshot. Alternatively, we can also create a dashboard by clicking over the “New Dashboard” option in the Dashboard menu as shown by the screenshot subsequent to the below one.
13. When we create a dashboard, initially, the blank dashboard looks like as shown below. On the left-hand side, there are various sections including Sheets which shows all the sheets in the workbook. Double click on the requisite sheet to bring it into the Dashboard or just drag it.
14. We brought all the three sheets into the dashboard as shown below. It can be seen that things appear quite messy. This is because by default the Tiled option is active. We will have to change it to Floating.
15. Let’s first remove each sheet from the dashboard and then apply Floating. To remove a sheet, right-click on it and select “Remove from Dashboard” as illustrated below.
16. Now, change the setting from Tiled to Floating as shown below.
17. As can be seen below, we arranged the sheet “Regional Sales” systematically in the way we wanted. The Floating option allows us to float the objects, including legends and charts, freely across the dashboard layout. In a similar way, we shall arrange the three sheets systematically. To add a sheet into the dashboard, right-click on the sheet and click on “Add to Dashboard”.
18. Using the approach mentioned in the previous step, we brought all the three sheets into the dashboard, as shown below.
19. We can change the layout of the dashboard by going to “Device Layouts” in the Dashboard menu. The following screen illustrates selecting the “Add Tablet” layout.
20. When Tablet layout is selected as above, then the layout gets spread across and appears as shown by the following screenshot.
21. On the left-hand side under the Dashboard section, we can find various options. Explore them to know how they affect the dashboard.
22. We can have grids in the layout. For that select the “Show Grid” option as shown below. We can see the light-blue colored grid in the layout.
23. Click on “Grid Options”, as shown below, to explore more about grids.
24. Now, on the left-hand side, there’s a section called “Item hierarchy”. It shows the hierarchy of the objects in the dashboard.
25. We can delete the layout by clicking on “Delete Layout” in “More options” of the particular Layout. The following screenshot illustrates the deleting of the Desktop layout.
26. When we delete a layout the default settings get restored as can be seen in the following screenshot.
27. We can format the dashboard by clicking on the Format option in the Dashboard menu as illustrated below.
28. When we click on Format, the “Format Dashboard” appears on the left-hand side as shown below. We can apply the changes as required. The clear button at the bottom clears the settings applied.
29. The Size option allows us to set the size of the dashboard as required, as shown below.
Conclusion
Dashboards are those objects which basically complete Tableau as a visual analytics tool. Tableau distinguishes itself from other BI tools in the context of dashboard making by providing various and multiple options that basically help in driving in-depth analytics using dashboards.
Recommended Articles
This is a guide to Dashboard in Tableau. Here we discuss the Introduction, Working with Dashboard in Tableau along with basic points implemented. You can also go through our other suggested articles to learn more–