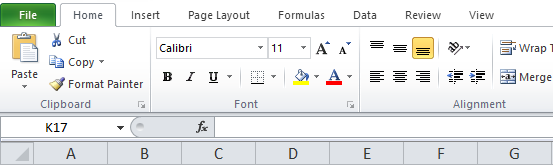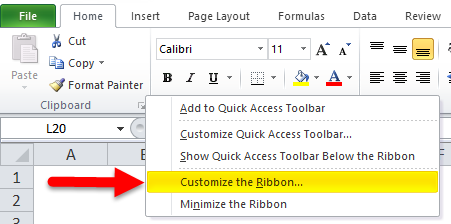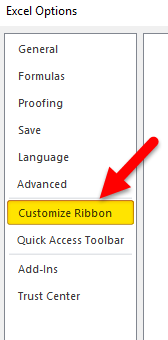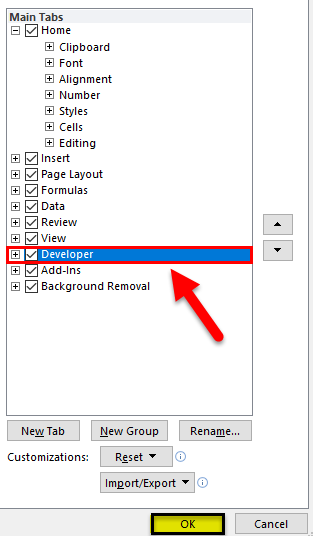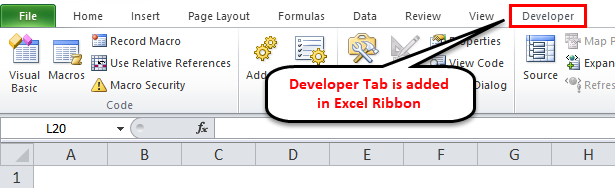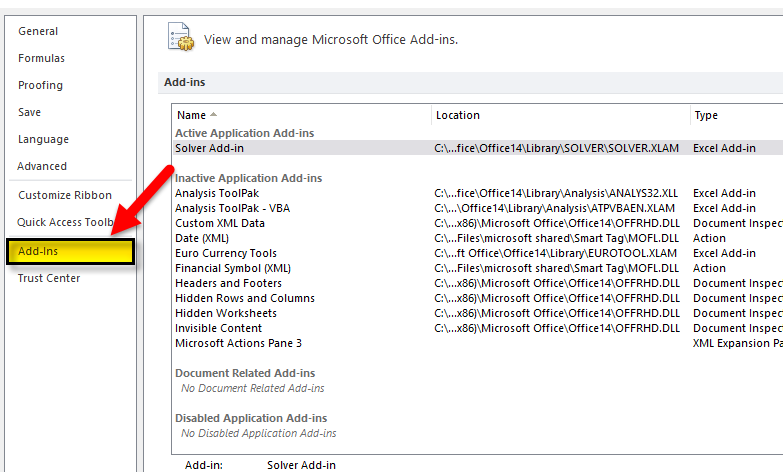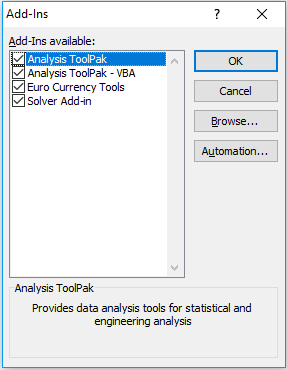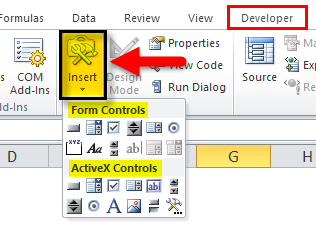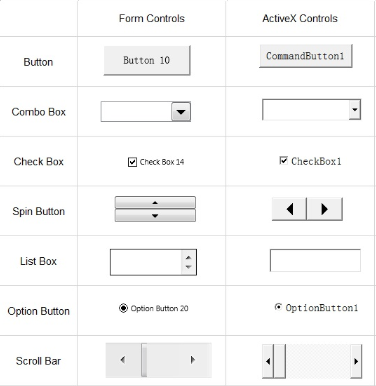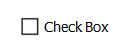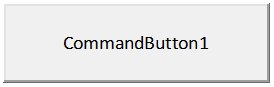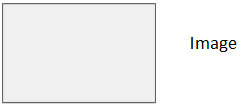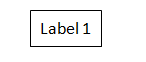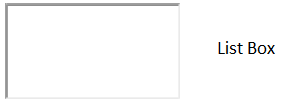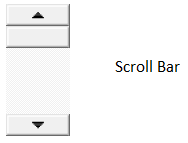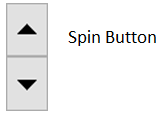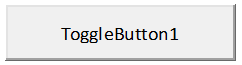Updated August 11, 2023
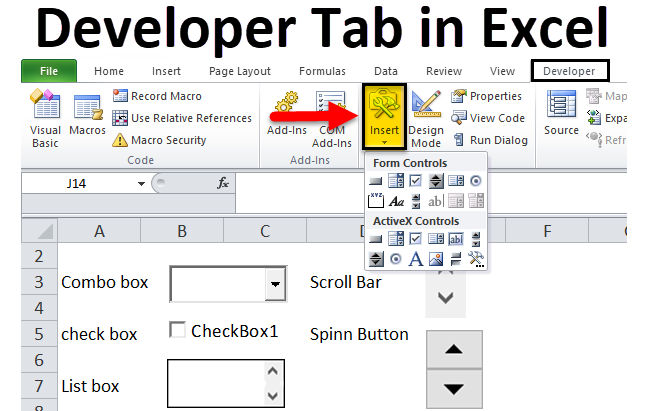
Introduction to Developer Tab in Excel
Developer Tab in Excel is used to access functions and tools to create the macros. If the Developer tab is unavailable in the menu bar, enable the File menu Option. Add the Developer tab from recommended commands to the Customized commands list from the Customize Ribbon tab. Once we do that, we can see the Developer menu tab in the Menu bar, which mainly has Visual Basic, Macros, Add-Ins, and Controls. We can use Visual Basic to write a macro code.
How to Add the Developer Tab in the Excel Ribbon?
The developer tab in Excel helps create a macro, import and export XML files, or insert a form or active controls.
Some version doesn’t show the Developer tab in Excel by default, so you must add it.
The developer tab in Excel will not be visible unless you activate it from the options menu. To start the Developer tab in Excel, follow the below-mentioned steps.
Step 1: First, click on the File button on the top left-hand corner of the screen and then click on the “Options” button on the bottom left-hand corner.
Or
You can Right-click anywhere on the Excel ribbon and then click Customize the Ribbon.
Step 2: ‘Excel Options’ window appears; click on the ‘Customize Ribbon’ button located in the list of options on the left side of the Excel Options window.
Step 3: Now, you can find the ‘Developer’ option under ‘Main Tabs’ and tick or check the box beside it. Once done, click the ‘OK’ button at the bottom right-hand corner of the Excel Options window.
Step 4: Now, you can observe the Developer tab is added in Excel Ribbon.
Developer Tab Sections & its Uses
The developer tab in Excel consists of four sections (Below mentioned black color marked boxes)
Let’s check out the various Sections of the developer tab in Excel.
1. Code
Excel supports basic programming to create powerful scripts and actions in Excel with Visual Basic and Excel Macro options where you can make, record, and edit macros which can automate your repetitive or manual tasks in Office applications.
2. Add-ins
Add-ins in Excel are added to get additional or extra features, functionalities, and commands in your workbooks.
Default add-ins are not available immediately in Excel; when required, they must be installed first and activated to use them.
A few of them are inbuilt, available in Excel, which is Solver, and the Analysis Toolpak, which can be added or removed through add-ins in Excel options.
There are various types of add-ins, i.e., Visual Basic for Applications (VBA) add-ins, Component Object Model (COM) add-ins, and DLL add-ins.
Developers and solution providers typically develop and design Visual Basic for Applications (VBA) add-ins and Component Object Model (COM) add-ins.
3. Controls: Form Controls & ActiveX Controls.
There are two kinds of Controls in the Excel spreadsheet, which are mostly similar, but the appearance varies between them, i.e., Form Controls & ActiveX Controls.
Both of them are used on worksheet forms.
Form Controls options are simple & easy to use in Excel to create. In contrast, ActiveX control is slightly advanced and provides a more flexible design, which is most commonly used in Excel VBA, where it appears or appears as the object you can use in your code.
There are 11 types of Controls in the developer tab in Excel.
- Check Box:
Several names, such as checkmarks, ticks, or selection boxes, know this user interface element. It is a little square shape where you can select or deselect a given option. It functions by controlling the display of a checkmark once it is set.
e.g., True/False or Yes/No in opinion polls.
- Command Button:
With the help of a command or push button, we can execute or run a macro; it performs a task when you click on it.
- Combo Box:
An interactive tool for enhanced user interaction. It is a drop-down list from which you can select or add items. You can choose an item by typing text into the combo box or from the list.
- Image Control:
It embeds a picture or image such as JPG, JPEG, bitmap, GIF files & PNG formats.
- Label:
It is used to display information or descriptive text or instructions. It can be either a caption or a title.
- List Box:
Users utilize it to show or hide a range of rows or columns where you can select one or more. By default, the options or choices are displayed vertically.
- Option Button:
It selects only one option from multiple options within a group. Visually you can point out whether the Options Button Control is set. It is linked to a worksheet cell; when you select an option button, the value will be “TRUE”; if you deselect it, it will be “FALSE”.
Scroll Bar:
It helps you easily navigate a large list of items by scrolling vertically or horizontally. Scroll arrows in the Scroll bar can be either up/down or sideways.
- Spin Button:
With this, we can increase or decrease the values or numbers. The spin button is useful for showing the maximum & minimum values of the set range.
- Text Box:
It is used to place a text in them. It can be either read-only or in a Locked format. Multiple lines can be entered in the text box.
- Toggle Button:
Most people use it to hide or unhide a range of rows or columns or to hide or unhide a chart.
4. XML commands usage.
To import & export Extensible Markup Language (XML) data created from other databases and applications, it enables you to exchange data between different applications.
Things to Remember
Apart from the uses mentioned above, the developer tab in Excel also helps out with the following:
- To Create or develop applications that can be used in Microsoft Office programs.
- Work with the Shape Sheet in diagramming and vector graphics application (Microsoft Visio)
- Create new shapes and stencils in Microsoft Visio.
- The Developer tab in Excel also gives you quick access to some of the more advanced features and functions available.
Recommended Articles
This has been a guide to Developer Tab in Excel. Here we discuss how to add the Developer tab in Excel Ribbon, along with Developer Tab Sections & their various uses. You may also look at the other related articles –