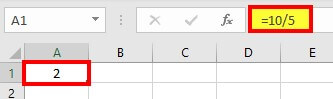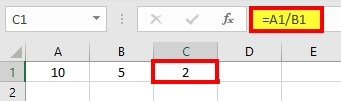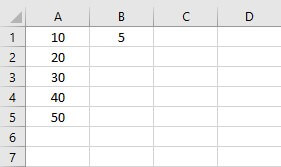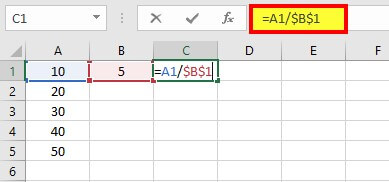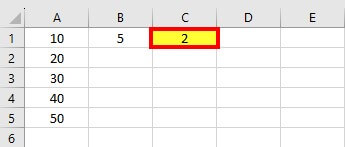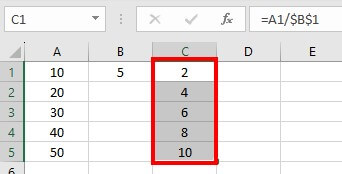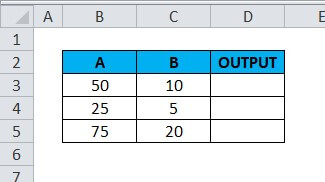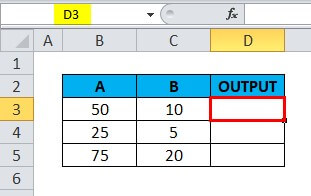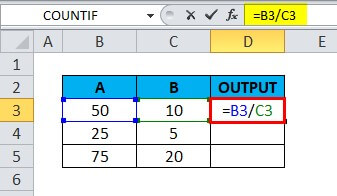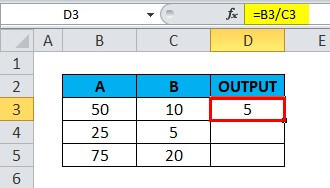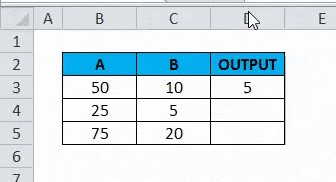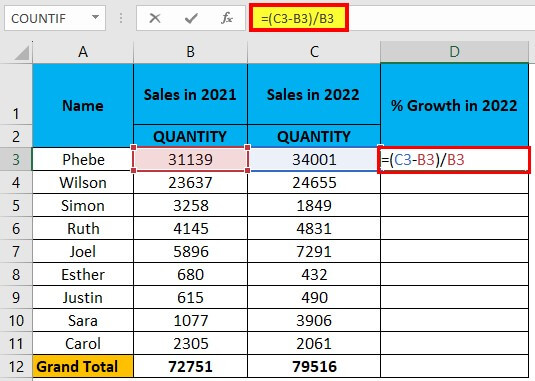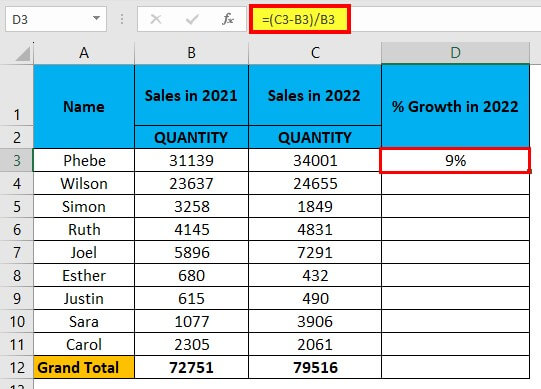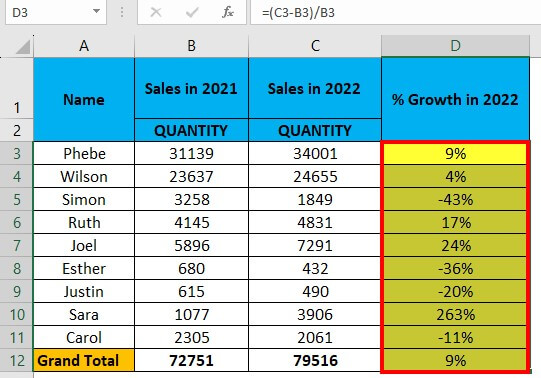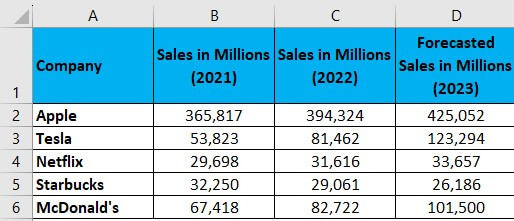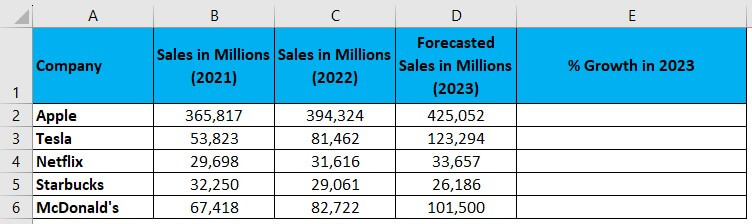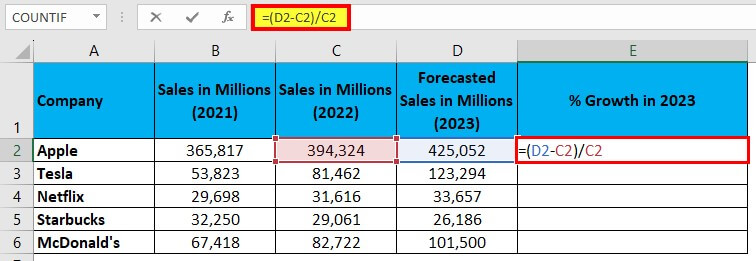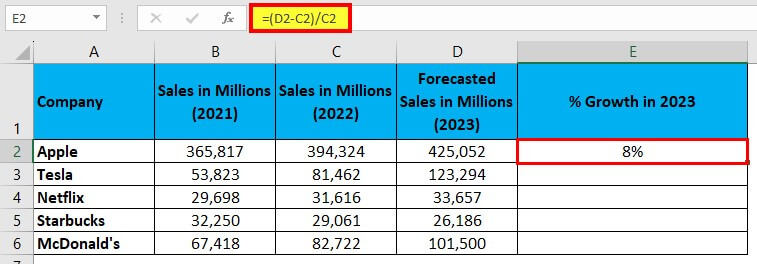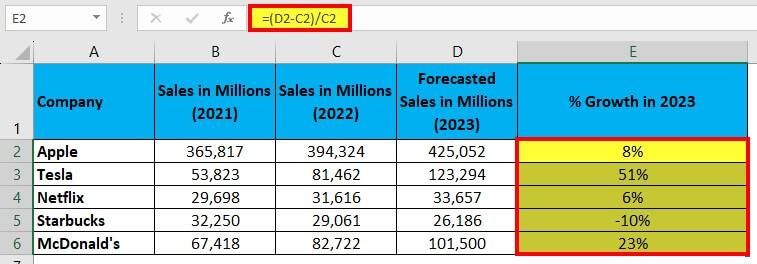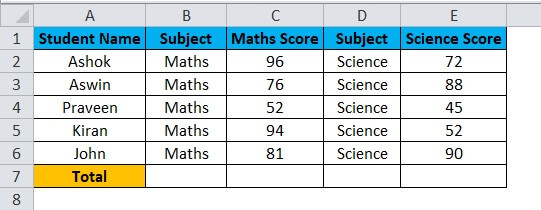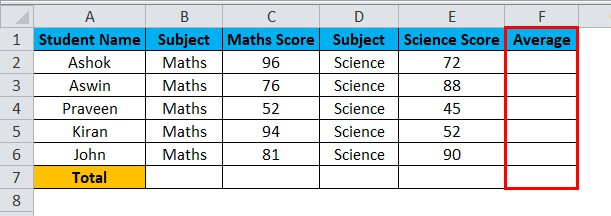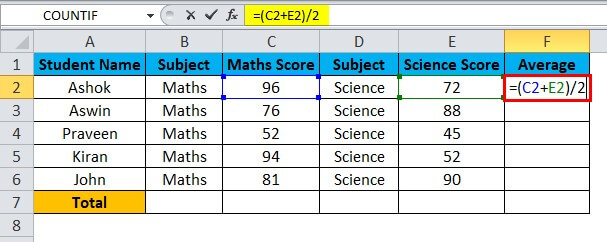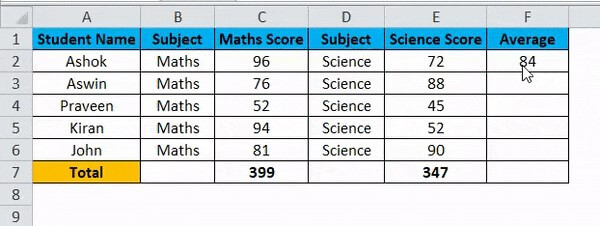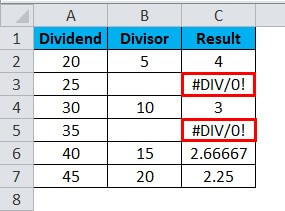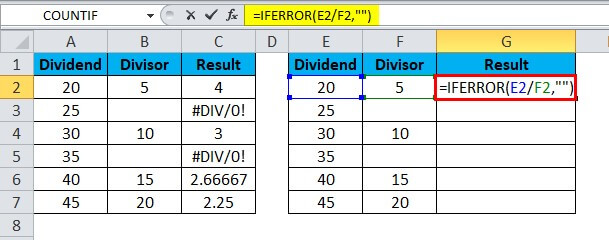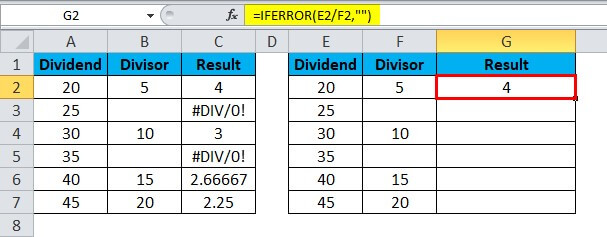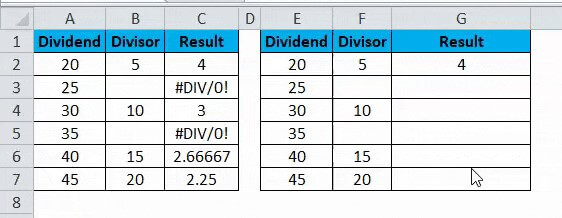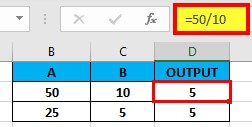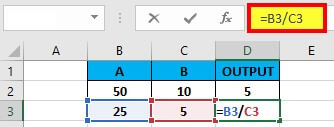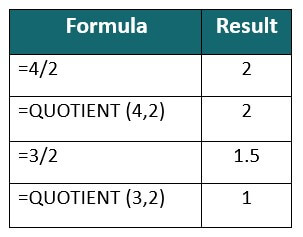Updated August 16, 2023
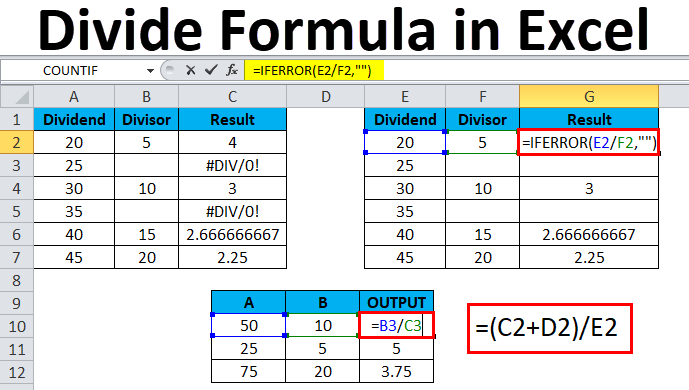
Introduction to Divide in Excel
In Excel, division is an arithmetic operation commonly used to divide numbers or values of the cell. It is one of the basic mathematical functions essential for solving complex numeric problems.
Unlike addition, which has built-in functions such as the SUM function, no such function is available for division in Excel. To divide numbers or values of a cell in Excel, you need to start with an equal sign (=), followed by the numbers you want to divide, and put a forward slash (/) between the numbers. Businesses often use the divide formula in Excel to calculate and perform various financial and work management tasks. For instance, they might calculate profit margins, monthly budgets, employee wages, expenditure reports, and other important metrics.
Let’s start by understanding how you can perform division in Excel.
Divide the Formula in Excel
The arithmetic operation or formula for division in Excel starts with an equal sign (=) followed by entering the values or cell references you want to divide and a forward slash (/) between them.
How to Divide Numbers in a Cell in Excel?
To divide numbers in a cell, directly type the numbers within the cell and apply the divide formula. For example, if you want to divide 10 by 5, enter “=10/5″ in a cell and press “Enter“. The division formula “=10/5” will give a result of 2.
Example #1
How to Divide Numbers Using Cell References?
You can divide the numbers of two cells by specifying the cell references in the divide formula.
For example, we want to divide the Cell A1 value by the Cell B1 value and display the result in Cell C1.
Solution:
Enter the formula “=A1/B1” in Cell C1 and press “Enter“, where the Cell A1 value is the dividend and Cell B2 value is the divisor. The result will be displayed in Cell C1.
Example #2
How to Divide a Column of Numbers by a Constant Number?
Suppose you want to divide the value of each cell of a column by a certain number obtained in another cell. You can easily do this task. In the below example, you will learn how to divide the values of column A by the value of Cell B1.
Solution:
Step 1: Click on Cell C1
Step 2: Enter the formula =” A1/$B$1” and press “Enter“.
Result 2 is displayed in cell C1.
Step 3: Drag the cell with the formula to get the desired output.
Congratulations, you have successfully done this task.
Example #3
How to Divide Columns in Excel?
You can divide column 1 with column 2 by using the division formula. Consider the below table with numbers in columns A and B. Follow the below steps to learn how to divide two columns in Excel.
Solution:
Step 1: Click on the Cell D3.
Step 2: Enter the formula “=B3/C3” in Cell D3, as shown below.
Result 5 is displayed in Cell D3.
Step 3: Drag the formula on the corresponding cell to get the following output.
Example #4
How to Use the Division (/) Operator with Subtraction Operators (-) in Excel?
Under this method, you will learn to use division operators with other arithmetic operators like subtraction to solve complex division problems.
For example, you have the below data of salespersons and their actual sales in 2021 and 2022. You must calculate the sales growth percentage for the respective salesperson in 2022. Here, you must use the division formula, subtraction, and percentage operator.
Solution:
Step 1: Click on the Cell D3
Step 2: Enter the formula “=(C3-B3)/B3” in Cell D3
The output is 9%.
Step 3: Drag the cell with the formula downwards to get the desired output
The above result shows the sales growth percentage for the individual salesperson.
Example # 5
We have the sales data for five famous companies (Apple, Tesla, Netflix, Starbucks, and McDonald’s) for 2021 and 2022 and the estimated figures for 2023. We need to calculate the percentage growth rate for each company for 2023 using basic mathematical operators such as division, subtraction, and the percentage operator.
Solution:
Step 1: Add the title “% Growth in 2023” to column E, as shown below.
Step 2: Click on Cell E2.
Step 3: Enter the formula “=(D2-C2)/C2″, as shown below.
According to this formula, we will subtract the sales value of 2022 from 2023 and then divide the result by the sales value 2022. The output is the percentage increase in sales from 2022 to 2023.
The output is 8%, as shown below.
Step 4: Drag the cell with the formula to get the result, as shown below.
The future sales growth in percentage for all five companies in 2023 is now ready.
How to Use the Division Operator (/) with Addition (+)?
Under this method, you will learn to use the division operator with the addition operator (+) with the help of the following examples.
Example #6
Using Nested Parentheses in Division Operator Using Addition (+)
In this example, we will calculate the average of the student’s marks in maths and science by using the division and addition operator.
The formula for calculating the average marks of students is: “Total Number of Marks Scored / Number of Subjects.
Solution:
Step 1: Add a new column, “Average“, as shown below.
Step 2: Enter the formula “=(C2+E2)/2″ in Cell F2.
The formula states to add the marks of Maths and Science subjects and then divide by the total subject, i.e., 2.
Result 84 is displayed, as shown in the below image.
Step 3: Now, drag the cell with the formula to the rest of the cells.
The average score of the students in Maths and Science subjects is displayed.
How to Handle #DIV/0! Error Using IF Function?
While executing the division operation on a data set, Excel will display the error of #DIV/0! When the formula tries to divide a number by an empty cell or 0. In the following example, you will learn how to use the IF function, such as the “IFERROR” condition, to prevent and resolve the #DIV/0! Error.
Suppose you have the below table of dividends and divisors. You have applied the division formula to this data, and Excel has shown error #DIV/0! in Cell C3 and Cell C5 because Cell B3 and Cell B5 have no value. Now, you want to overcome this problem.
Solution:
Step 1: Click Cell G2 of the Result column.
Step 2: Enter the IFERROR formula “=IFERROR(E2/F2,”)” as shown below and press “Enter“.
Output 4 is displayed.
Step 3: Drag the cell with the formula as shown below.
The result is displayed above, and Cell G3 and Cell G5 are blank instead of #DIV/0! Error.
Things to Remember while Using the Divide Function in Excel
- Put an equal sign (=) in the cell before using the divide formula.
- While selecting the data for calculation, do not select the row or column headers.
- If there is an empty cell or 0 value in the Cell, then Excel will throw an #DIV/0!
- You should properly use the opening and closing parenthesis in the division formula. For example, formulas like “=10/4-2” will give 0.5 output, and “=10/(4-2)” will give 5 output. Always remember, the “PEDMAS” is the order of calculations in Excel.
- If you want to display only the integer value of a division operation, use the QUOTIENT function of Excel.
Frequently Asked Questions (FAQS)
Q1. What is the symbol for the divide in Excel?
Answer: The symbol or arithmetic operator used to represent divide or division in Microsoft Excel is “/“, a forward slash. The Excel division formula is “=x/y,” where x is the dividend and y is the divisor.
Q2. How to divide in Excel?
Answer: There are various methods to divide in Excel. You can directly type the numbers in a cell or divide two (or more) numbers by referring to a cell or constant number. As seen in the image below, you must use an equal sign (=) before the division formula and a forward slash (/) between the numbers or cells you want to divide.
Q3. What is the other method for division in Excel?
Answer: The alternate method for dividing numbers is using the “QUOTIENT” formula. When you want to display only the integer part of a division, use the formula “QUOTIENT(numerator, denominator)”. If a division equation has a remainder value, the QUOTIENT function will only return the integer value as an output. For example,” =3/2” returns 1.5 whereas “=QUOTIENT(3,2)” returns 1, where 1.5 is the remainder, and 1 is the integer/quotient.
Recommended Articles
This article has been a guide to Dividing in Excel. Here we discuss the Divide Formula in Excel and How to use Divide Formula in various scenarios using practical examples. Furthermore, you can read our other suggested articles. You also get a downloadable Excel template for your reference.