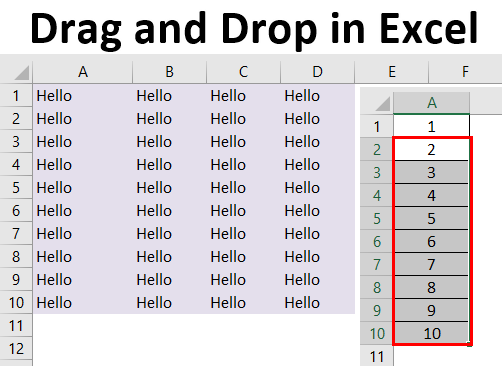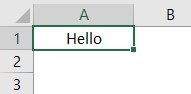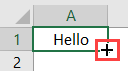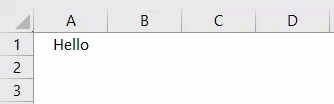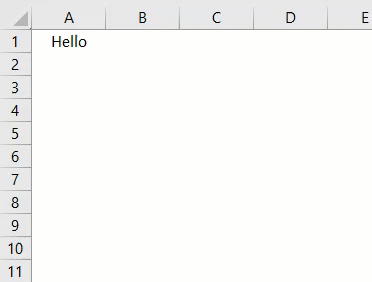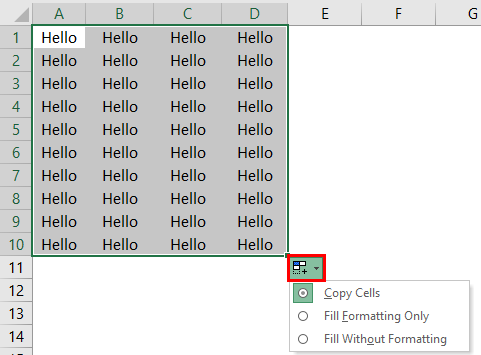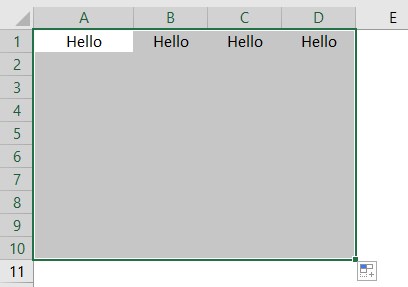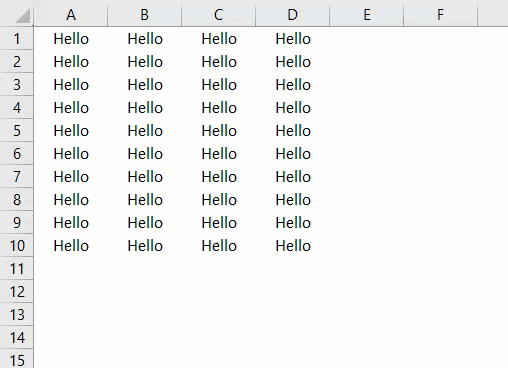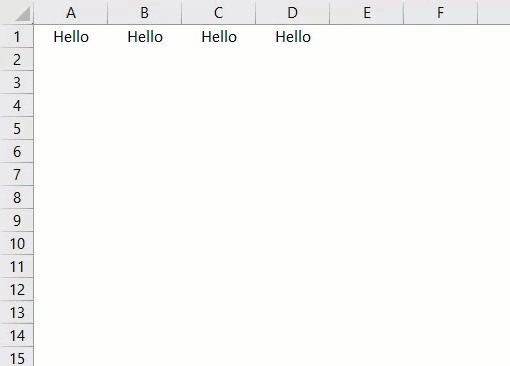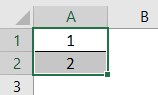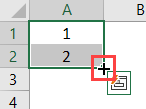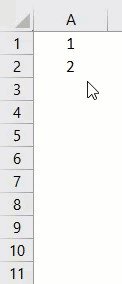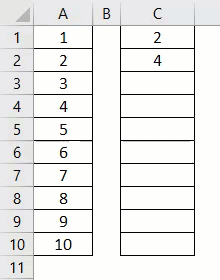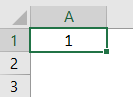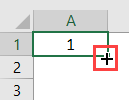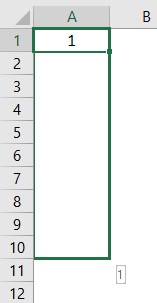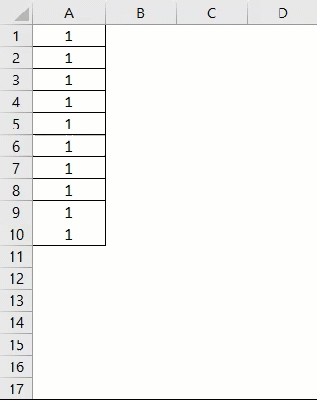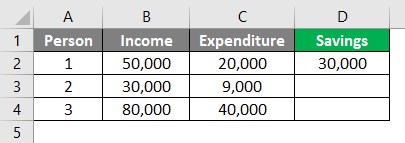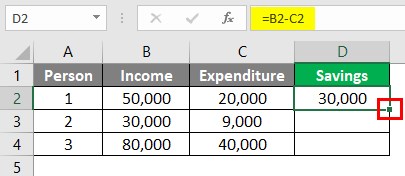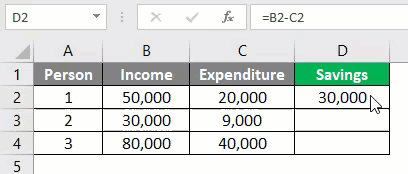Updated August 22, 2023
Excel Drag and Drop (Table of Contents)
What is Drag and Drop in Excel?
Drop and Drop in Excel is an alternative to Copy and Paste in MS Excel. It is a way to move or duplicate data. Excel Drag and Drop option is also known as “Fill Handle”. The plus (+) icon appears when the cursor is moved or hovered to the right bottom of a selected cell. The below image illustrates this option.
This plus icon can be dragged to the top, bottom, left, or right.
How to Drag and Drop in Excel?
Let us see a few examples of dragging and dropping data in Excel.
Example #1 – Copy Current Cell Value to other Cells
Let us say we have a value in cell A1 and wish to fill or copy and paste this value to some other cells, say A1 through D10.
Let us see below how we can do this:
- Place the cursor on the bottom right of cell A1. Now the plus icon is used to drag this value to the right and down cell A1.
- After that, fill the range A1 through D1.
- Below, Drag and Drop cell A1 to D10.
- After doing this, we can see a small square icon at the bottom of these cells. When we click on this icon, we see the below available options.
So we can see in the above screenshot that the “Auto-Fill” icon has a dropdown with three options. In the above case, we have dragged and dropped from A1 through D10 by only taking the value from A1.
On selecting this option, we would get a visual as below:
Now for A1 through D10, let’s see how these dragged cells (i.e., A2:D10) look when selecting the option “Fill Without Formatting”.
On selecting this option, we would get a visual as below:
Example #2 – Fill Serial Numbers
We can insert or fill serial numbers with the “Fill Handle” option. Let us see how this works.
- Firstly two consecutive numbers are to be entered.
So we have entered two consecutive numbers: 1 and 2, in cells: A1 and A2.
- Now we select these two cells and hover the cursor to the right bottom.
- Now drag and drop up to the row number; we require the serial number. So let’s say we require serial numbers from 1 to 10, so we drag and drop to row number 10.
So let’s see the working of this in Excel. Using the two numbers 1 and 2 entered, Excel identifies the increment value from the first to the second. In this case, the increment value is 1 (from 1 to 2). So every time a value is dragged to the next cell, the next value is incremented by 1. Thus, we get serial numbers: 1 to 10 since we have dragged up to row number 10.
Let’s say we enter 2 and 4 as two consecutive numbers in cells: C1 and C2. We now wish to drag and drop and fill these multiples of 2 up to row number 10. Let us see below how this works:
So, in this case, Excel identifies the increment value from the first to the second cell using the two numbers entered: 2 and 4. The increment value is 2 (from 2 to 4). So every time a value is dragged to the next cell, the next value is incremented by 2. Thus, we get multiples of 2: 2 to 20 since we have dragged up to row number 10.
Example #3 – Fill Serial Numbers without any Pattern
We can even insert or fill serial numbers without guiding Excel with any predefined pattern using the “Fill Handle” option. Let’s say we require serial numbers from 1 to 10. Let us see how this works.
- Enter the value 1 in cell A1.
- Now we select this cell and hover the cursor to the right bottom.
- Now drag and drop up to the row number; we require the serial number. So let’s say we require serial numbers from 1 to 10, so we drag and drop to row number 10.
After doing this, we can see a small square icon, i.e., the “Auto-Fill” option, to the right bottom of the dragged cells. When we click on this icon, we see the below available options.
So to get serial numbers incremented by 1, we choose the option: “Fill Series”. Now let’s see how these dragged cell values change when we select this option: We get serial numbers from 1 to 10.
Example #4 – Fill one Cell Formula to all Below Cells
We can even insert or copy one formula to all the below cells using the “Drag and Drop” option. Let’s say we have a dataset where we have income, expenditure, and savings of 3 persons in a month, where savings is calculated as Income minus Expenditure:
Now we wish to copy this formula to the other two cells, not using the copy-paste option but the “Drag and Drop” option. To do this, select the initial or topmost cell containing the formula and hover the cursor to the right bottom.
- Now we just need to double click on this position to drag and drop this formula to all the below cells.
So we can see in the above screenshot that the formula for savings is copied to the other two cells.
Things to Remember About Excel Drag and Drop
- Excel Drag and Drop option is often called “Fill Handle”.
- The drag and drop option can be used to paste or drag to a single row or column at a time.
- It is a technique to pick up a selection of cells and then drop those into a new place on the worksheet.
Recommended Articles
This is a guide to Excel Drag and Drop. Here we discuss How to Drag and Drop data in Excel, practical examples, and a downloadable Excel template. You can also go through our other suggested articles –