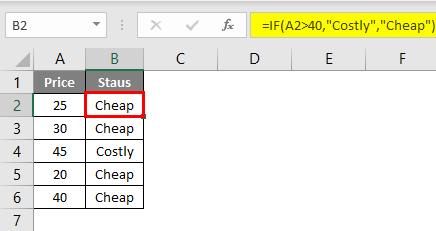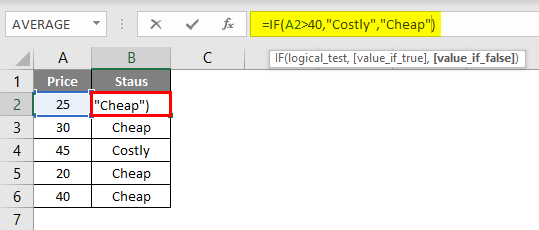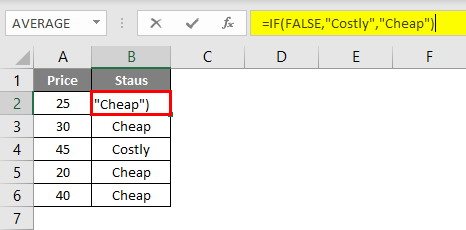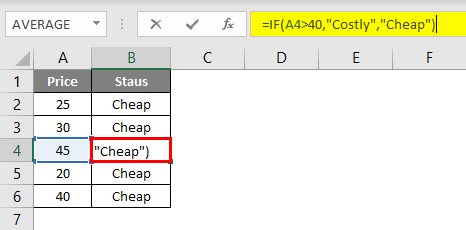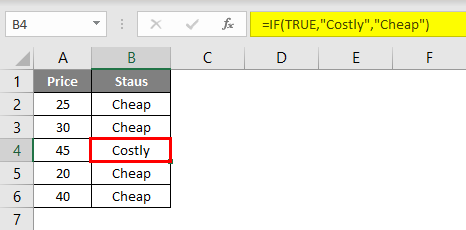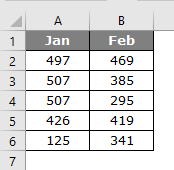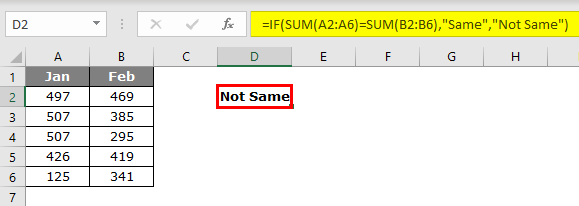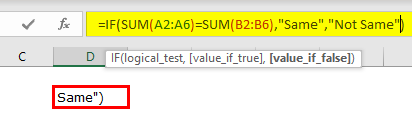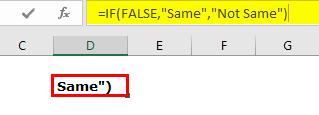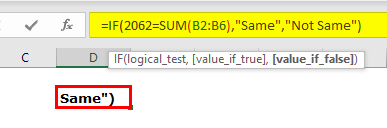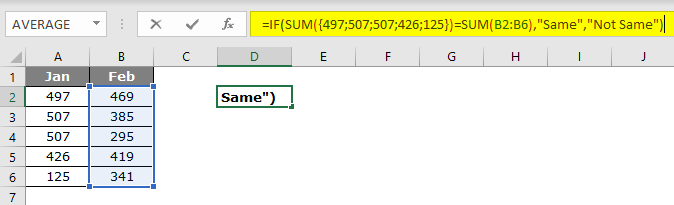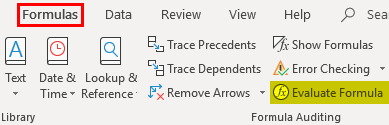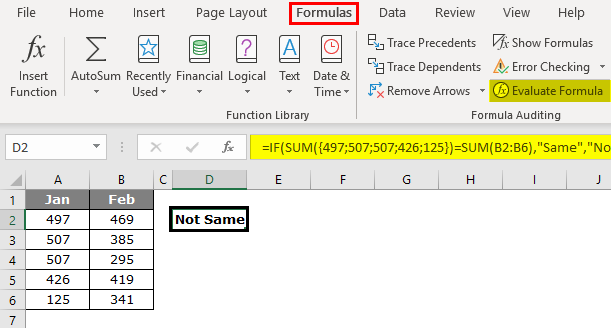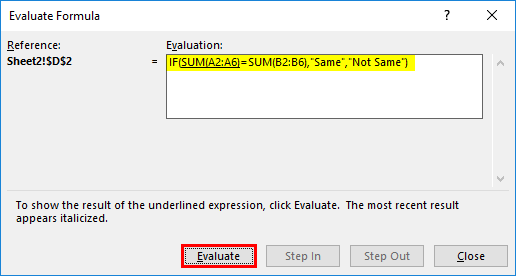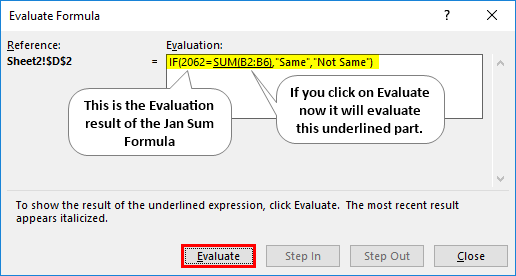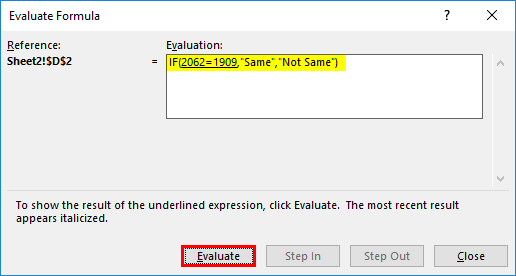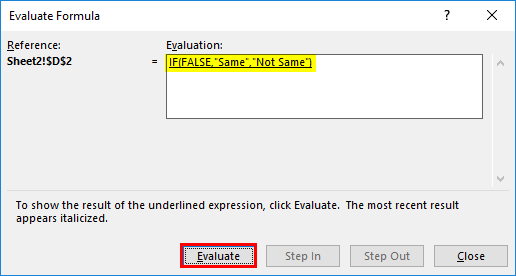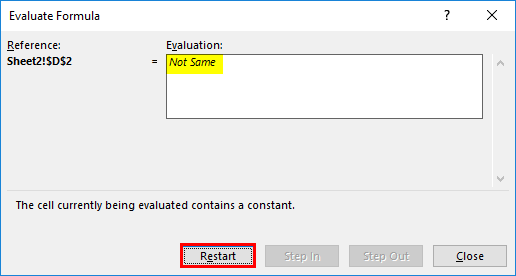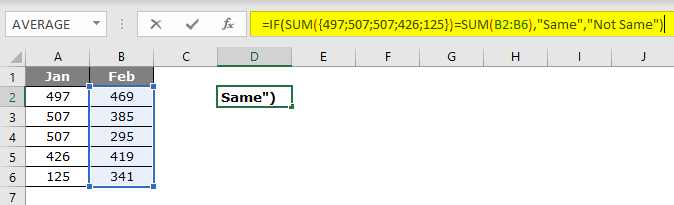Updated June 8, 2023
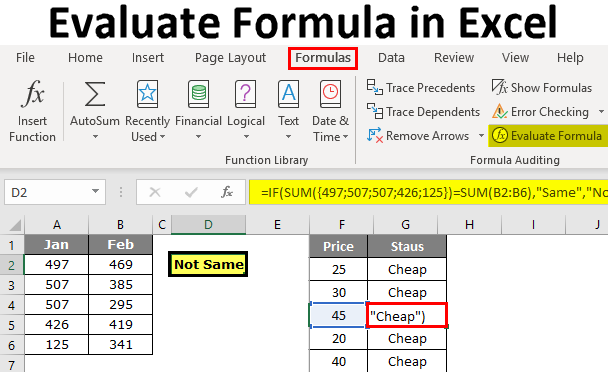
Evaluate Formula in Excel
In this article, we will learn about Evaluate Formula in Excel. When you try to solve complex problems in Excel, we might fail most of the time. When we decided to search on the internet, we may get a readymade solution, but it is very hard to understand due to the nested formulas they have used.
The good thing is we got the solution we wanted, but not understanding the formula is not a good sign because in the future, if we want to alter or change the references of the formula, we must know how the formula works.
So, in such situations, it is important to understand the formula, so to understand the formula, we can use the “Evaluate Formula” tool in Excel. In this article, we will take you through the formula’s evaluation.
How to Use Evaluate Formula Using F9 Key in Excel?
As I said to understand big formulas, we need first to understand parts of the formula step by step, which is called an evaluation of the formula or debugging.
For an example, look at the below formula for this example.
If you don’t understand anything from the formula, we can evaluate it part by part by pressing the F9 key.
The F9 key is used to quickly evaluate and debug the formula to understand and efficiently work with Excel. Using this F9 key, we can evaluate only the part of the formula by replacing the actual formula with the result of the formula.
Example #1
In the above example, we have applied a logical test, i.e., A2>40. Based on the logical test, we are analyzing the price status. If the price is >40, then we need the result as “Costly”, or else we need the result as “Cheap”. So, IF the condition tests the logical test and returns “Costly” if the logical test is TRUE or if the logical test is FALSE, it will return “Cheap”.
In cell B2, we have got the result as “Cheap” To understand how we got this result, let’s evaluate the logical part of the formula.
The formula bar selects only the logical test part of the formula.
Once the logical test part is selected, press the F9 key to see the result.
It says “FALSE” because the A2 cell price value is not >40, so the logical test is FALSE. Since the logical test is FALSE, we got the result as “Cheap”.
Now go to cell B4, where we have the result of “Cheap”. Select the logical test part in that cell and press the F9 key.
Now press the F9 key to see the result of the logical test.
The logical test result is TRUE. Since we have applied the result as “Costly” for the TRUE part, we got the same result in the B4 cell because the price of is A4 cell is >40.
But when it comes to cell B6, we got the result as Cheap even though the price is 40; this is because we have applied the logical test as >40, not >=40.
Example #2
Now take a look at one more example of evaluating the formula. Take a look at the below data.
In the table below, we need to check whether the Jan total equals the Feb total. If both the totals are equal, we should get the result as “Same” or “Not Equal”.
I have applied the formula below.
=IF(SUM(A2:A6)=SUM(B2:B6),”Same”,”Not Same”)
I have applied two SUM functions to get the total Jan & Feb. Select the SUM functions equation in the formula.
Press the F9 key and see what the result is.
We got the result as FALSE because Jan’s total is equal to Feb’s total. How do you know Jan’s total is not equal to Feb’s total???
Select only the first SUM function and press the F9 key to check only Jan’s total.
So, the Jan total is 2062; similarly, evaluate the Feb total.
Feb total is 1909, so the logical test is FALSE, and the result is “Not Same”.
To see the values of the SUM function, consider selecting only the cell range part in the SUM function.
Now press the F9 key to see all the values from cells A2 to A6.
Evaluate Formula Feature
One more way of evaluating the formula is by using the built-in Excel feature “Evaluate Formula” option. This option is available with Excel under the FORMULA tab.
To use this feature, select the formula cell we want to evaluate and click on this feature.
We get the below window when we click on this button.
Now click on “Evaluate“. It will evaluate the underlined part.
Click on Evaluate to evaluate the second SUM function.
Both the equations are selected simultaneously, and click on Evaluate; it will show whether the logical test is TRUE or FALSE.
Now the entire formula is selected, so click on Evaluate one last time. It will show the final result.
So, the result is “Not Same” because Jan’s total is not equal to Feb’s total.
Things to Remember
We need to be wary of the F9 key because when evaluating the formula, we should just evaluate and press the Esc key; otherwise, it will replace it with calculated results. For example, we have evaluated all the cell values in the above example.
Now, if I press enter key, we will get the formula.
So, we need to be careful in this aspect of the F9 key. Once its calculated values or cell values replace the formula, it is no longer a dynamic formula, so this is the one area we need to be careful of while debugging the formula.
Recommended Article
This is a guide to Evaluate Formulas in Excel. Here we discuss How to Use Evaluate Formula Using F9 Key in Excel, practical examples, and a downloadable Excel template. You can also go through our other suggested articles –