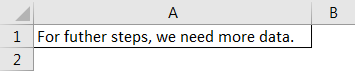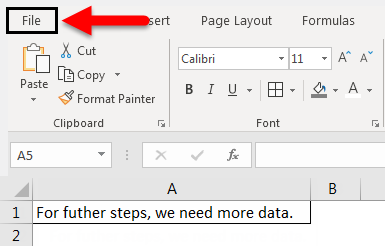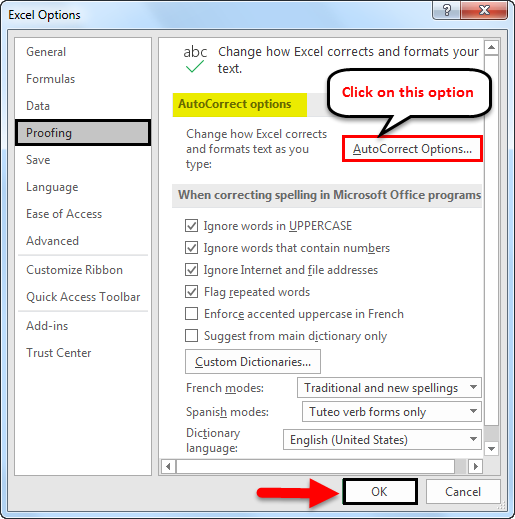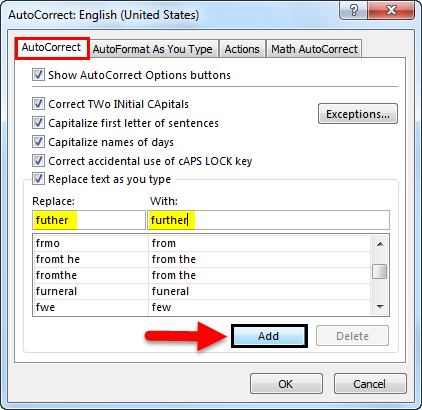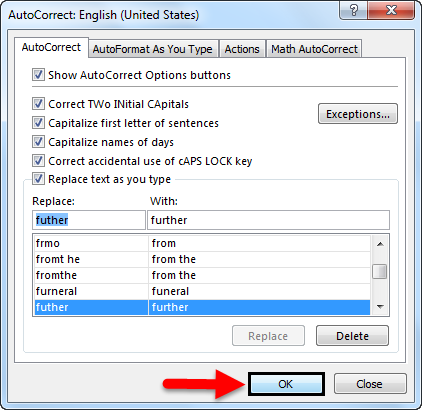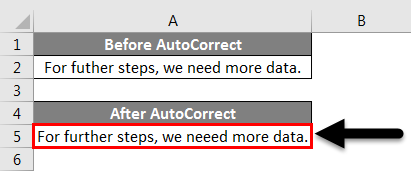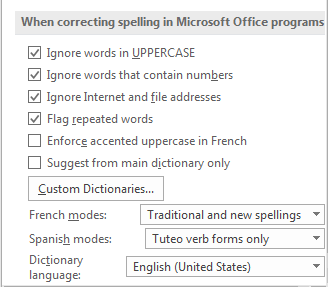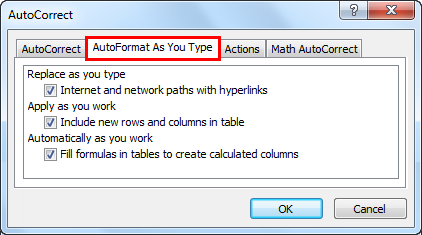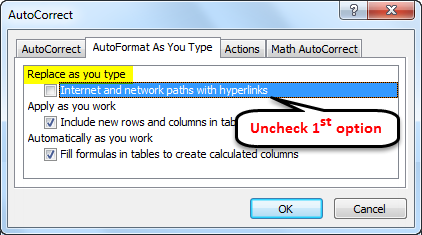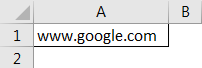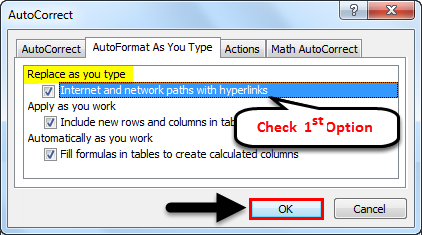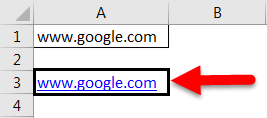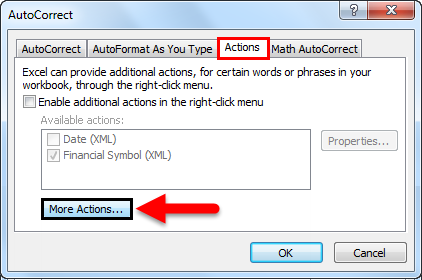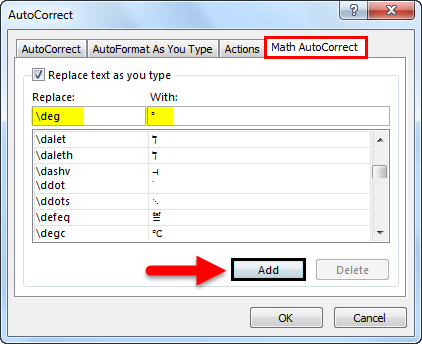Updated May 12, 2023
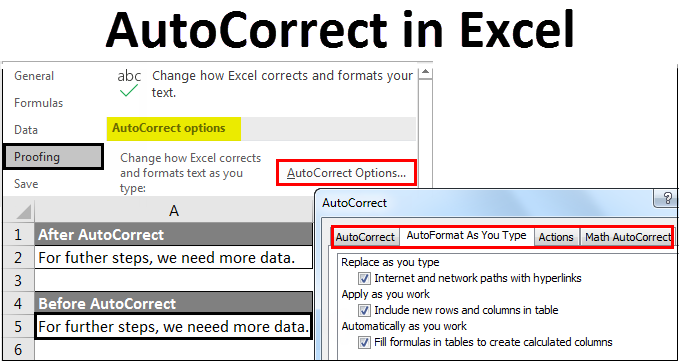
AutoCorrect in Excel
Most of the people are not aware that Excel also has an AutoCorrect feature in Microsoft word. We many times make grammatical mistakes, and this may happen when we type and text in excel as well. AutoCorrect feature in Excel allows us to correct the incorrect word or spelling automatically. The autoCorrect feature helps us avoid making typos (typing mistakes) while the data may be used to present, or it can be important to some work.
How to Use autocorrect in excel?
Using the Autocorrect feature, we can correct misspelt words and be used to change abbreviations to full text or replace longer phrases with shortcodes. It can also insert checkmarks, bullets, and other special symbols.
Let’s understand the working of AutoCorrect Options in Excel with some examples.
Example #1
For accessing the AutoCorrect feature in Excel, go to the File menu. From there, go to Options and select Proofing from Excel Options.
We all have some or few words which we often mistakenly type incorrectly. This is because, unintentionally, we do not know how to spell, or in our subconscious, we already have incorrect spells saved. This can happen to anyone. For this, we check the correct spelling of those words and save it in the AutoCorrect dictionary to avoid further mistakes.
Let’s consider a sentence where we have already notices and see a typo, as shown below.
As we can see above, here, we have incorrectly spelled FURTHER as FUTHER. And this word did not get AutoCorrected, which means it is not saved in Excel AutoCorrect dictionary. So for that, let’s go to the File menu as shown below.
Now from there, go to Options.
And select Proofing from the Excel Options window as shown below. As we can see, in Proofing, there is a feature of AutoCorrect Options and some more inbuilt features related to AutoCorrect below in the same box. Select AutoCorrect Option first.
Once we click on AutoCorrect Options, we will get its box. In that, go to the AutoCorrect tab. Now we can search our word FUTHER in the replace box or scroll up and down to see whether our desired word has already been added. As that word was not AutoCorrected, so we can add it here. For that, in replace box, type the word FUTHER and replace it with FURTHER, which is the correct word, as shown below. After that, click on Add button to add that word to the dictionary.
Once we click on Add, we will see that word is added to the list at the bottom. Now click on OK to exit.
Now let’s test it by typing the same sentence again. As we see below, we typed FUTHER again, and once we added space, it automatically got corrected.
By this, we can add those words to the Excel dictionary, which we often type incorrectly.
For more formatting, we can select more options from the Excel Options window, as shown below.
With the help of the options mentioned above, we can change the language and verbal type and change the case sensitivity from Upper to Lower.
Example #2
To AutoCorrect in Excel there are some more AutoCorrect features in Excel. From the AutoCorrect option, along with text and words, we can AutoCorrect the data used from external sources in Excel corrected automatically in AutoFormat As You Type tab, as shown below. We can format rows and columns to add a new one; we can apply the hyperlinks to those paths, taking us to any specific page and even auto-filling the formula.
For testing, let’s uncheck with the 1st option, the Internet and Network path with hyperlinks as shown below, and click OK to see if hyperlinks for the Internet path work.
We have entered a Google web link, and no hyperlink is generated for that, as shown below.
Now let’s check the 1st option from AutoCorrect Window again and see if we get hyperlinks.
As shown below, we are now getting hyperlinks for the website path again.
Example #3
The next tab is Action. This is the customize tab for AutoCorrect in Excel. We make any specific changes and add new entries. Clicking on the More Actions button, as shown in the screenshot below, will take us to the Microsoft support web page. We can select any action option if it is available for the version we are currently using.
Example #4
In the tab of AutoCorrect, we have the Math AutoCorrect option also. This is the mathematical auto-correction where we can add new mathematical characters, which we use frequently. So instead of going into the equation, we can add and define those characters here as we did for text and words. Let’s add a Degree sign. For that, in the Math AutoCorrect window, enter \deg in replace the box and replace that with degree signature ° as shown below. Once we add it, we will get that value at the bottom of the list.
Pros
- By this, we can avoid incorrect work typing mistakes, which can hamper our professional skills.
- Frequently used words in which we often make mistakes in typing can add a plus point to the data output.
Things To Remember
- Fixing incorrectly typed words is very important for regular users.
- Always check the data before submitting or using it somewhere, with all spelling and texts, to avoid those conditions where AutoCorrect works if any word is not added to a dictionary.
- When not required, turn off the AutoCorrect because, in some situations, we need to keep the words as they should be added. In that case, AutoCorrect may correct with a different word which is not even required.
- We recommend not using Hyperlinks for networks and websites because it may unnecessarily increase the size. Sometimes files may get frozen if there are too many hyperlinks in the worksheet.
Recommended Articles
This has been a guide to AutoCorrect in Excel. Here we discussed How to use AutoCorrect Options in Excel, practical examples, and a downloadable Excel template. You can also go through our other suggested articles –