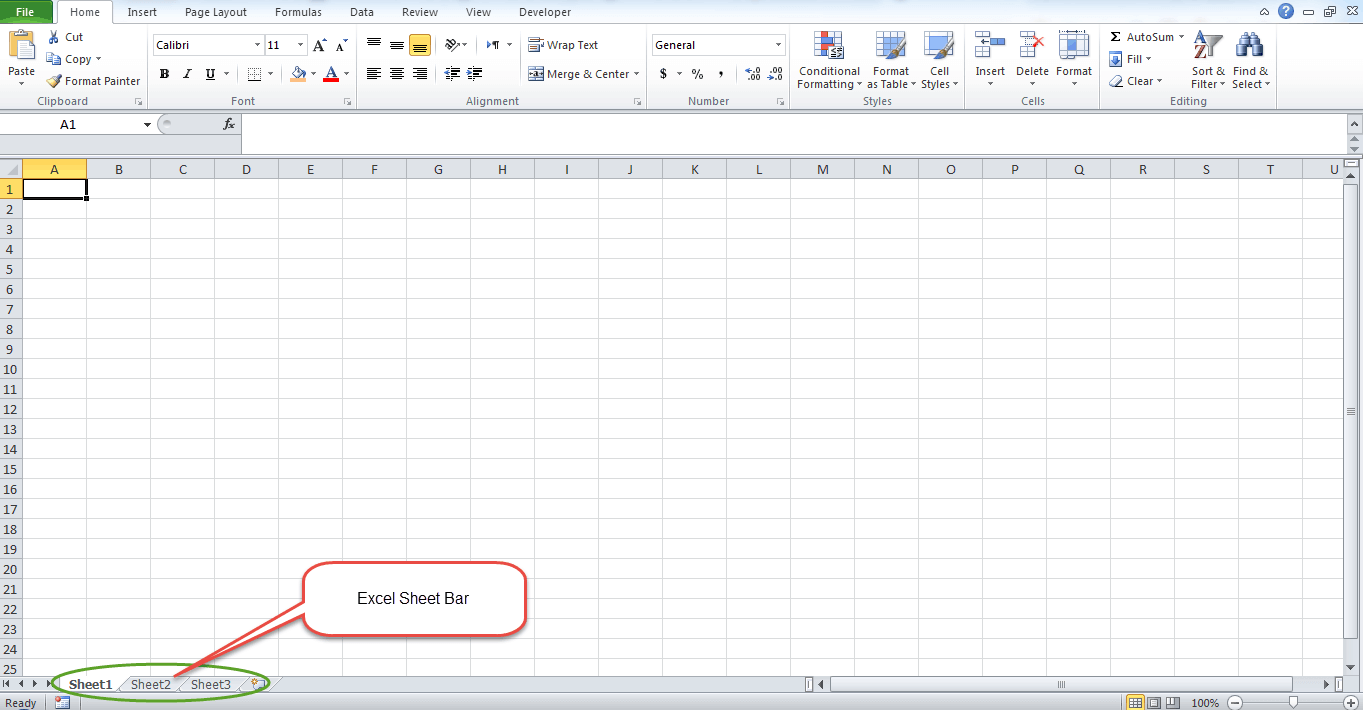Updated August 9, 2023
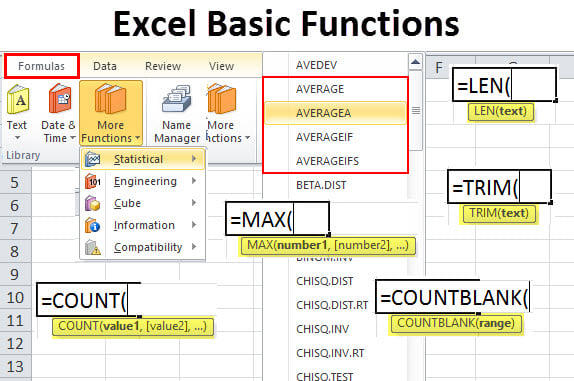
How to Use Excel Basic Functions?
Microsoft Excel is a spreadsheet. It is a powerful application that allows users to do calculations, and produce tables and graphs effortlessly. These can range from simple formulas easy to complex functions and mathematical models. It has helped an individual to work and manage his time effectively. In order to start working on Excel, you need first to open the Excel workbook on your desktop. You open your Excel workbook either by double-clicking on this icon.
Office Excel Icon
OR
If you don’t find the icon, you can open the file by going to the start menu, and once you see the Excel icon click on the icon using the mouse’s left button.
Start menu
Once you have clicked on the Excel icon, an Excel workbook opens. Let’s see the difference between an Excel workbook and an Excel worksheet.
Excel Basic Functions -Excel Workbook
- An Excel file is called a workbook.
- Initially, each workbook consists of 3 worksheets (you can add and remove worksheets as needed)
Excel Basic Functions – Excel Worksheet
- Each worksheet consists of columns and rows that intersect to form boxes called cells in which you enter text and numbers.
- The tabs at the bottom of the workbook (labeled Sheet1, Sheet2, and so on) allow you to flip through the worksheets by clicking them with a mouse.
- Double-clicking on a tab will allow you to change the name of a worksheet
Let’s understand the details of the Excel window
Excel Sheet Bar
Here are some important tools for Excel for Beginners
| Heading | Excel for Dummies – Explanation |
|---|---|
| Menu Bar |
|
| Toolbars |
|
| Formula Bar |
|
| Cell Name Box |
|
| Cell Editor |
|
| Cell |
|
| Column Headings |
|
| Row Headings |
|
| Status Bar |
|
| Worksheet Tabs |
|
| Task Pane |
|
Let’s understand the different basic navigation panes that one can use in Excel For Beginners
| To Move | Command |
|---|---|
| One Cell Up, Down, Left or Right | One cell |
| Up One Screen | [PAGE UP] |
| Down One Screen | [PAGE DOWN] |
| Left One Screen | [ALT] [PAGE UP] |
| Right One Screen | [ALT] [PAGE DOWN] |
| To Edge of Worksheet (or the current block of data) | [CTRL] [Relevant Arrow Key] |
| To a Particular Cell | [F5] Then type the reference for the cell required & press Return |
| To column A in the current row | [HOME] |
| To cell A1 | [CTRL] [HOME] |
Moving Between the Workbook Sheets
- Each new workbook contains worksheets named sheets 1 to sheet 3. The sheet name appears on a tab at the bottom of the workbook window
- Click on the appropriate tab.
- If the sheet required is not in view, use the tab scrolling buttons to display the sheet.
- Press CTRL PAGE DOWN to move to the next sheet or CTRL PAGE UP to move to the previous sheet
Excel Basic Functions – Entering Values
- ENTER – When done entering data; the active cell will be the next cell down
- TAB – Enter the text and move to the next cell to the right
- Arrow key – Enter the text and move to another cell
- ESC – If you made a mistake and you want to cancel your entry or edit
- Data can be text or numeric
- The text is defined as any combination of numbers and letters.
- Numeric entries are limited to numbers.
- Numbers can exist as independent values or values derived from formula (calculated values)
Cut, Copy, Paste
In order to cut or copy-paste the data select the cell which you want to cut or copy and go to the home menu and select the option as required. In order to paste the data select the cell in which you want to paste the data and then go to the home menu and select the paste option.
Editing the Datapoint in Excel
- Editing a cell’s data is done by clicking on the cell to modify and type in the new entry.
- If the cell to modify has an existing entry, the new entry will replace the old one.
- You may append data to an existing cell entry through any of the following:
- Double-click on the cell to edit and type in the additional data
- Click on the cell to edit and then click once in the formula bar. Anything you type in the formula bar will be added to the existing cell’s data
- Click on the cell to edit and press F2. Type in the cell directly
You can use different options from the home menu in order to edit the data
Toolbar
Excel help
If you are stuck up with any function in Excel, you can click on the question mark for Excel help. you can press an F1 key from a keyboard for Excel help.
Close bar
Save the File and Exit
In order to save the file, you can either use the Save icon or the Save options from the file option then you can exit the Excel file. If you exit the file before saving, excel will ask for a confirmation whether you want to exit without saving so you can save your file even at that point in time.
Save
Recommended Articles
Here are some articles that will help you to get more detail about the Excel Basic Functions For Beginners, so just go through the link.