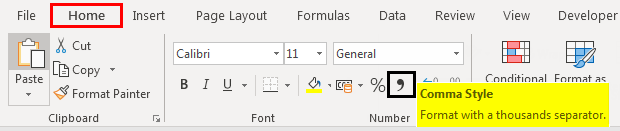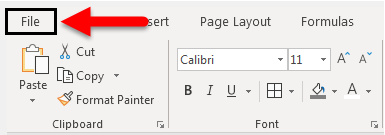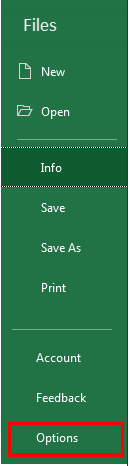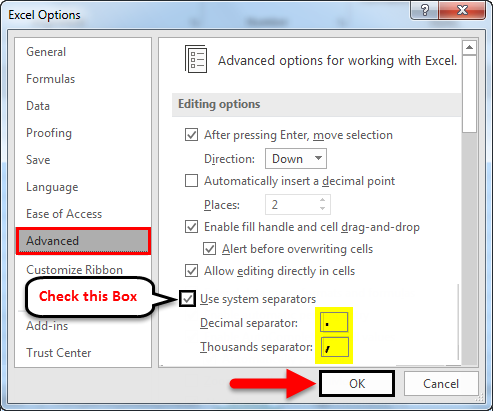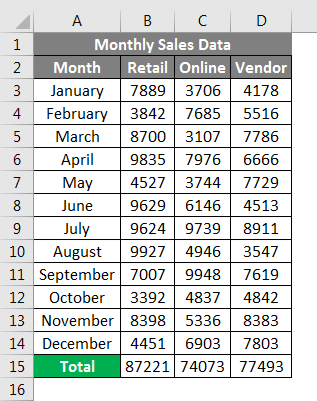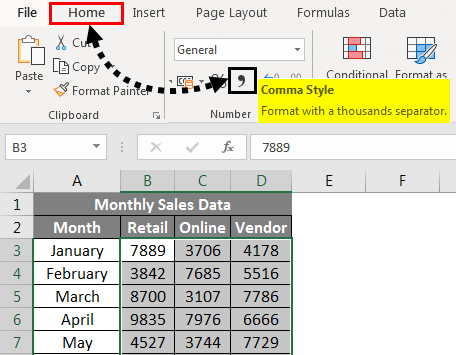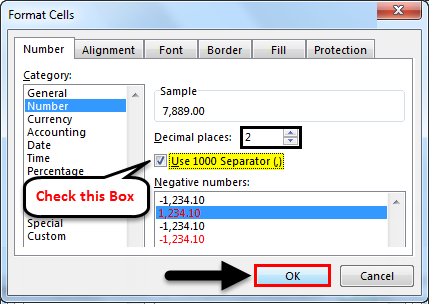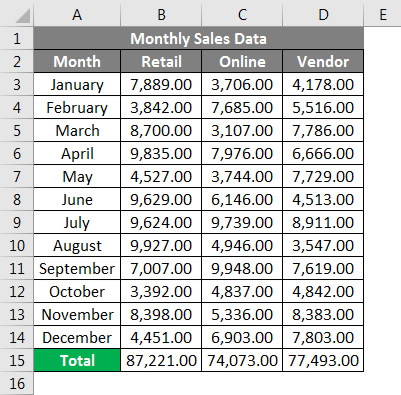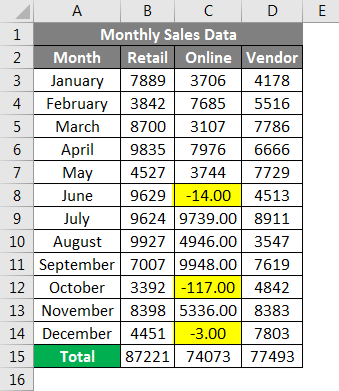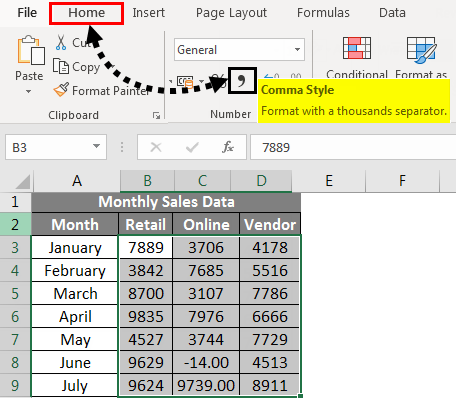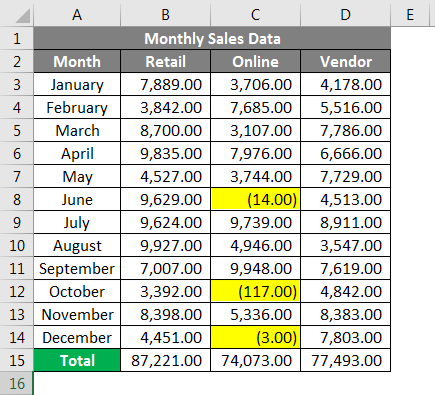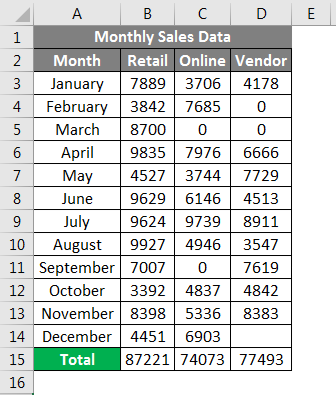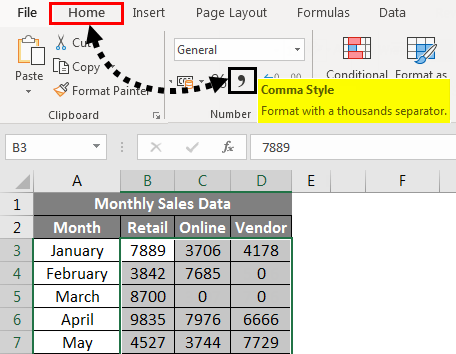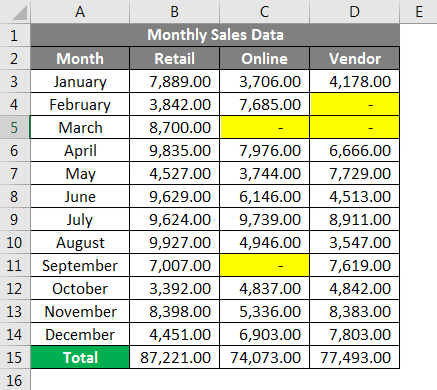Updated August 21, 2023
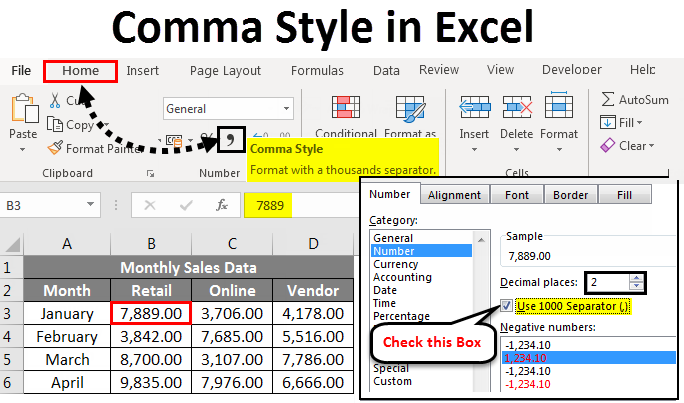
Comma Style in Excel
Comma style is Excel mainly used for numbers to distinguish the different lengths like hundreds, thousands, millions, etc. This allows users to read and spell the numbers incorrectly form. To enable the comma in any cell, select Format Cells from the right-click menu and, from the Number section, check the box of Use 1000 separator (,). We can also use the Home menu ribbons’ Commas Style under the number section. We can even use shortcut keys by pressing ALT + H + K simultaneously to apply comma style.
Comma style format is categorized under the Number format section in the Home tab.
Comma style format is also referred to as thousands separator.
This format will prove very helpful when working on a large table of financial sales data (Quarterly, half-yearly, or annual sales data). Here, the Comma style format is applied, enhancing the appearance of numbers. The comma style number format defines the behavior of digits in relation to the thousands, lacks, millions, or billions of digits. Comma Style format offers a good alternative to the Currency format. Comma style format inserts commas in larger numbers to separate thousands, hundred, thousand, millions, billions, and so on.
Comma style is a type of number format where it adds commas to large numbers, adds two decimal places (i.e., 1000 becomes 1,000.00), displays negative values in closed parentheses & represents zeros with a dash (–).
The shortcut key for comma style is ALT + HK.
Before working on comma style number format, we need to check whether or not decimal & thousand separators are enabled in Excel. If it is not enabled, we need to enable it & update it by the below-mentioned steps.
- To check decimals and thousands of separators in Excel, click the File tab.
- Click Options in the list of items on the left-hand side, Excel Options dialog box appears.
- In the Excel Options dialog box. Click Advanced in the list of items on the left-hand side.
- Under the editing options, Click or Tick on the Use system separators checkbox if there is no checkmark in the box. The Decimal separator and Thousands separator edit boxes are displayed once you click the “Use system separators” checkbox. Here I selected a comma as the thousands separator and a full point as the decimal separator. After that, click on OK.
The comma style number format automatically inserts these separators into all the numbers in your workbook.
Different Numeric values or Number types in sales data are as follows.
- Positive
- Negative
- Zero
- Text
How to Apply Comma Style in Excel?
Let’s check out how comma style number format works on different Numeric values or Number types in Excel.
Comma Style in Excel – Example # 1
In the below-mentioned example, I have monthly sales data of a company, which contains retail, online & vendor sales numbers monthly; in this raw sales data, the appearance of the data is without any number format applied to it.
So, I must apply the comma style number format for these positive sales values.
To display sales numbers with comma style format in Excel:
- Select the cells containing numeric sales values for which I want to display numbers with comma style number format.
- On the Home tab, you can select the Comma symbol & click on the Comma Style .command in the Number group.
; After
Once you have clicked on the Comma Style button, you can see the changes in the sales value, where Excel separates the thousands with a comma and adds two decimal places at the end.
In the first cell, you can observe where 7889 becomes 7,889.00. The result is shown below.
Comma Style in Excel – Example # 2
In the below-mentioned example, I have monthly sales data of a company, which contains retail, online & vendor sales numbers on a monthly basis. This raw sales data contains both positive & negative values. Currently, the appearance of the sales data is without any number format applied to it.
So, I need to apply comma style number format for these positive & negative values.
To display numbers with comma style format in Excel:
- Select the cells containing numeric sales values for which I want to display numbers with comma style number format. On the Home tab, you can select the comma symbol & click on the Comma Style command in the Number group.
- Once you have clicked the Comma Style button, you can see the changes in the sales value.
Where Excel separates the thousands with a comma and adds two decimal places at the end, it encloses negative sales values in a closed pair of parentheses.
Comma Style in Excel – Example # 3
Currently, the appearance of the sales data is without any number format applied to it. In the below-mentioned example, I have monthly sales data of a company, which contains retail, online & vendor sales numbers on a monthly basis. In this raw sales data, it contains both positive & Zero values.
So, I must apply a comma style number format for these positive & Zero values.
To display numbers with comma style format in Excel:
- Select the cells containing numeric sales values for which I want to display numbers with comma style number format. On the Home tab, you can select the comma symbol & click on the Comma Style command in the Number group.
Once you have clicked the Comma Style button, you can see the changes in the sales value.
Where excel separates the thousands with a comma and adds two decimal places at the end, and a dash symbol represents zero values.
Things to Remember
- The comma style number Format option in Excel makes your data easier to access & readable; it also helps you to set up your sales data at an industry standard.
- Apart from various number format options in Excel, you can create your own custom number format based on your choice.
Recommended Articles
This has been a guide to Comma Style in Excel. Here we discussed How to apply Comma Style in Excel, along with practical examples and a downloadable Excel template. You can also go through our other suggested articles –