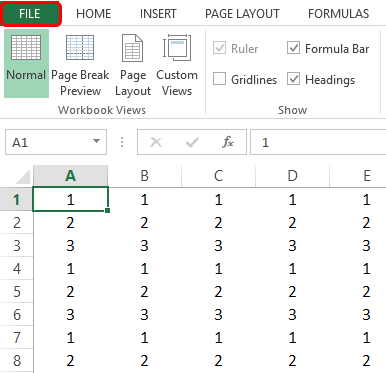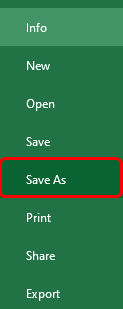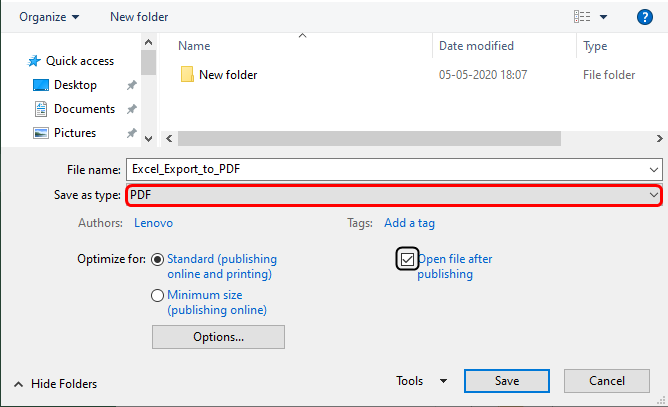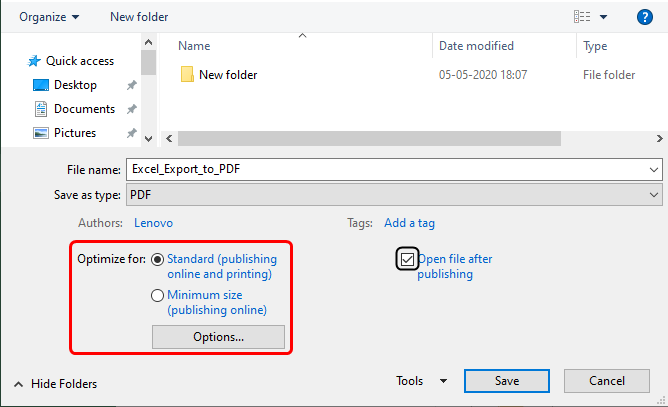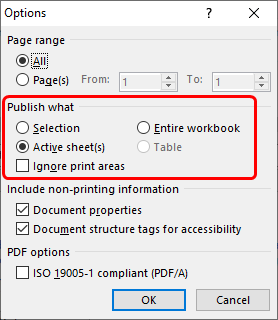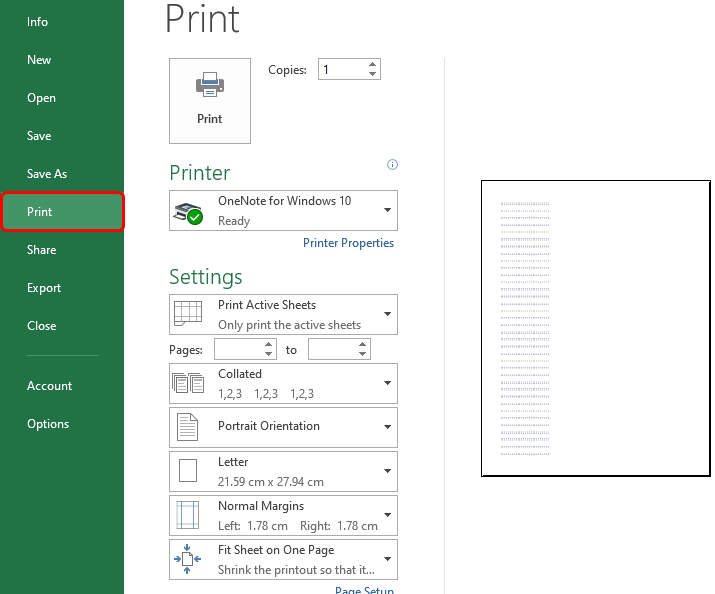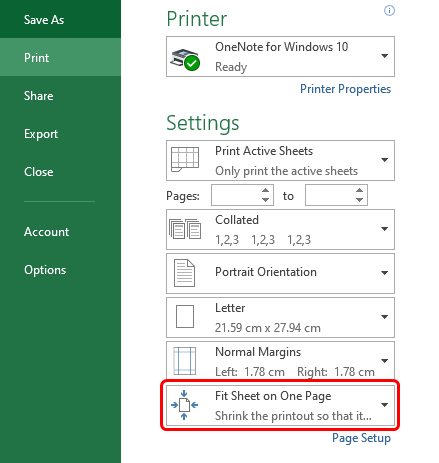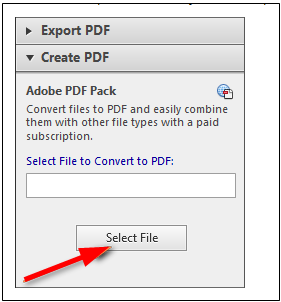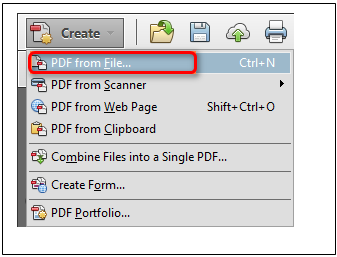Updated May 30, 2023
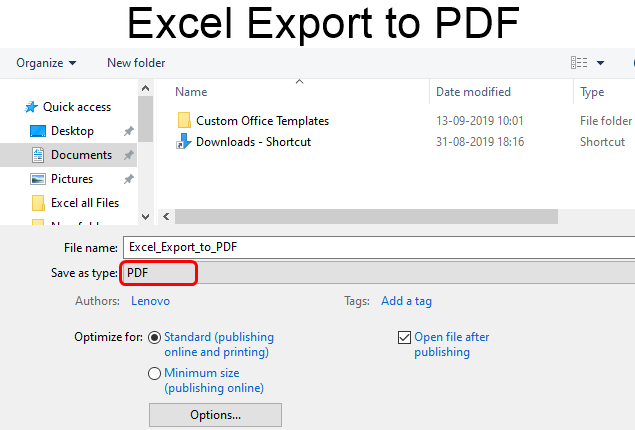
Excel Export to PDF (Table of Contents)
Introduction to Excel Export to PDF
Inside MS Excel, you can directly convert an Excel file to PDF. However, online conversion services can also be used. By converting an Excel file to PDF format, anyone can open the file even when no Office is installed in the system. Also, converting Excel files to PDF is useful as PDF files can be easily shared and printed.
Examples to Convert Excel Files into PDF Format
In the below examples, we will show how an Excel file can be converted to PDF format: Some common ways to convert an Excel file to PDF format are:
1. Saving Excel Files as PDF Files
Let us say we have an Excel file that has 4 worksheets in it. Now, if we wish to export any selected range, table, worksheet, or the entire file to PDF format, then we follow the below steps:
- Open the Excel file and select the range of sheets you want to convert to PDF format.
If a table is to be exported, place the cursor on any cell within the table.
If a certain worksheet is to be exported, it must be made active by clicking on the sheet’s tab.
If several adjacent worksheets are to be converted, click the tab for the first worksheet, press the ‘Shift’ button, and then click the tab for the last worksheet. To convert non-adjacent worksheets, press the ‘Ctrl’ button while clicking the tabs of each worksheet that you want to save as a PDF.
This step will be ignored if the entire Excel file needs to be saved as a PDF file.
- Click on ‘File’ and then click on ‘Save As’ as below:
- Select PDF in the ‘Save As’ dropdown:
Now, after saving, if we wish to view the converted PDF file, checkmark the option: ‘Open file after publishing’ in the ‘Save As’ dialog box. The following screenshot illustrates this:
The following option will be selected under ‘Optimize for’ in the ‘Save As dialog box. If the converted PDF file is to be of high-quality print, then select ‘Standard (publishing online and printing)’, and
If you consider the size of the converted PDF file more important than the print quality, you should select the ‘Minimum size (publishing online)’ option. The following screenshot illustrates this.
Now click on the ‘Options’ button in the ‘Save As dialog box and select one of the options as desired:
- Selection: This option will export or convert the currently selected range in the file.
- Active Sheet(s): This option would save the current active worksheet or all the selected worksheets in the file.
- Table: Selecting this option would convert the active table in the file to PDF.
- Entire workbook: This option would convert the entire Excel workbook to PDF.
- Now click ‘OK,’ which converts the Excel file to PDF format.
Note: One limitation with this method is that using the ‘Save As’ option and choosing ‘PDF’ as the file type will sometimes be on more than one sheet, which happens when the file’s content is more than a single PDF sheet’s fitting area. So to overcome this limitation, we can press Ctrl+P to open the print preview window before saving. Then we can select ‘Fit Sheet on One Page’ under the settings and save the file as PDF. The following screenshot illustrates this:
2. Exporting Excel files to PDF using Adobe Tools
Adobe tools do not work as efficiently as Microsoft for Excel to PDF conversions; however, they have the conversion feature incorporated in paid versions and subscriptions. Previous versions, including Adobe Reader X, allowed users to install an Adobe PDF printer for converting Excel files to PDF format. However, the latest version of Adobe Reader XI does not have this feature available.
So let us see below how some of the latest versions of Adobe Reader can be used for exporting Excel files to PDF format.
- Adobe Reader XI
This version (with the paid subscription only) has the ‘Create PDF’ tab, which allows the user to create a PDF file from an Excel file with the help of a single button click. The following screenshot illustrates this:
- Adobe Acrobat XI Pro
This version (with the paid subscription only) has a ‘Create’ button on its toolbar. Clicking on ‘Create’ and selecting ‘PDF from file’ allows the user to easily convert an Excel file to PDF format. The following screenshot illustrates this:
Alternatively, you can directly create a PDF file from an Excel file using Adobe Acrobat Pro with the help of any one of the following methods:
- There is an Acrobat tab on the Excel ribbon. We can click the ‘Create PDF’ button on the Acrobat tab to do the required conversion.
- Click ‘File’ and then select ‘Save As Adobe PDF.’
- Click on ‘File’ -> ‘Print’. Selecting Adobe PDF and configuring the settings would do the required conversion.
Things to Remember
- When we do not want other people to edit the data in our Excel file and only want them to view it, it is necessary to convert it to PDF format.
- PDF format is one of the most preferred formats today in most businesses.
- Excel allows to convert part of an Excel file or the whole file to PDF format.
- If the data content does not fit on a single page in the PDF format, then extra content will be pushed to the next sheet.
- There are a lot of online converters that can use convert Excel files to PDF format.
- We can even create a VBA code to convert an Excel file to PDF format.
- Some of the online PDF converters that are easily available for free conversion are:
- Investintech Free Online PDF Creator
- Nitro Excel to PDF Converter
- Soda PDF Online Converter
- Foxit Reader
Recommended Articles
This has been a guide to Excel Export to PDF. Here we discuss How to use Excel Export to PDF, practical examples, and a downloadable Excel template. You can also go through our other suggested articles –