Updated June 12, 2023
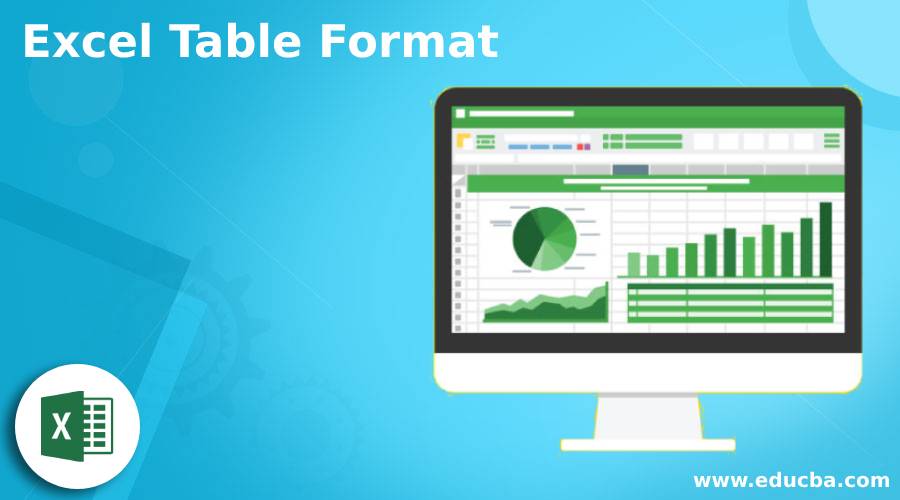
Part -9 – Excel Table Format
Download Excel Templates – Excel Table Format
Excel Format – Excel Table Format (without solution)
Excel Format – Excel Table Format (with solution)
Learn how to organize, format, and calculate data smoothly. Develop skills to master Excel tools, formulae, and functions. Analyze data from different perspectives.
Transcript For The Video – Excel Table Format
Now that we done with the number formatting let’s look at how we format overall table and text content here. So let us take a preview on how it looks like as of now; let us click on file and print, and don’t worry about you know how to print because we will be discussing this in detail. What we must be concerned at this stage is the look and feel of the overall tables, so I would encourage you to look here on the right-hand side and see if this table is making sense to you. Ideally speaking, this table can be improved in terms of formatting in a much more detail. So let’s look at, you know, ways and mechanism of improving this formatting, and for this, let us go back to the home page, and here is the subtitles of the table. The first thing that we can be do with this Excel sheet is to shift the heading of the tables from the left-hand corner to the top of the table so that we can do using a cut command. Let us say we right-click on cell A1 we do a cut, and we paste it in cell P2 by right-clicking and paste, so what happens is this cell is immediately above the overall table. Now in order to center this on the table, we can use this function called merge & center, so if you can click here, you will find that this heading or the number calls will get merged & heading will be at the center; this what we wanted at the first place. Heading of the table should be at the top now. The second thing that we may like to note here is that many of the text is not readable at all, say, for example, department, so for this, we know how to work on this; we can click between DNE Double click, and all things will get aligned. What else can we do now? Look at the serial numbers 1,2, is really, aloof 3,4,5,6,7,8,9,10, till 18 all are on the right-hand indent, so what can do is we can make them as work on the center, so this a small thing that we can work on in terms of formatting the serial number. For formatting the text, you need to remember that there are different kind of formats and fonts which are available; you can actually change the color of the font if you want, say, for example, if you want to change the colors of names from black to Blue or Green or Oranges, you can as simply do that by selecting them. However, for our purposes, we will keep these fonts as black itself. Let us try to make this formatting a bit more visually appealing and intuitive; the thing that we can do; since these are heading, we can use Bold at the top by clicking on bold these heading gets highlighted. Likewise, these titles here, we can again bold it by clicking here; the other thing that we can do is we can select if you look at the top, you will find that there are outside border which are mentioned. There are different kinds of borders and formations which are available. If you let us say want to format or keep borders across the table here, what we can do is, we can select this full table and click on all borders. So what will happen is borders will be formed across the table as such, so this is how you know the border may function. There are different kinds of the border options the bottom border, the Top border, left border, right border. Let us try to make another use of the border. Let us say, for example, if you want to border this overall area in totality, we don’t want the border inside these cells but the overall border. So, what we can do is we can select this whole area, we go to the border, and we can select outside borders that what we want in this case, and we press the outside border, and we find that outside border is now visible. We may also make these headings as bold in addition, what we can also do is probably look at formatting this cell in terms of different colors; there is different colors that we can use; let us say if you want to use yellow colors in order to highlight the topic or may be different combination of colors which you like. Let us say oranges and maybe a different color combination for these cells for different subtitles. Let me choose this one, and this is how you know we can look at formatting. Let us now go back and look at an print preview and see how it looks as compares to the previous version, and yes, it may not be totally formatted. We can still look at ways and mechanisms of improving this formatting at this stage; however, this look good to go in the first case. Now having formatted the table in the very traditional way, where we had used borders and fill colors. This kind of options this is a reasonable table format that we have kind of created. However, if you would like to make use of the automated format, which are provided by Microsoft Excel, this also provides very professional way of making tables; say, for example, if you go to home and click on format as tables, you will find that there are different kind of options which are available in a predetermined set of format. Any set of format which you may like to choose depending on your personal colors choices, you can actually make the most of it, so let us try to use this set of formats to automatically format the table at hand. So, let me go back and, by default, change the color combination which were used initially. Now, what we need to do next is, select the table and go to format as table, and as you can see that there are various kind of options you may choose table style light 9 this may be one of the option and as you can see where is the data for your table. The data for your table is not at the K2 here, but data for the table is essentially starting from serial number, name, department till the very end. So this is the selection, which you have to make for the table, and next thing that you should note is that this thing should be checked. If you have the table header, so my table has a header, header means serial number, name, departments; all these are the table headers, and once you are done with this, just press O.K. You may see that there are some kind of professional style that gets into these tables and which are determined automatically. So like, if you want to change a table style, just a click away, so these are also effective professional ways changing or making the tables and formatting the tables.
Recommended Articles
Here are some articles that will help you to get more detail about the Format Tables- Using Excel Table Format, so go through the link.
