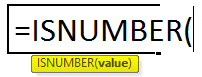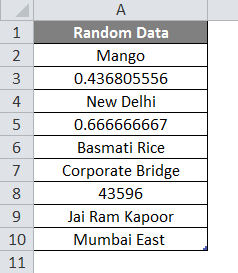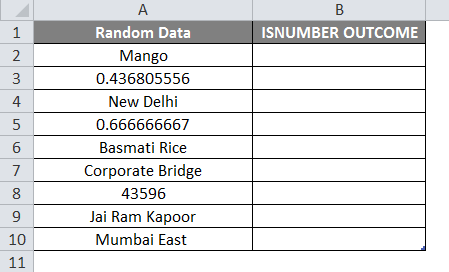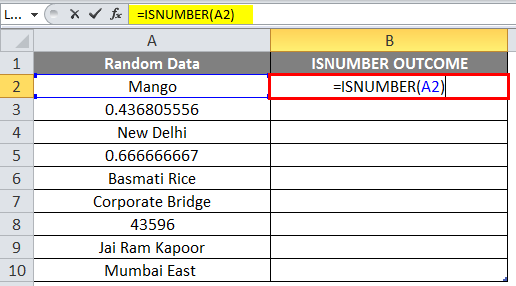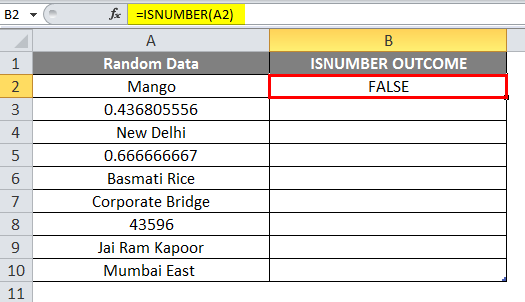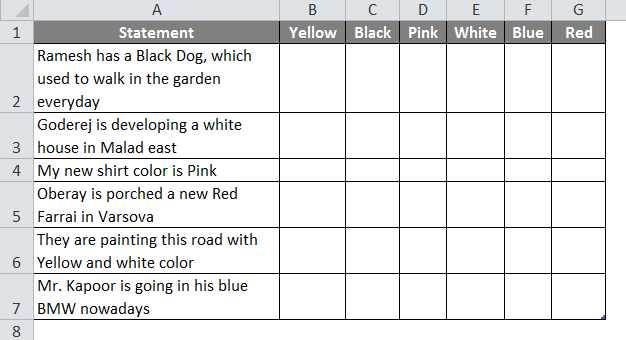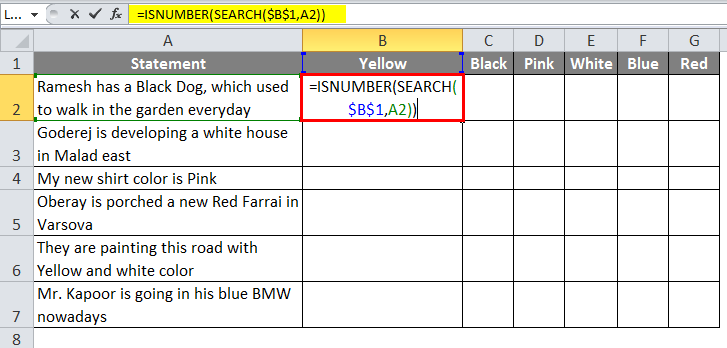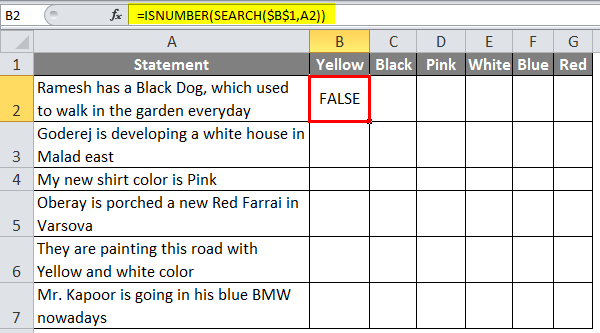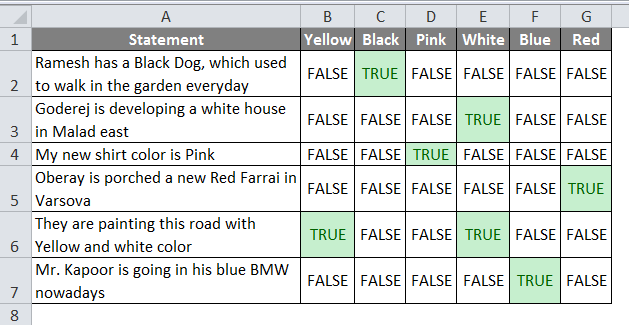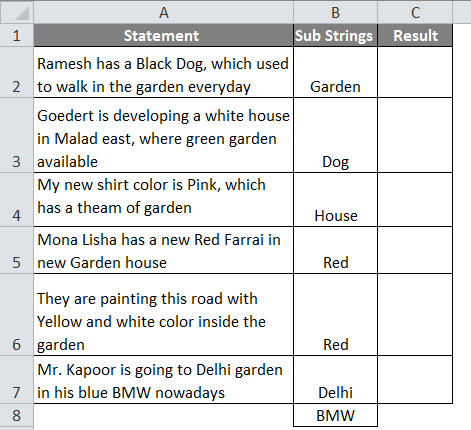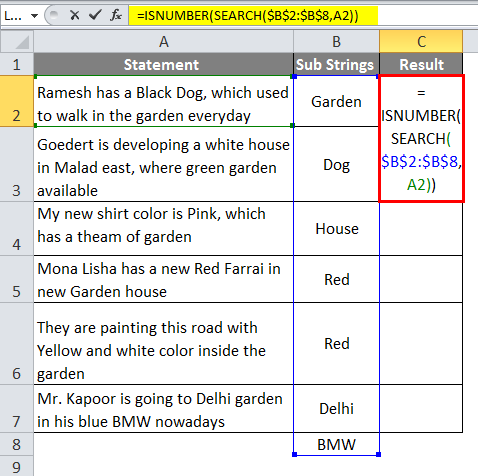Updated June 5, 2023
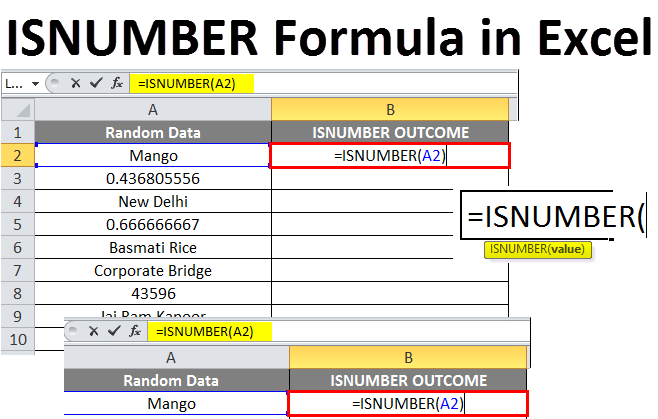
Excel ISNUMBER Formula
- MS Excel provides several inbuilt functions; one is the Excel ISNUMBER Formula, which checks whether the value contains a numeric value in the cell of the worksheet or workbook. It will return a logical value as TRUE or FALSE: If the given argument has a numeric value, it is true; otherwise, it is false. In this article, we will learn Excel ISNUMBER Formula.
- It is one of the IS function members, which checks a specific value and returns true or false depending on the result. So, a user can use this function before using the value or outcome to any further formula or function.
Syntax of the ‘ISNUMBER’ Function:
ISNUMBER ()– It will return a logical value that either will be true or false depending on the output from the given parameter.
The argument in the Function:
Value: Mandatory filed, which a user wants to check in the function.
How to Use Excel ISNUMBER Formula?
- ISNUMBER is one of the most usable and most important inbuilt functions of MS Excel. When an unexpected data type is coming as the output, then to check if it is numeric or text, A user can use ISNUMBER or ISTEXT function.
- Users can use these functions inside the function or formula to execute their desired task.
- A user can use many IS functions and make a useful formula to solve a complex problem.
- When a user wants output in the Boolean format, he can use one of the IS functions.
- Here a user can search multiple available values from a text in a workbook. This is part of the data validation tool used to validate the outcome.
- IS function has many functions; some of them are listed below-
- ISTEXT– It will test whether the value has text or not.
- ISREF– It will test whether the value has a reference or not.
- ISERROR– It will test the value containing any error or not like- “#N/A”, “#REF!”,” #NUM!”, “#NAME?” etc.
- ISNUMBER– It will check whether the value contains the number or not.
Example #1
A user has random data like place name, date, time, person name, and eatable product name and wants to check how many of these data have a numeric value.
- Open MS Excel, and go to a new sheet where the user wants to check the numeric value in the table.
- Create a header column with ISNUMBER OUTCOME in which we will function.
- Apply the ISNUMBER function in cell B2. ISNUMBER(A2)
- After Applying this formula, the value which you get is FALSE.
- Drag the above formula to apply for all values. The B2 formula will be applied to all.
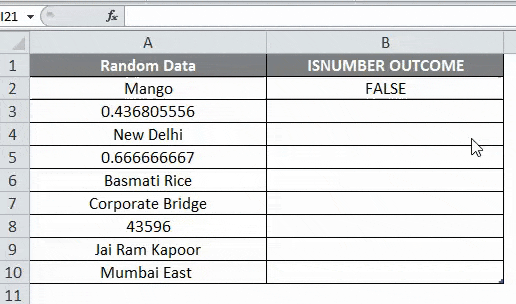
Summary of Example 1:
There are some times and dates for which the outcome is True. As the user wants to check whether the value has a numeric value, the user can now see the outcome. Mango, New Delhi, Basmati Rice, Corporate Bridge, Jai Ram Kapoor, and Mumbai East are non-numeric values, so this value’s result is False.
Example #2
A user has some statement, and some substring is given in the table. Now, he has assigned a task to determine which substring has in which statement.
- Open MS Excel and go to Example #2, where the user wants to solve the problem in the table.
- Use two functions to solve this problem, one is searching, and the other one is ISNUMBER. ISNUMBER (SEARCH (B1, A2))
- Lock the substring cell because the user wants to search substring against each statement. ISNUMBER (SEARCH ($B$1, A2))
- After Applying this formula, the value which you get is FALSE.
- Apply a formula for all values.
Summary of Example 2:
As the user wants to check whether a substring is available in the given statement, we can see it marked true where it is available. So, we can use multiple functions in the ISNUMBER to execute any task.
Example #3
A user has some statement, and some substring is given in the table. Now, he has assigned a task to determine whether at least one substring is available in the statement.
- Open MS Excel and go to a new sheet where the user wants to solve the problem in the table.
- To use the two functions to solve this problem, one is searching, and the other one is ISNUMBER. ISNUMBER (SEARCH (B2:B8, A2)
- Lock the substring cell because the user wants to search substring against each statement. ISNUMBER (SEARCH ($B$2: $B$8, A2))
- After applying this formula, the value which you get is TRUE.
- Drag the above formula to apply for all values.
Summary of Example 3:
As the user wants to check whether a substring is available in a given statement, we can see it marked true where it is available. So, we can use multiple functions in the ISNUMBER to execute any task.
Things to Remember About Excel ISNUMBER Formula
- The ISNUMBER” function will return a Boolean value as TRUE or FALSE if the given argument has a numeric value, then true otherwise, false.
- A user can pass a cell reference, function, or formula in the ISNUMBER function as input.
- It is one of the IS function members that checks a specific value and returns a Boolean value depending on the result.
- The ISNUMBER function will never return an error such as ‘#NAME!’, ‘#N/A!’, etc.
Recommended Articles
This has been a guide to Excel ISNUMBER Formula. Here we discussed How to use Excel ISNUMBER Formula, practical examples, and a downloadable Excel template. You can also go through our other suggested articles –