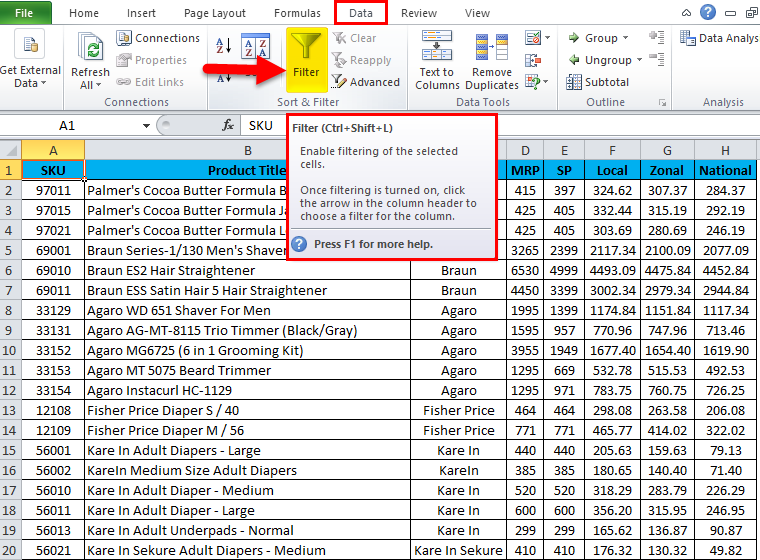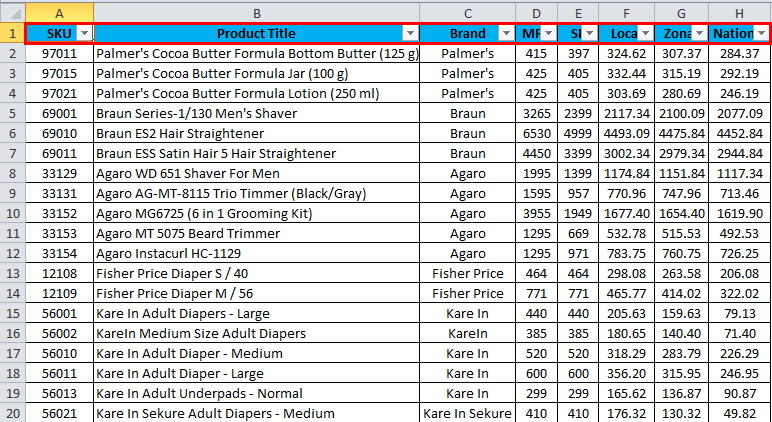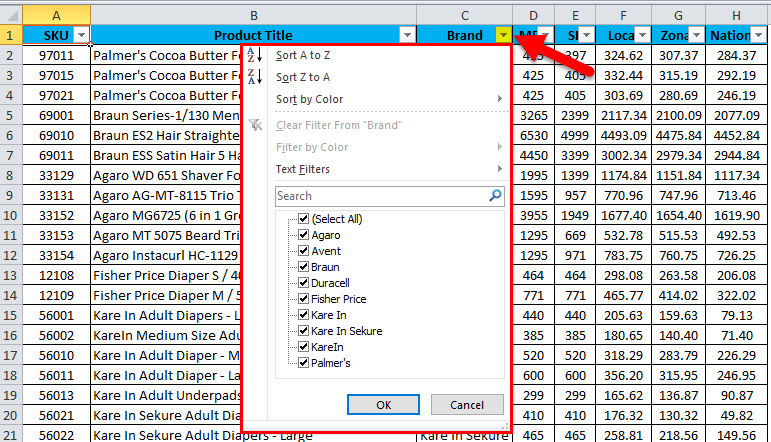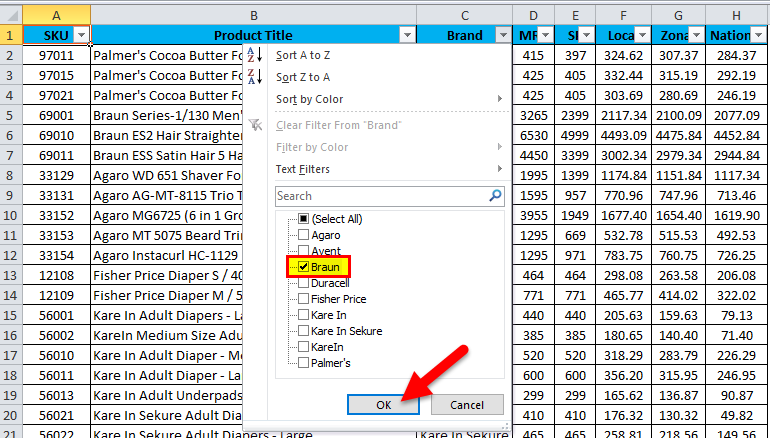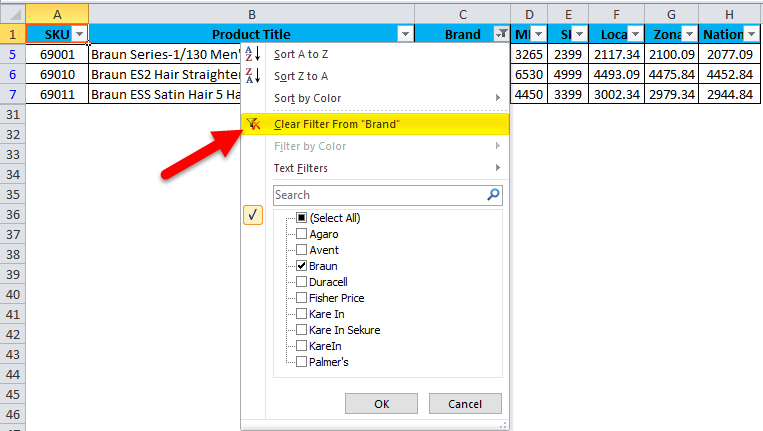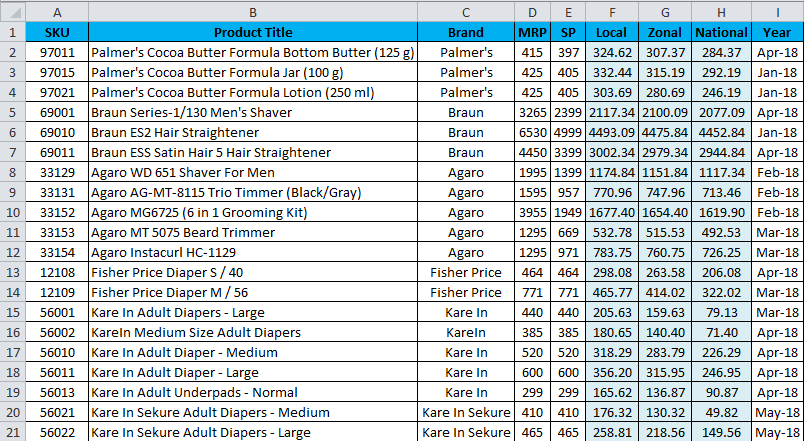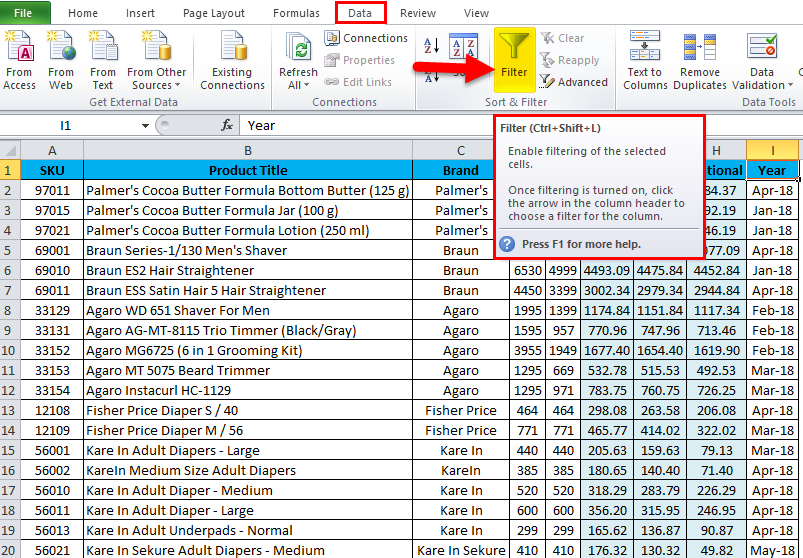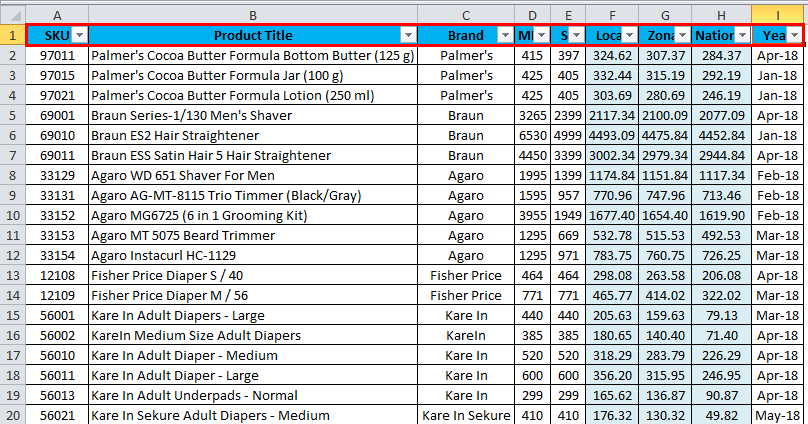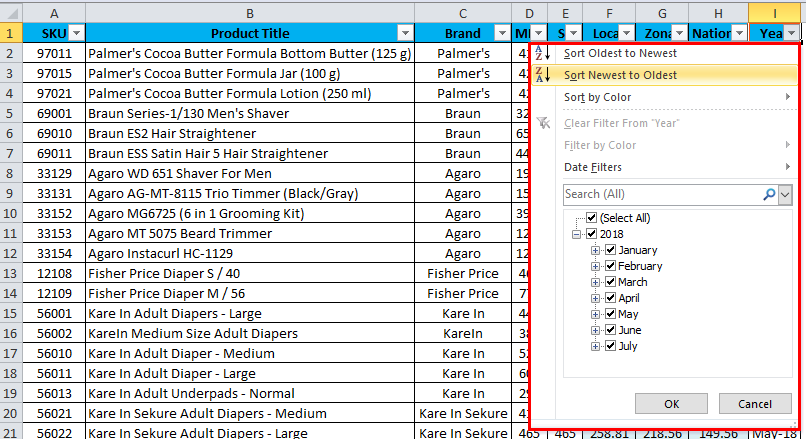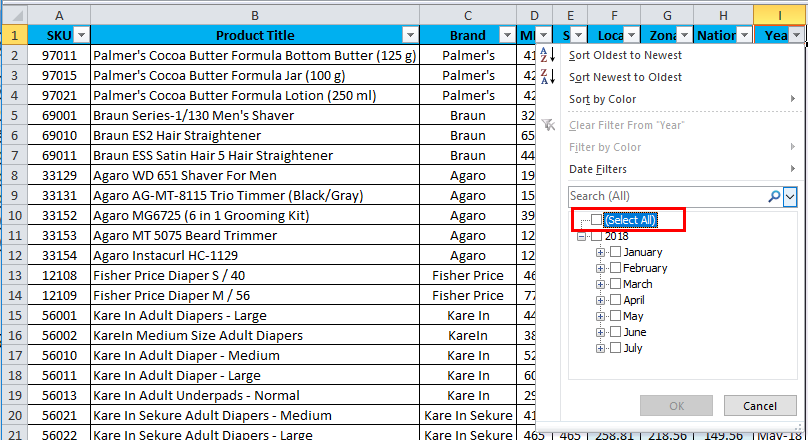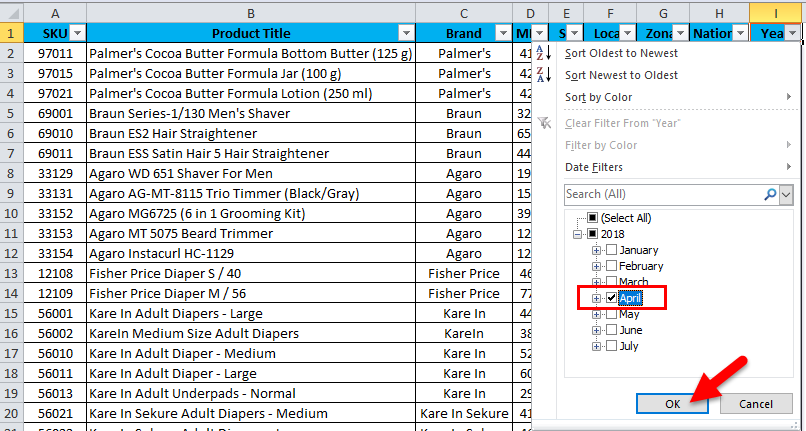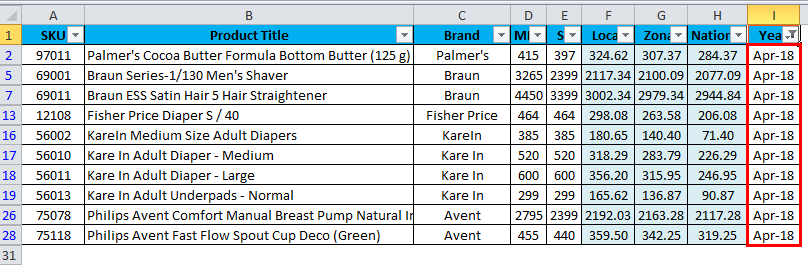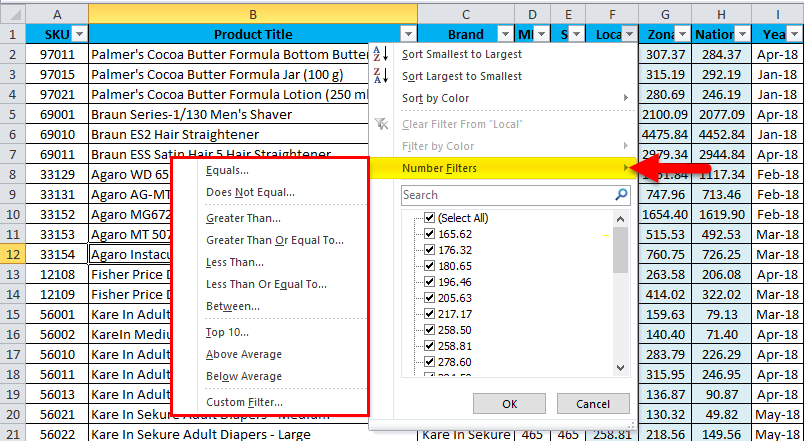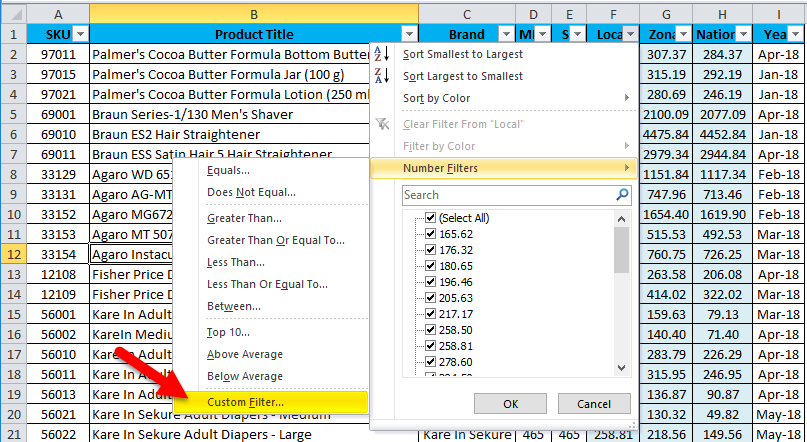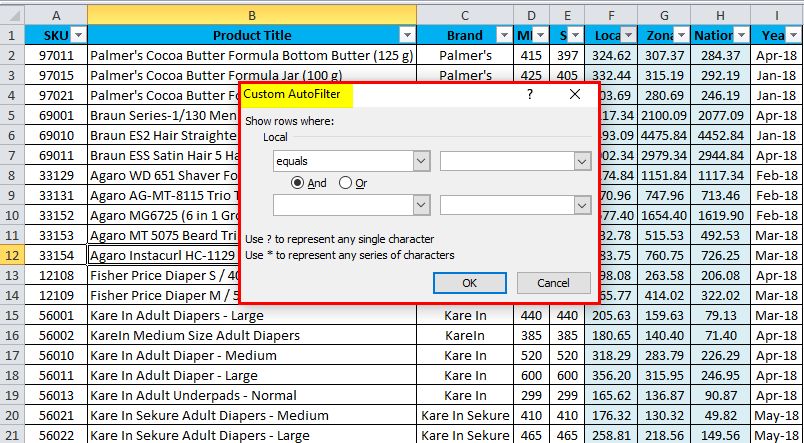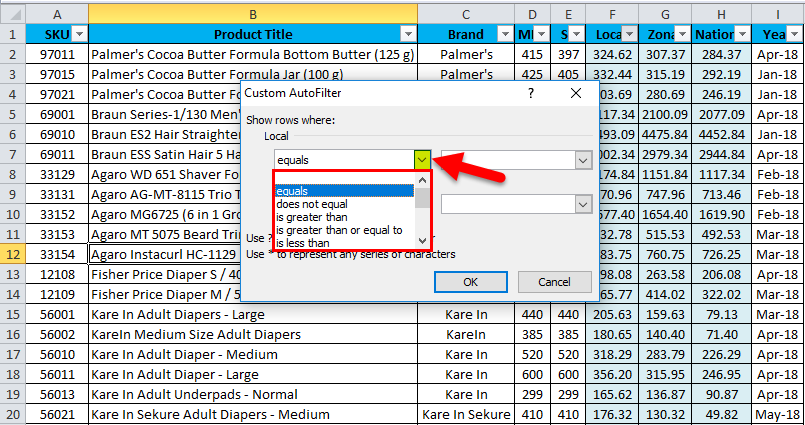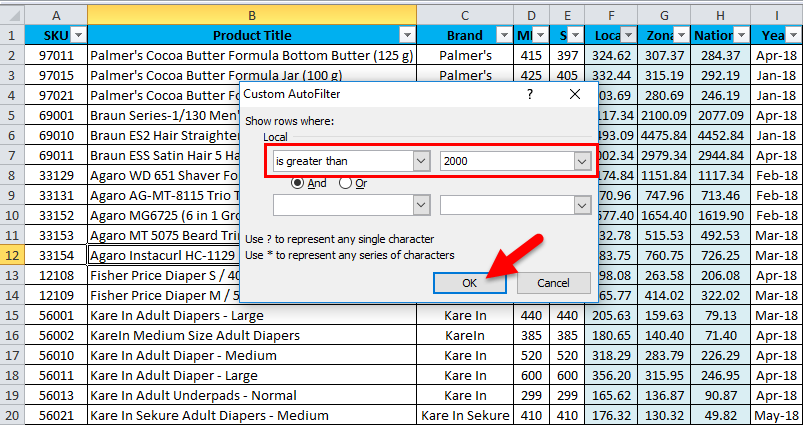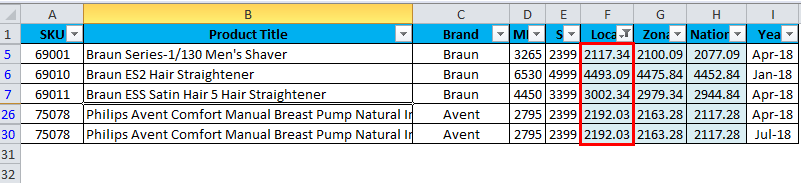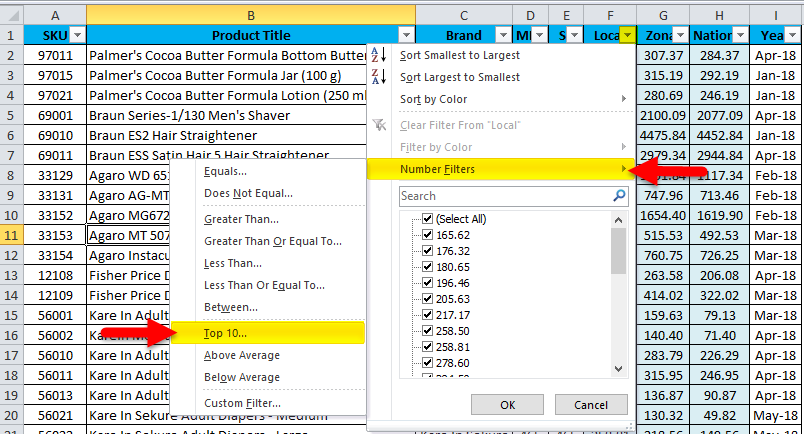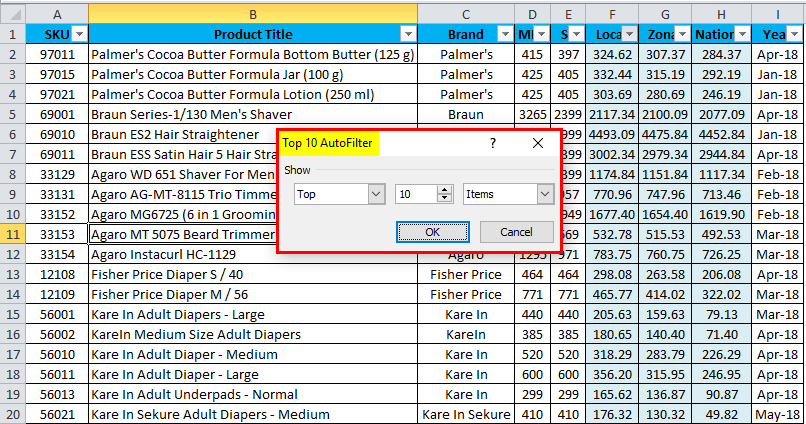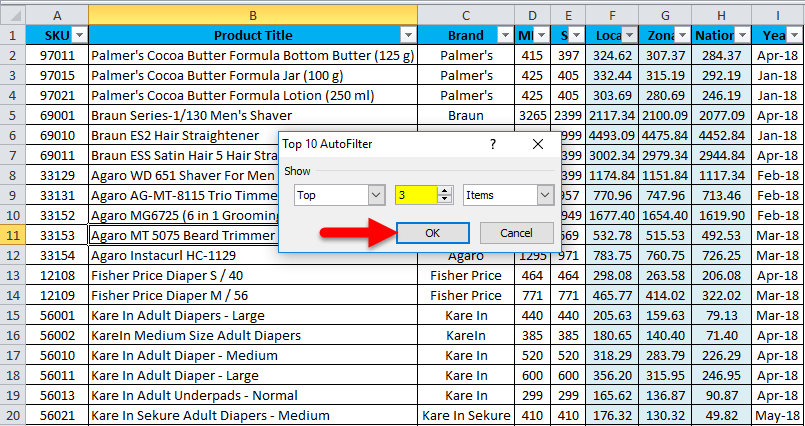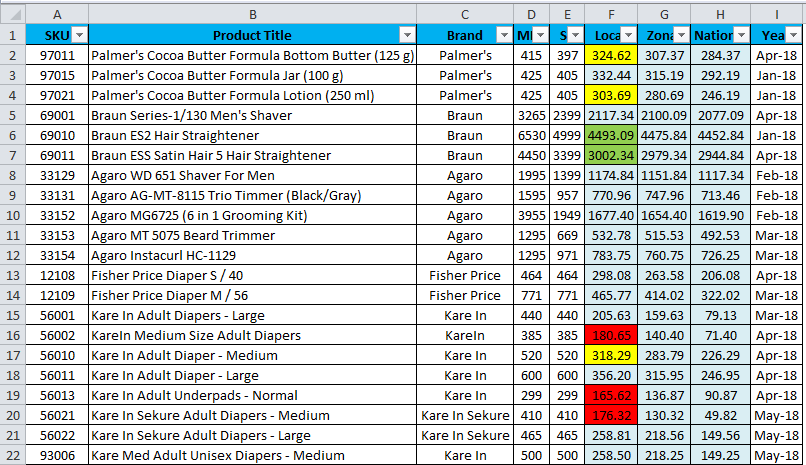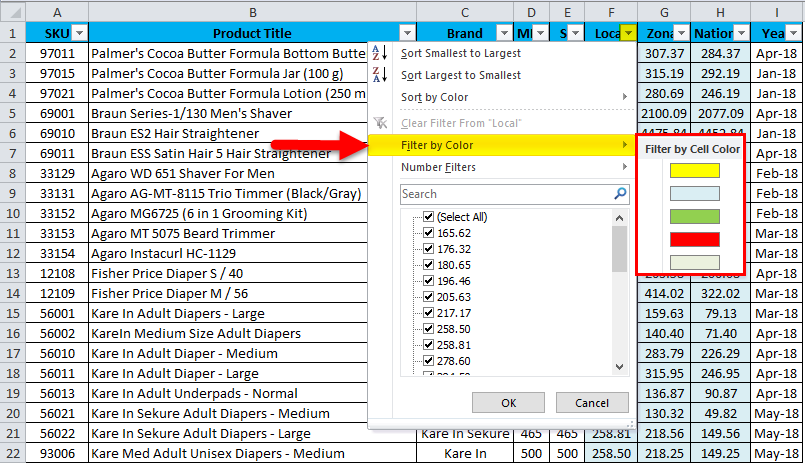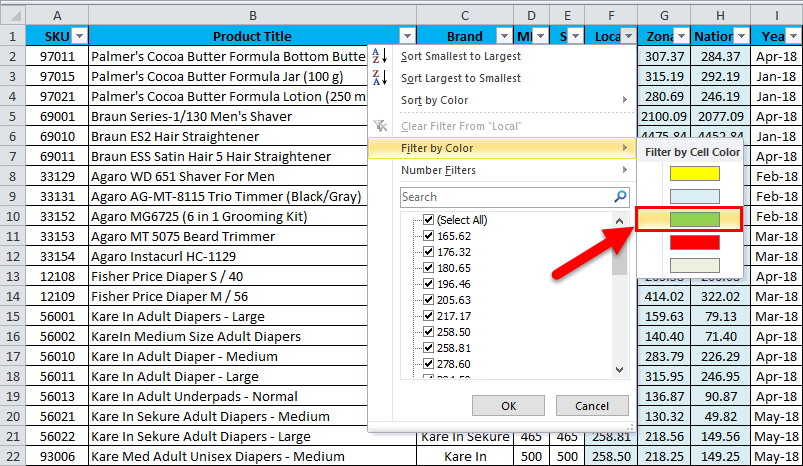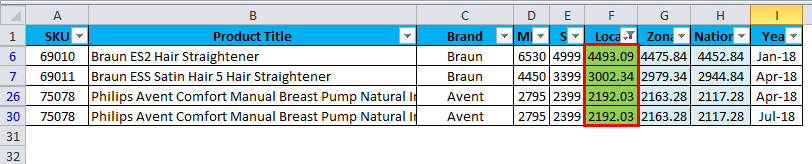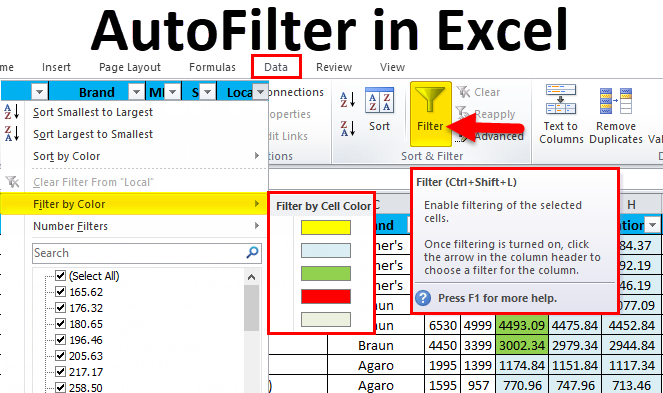
एक्सेल ऑटो फ़िल्टर (सामग्री की तालिका)
- एक्सेल में ऑटो फ़िल्टर
- एक्सेल में ऑटो फ़िल्टर का उपयोग कैसे करें?
एक्सेल में ऑटो फ़िल्टर
एक्सेल में ऑटो फ़िल्टर विशिष्ट डेटा को फ़िल्टर करने के लिए एक महत्वपूर्ण भूमिका निभाता है। मूल एक्सेल फिल्टर को एक्सेल ऑटो फ़िल्टर भी कहा जाता है जो हमें अन्य पंक्तियों को छिपाकर एक स्प्रेडशीट में केवल विशिष्ट पंक्तियों को देखने और प्रदर्शित करने की अनुमति देता है। एक बार एक्सेल ऑटो फ़िल्टर को स्प्रेडशीट पर लागू करने के बाद, प्रत्येक डेटा को फ़िल्टर करने और देखने के लिए प्रत्येक पंक्ति में एक ड्रॉप-डाउन मेनू दिखाई देता है, जहाँ इसमें विभिन्न प्रकार के फ़िल्टर विकल्प होते हैं जैसे टेक्स्ट फ़िल्टर, रंग द्वारा फ़िल्टर। और नंबर फ़िल्टर में विभिन्न फ़िल्टर विकल्प होते हैं जैसे बराबर, के बराबर, से अधिक, से अधिक या बराबर .. आदि।
एक्सेल में हम सॉर्ट और फ़िल्टर समूह में डेटा टैब में ऑटो फ़िल्टर विकल्प पा सकते हैं, नीचे दिए गए स्क्रीनशॉट में दिखाए अनुसार फ़िल्टर पर क्लिक करें:
फ़िल्टर लागू करने के लिए शॉर्टकट कुंजी CTRL + SHIFT + L है जहां यह संपूर्ण स्प्रेडशीट के लिए फ़िल्टर लागू करता है।
एक्सेल में ऑटो फ़िल्टर का उपयोग कैसे करें?
एक्सेल में ऑटो फ़िल्टर उपयोग करने के लिए बहुत सरल और आसान है। आइए एक्सेल ऑटो फ़िल्टर के काम को कुछ उदाहरण से समझते हैं।
एक्सेल में ऑटो फ़िल्टर – उदाहरण # 1
नीचे दिए गए उदाहरण पर विचार करें जहां हमारे पास स्थानीय, क्षेत्रीय और राष्ट्रीय बुद्धिमान जैसे ब्रांड के बिक्री डेटा हैं।
मान लें कि हमें बिक्री डेटा देखने के लिए केवल विशिष्ट ब्रांड की बिक्री को फ़िल्टर करने की आवश्यकता है। इस परिदृश्य में, फ़िल्टर का उपयोग किया जा सकता है और यह केवल विशिष्ट डेटा प्रदर्शित करने के लिए बहुत उपयोगी होगा। अब देखते हैं कि नीचे की प्रक्रिया का पालन करके एक्सेल ऑटो फ़िल्टर कैसे लगाया जाता है।
- फ़िल्टर लागू करने के लिए सबसे पहले सेल का चयन करें। डेटा टैब पर जाएं। ऑटो फ़िल्टर विकल्प चुनें।
- हम देख सकते हैं कि फ़िल्टर ने संपूर्ण कोशिकाओं के लिए आवेदन किया है।
- अब हमें बिक्री की जांच के लिए विशिष्ट ब्रांड को फ़िल्टर करने की आवश्यकता है।
- हम ब्रैंड को सी कॉलम में ड्रॉप डाउन सूची पर पा सकते हैं, जहां यह नीचे दिए गए स्क्रीनशॉट के अनुसार सभी ब्रांड को दिखाता है।
- सभी चेक मार्क को अचयनित करें और निम्नलिखित सूची से ब्रौन का चयन करें ।
- एक बार जब हम निम्नलिखित सूची में से ब्रौन का चयन करते हैं तो केवल ब्रून फिल्टर होता है और यह अन्य सभी पंक्तियों को छिपा देगा और विशिष्ट ब्रांड को निम्नानुसार आउटपुट के रूप में प्रदर्शित करेगा।
- उपरोक्त स्क्रीनशॉट से पता चलता है कि स्थानीय, ज़ोन और राष्ट्रीय बुद्धिमान जैसे ब्रौन की केवल ब्रांड बिक्री है।
एक्सेल में ऑटो फ़िल्टर को साफ़ करें
- एक्सेल ऑटो फ़िल्टर लागू होने के बाद हम फ़िल्टर को साफ़ कर सकते हैं जहाँ ऑटफ़िल्टर को हटाने के लिए एक साफ़ फ़िल्टर विकल्प होता है जिसे नीचे स्क्रीनशॉट में दिखाया गया है।
- उपरोक्त स्क्रीनशॉट “ब्रैंड से फ़िल्टर को साफ़ करें” विकल्प पर क्लिक करता है। ताकि संपूर्ण स्प्रेडशीट से फ़िल्टर हटा दिए जाएंगे।
एक्सेल में ऑटो फ़िल्टर – उदाहरण # 2
इस उदाहरण में, अब हम ब्रांड वार बिक्री के साथ-साथ वर्ष वार बिक्री की जांच करने जा रहे हैं और नीचे दिए गए उदाहरण पर विचार करें।
उपरोक्त स्क्रीनशॉट सभी ब्रांड के लिए हुआ वर्ष-वार बिक्री डेटा दिखाता है, आइए विचार करें कि हमें वर्ष वार बिक्री की जाँच करने की आवश्यकता है ताकि फ़िल्टर विकल्प का उपयोग करके हम इसे प्रदर्शित करने के लिए यह कार्य कर सकें।
- फ़िल्टर लागू करने के लिए कोशिकाओं का चयन करें।
- डेटा टैब पर जाएं और फ़िल्टर विकल्प पर क्लिक करें।
- अब फ़िल्टर निम्नानुसार लागू किया गया है। हम देख सकते हैं कि पूरे सेल के लिए फ़िल्टर लागू किया गया है।
- वर्ष कॉलम चुनें और ड्रॉप-डाउन सूची और निम्नानुसार आउटपुट पर क्लिक करें।
- एक बार जब हम ड्रॉप डाउन सूची पर क्लिक करते हैं, तो हम उस महीने का नाम देख सकते हैं, जिसे अब चेक किया गया है, उस विशिष्ट महीने पर जाएं जिसे हमें बिक्री डेटा के लिए जांचना होगा। मान लें कि हमें अप्रैल महीने की बिक्री की जांच करने की आवश्यकता है। इसलिए नीचे दी गई सूची में से सभी चेकबॉक्स को चुनें।
- अब हम देख सकते हैं कि सभी चेकबॉक्स अचयनित हैं और अब ” APRIL ” महीने के लिए चुनें ताकि यह केवल ” APRIL ” महीने की बिक्री को फ़िल्टर करे ।
- यहां अप्रैल महीने की बिक्री को ब्रांड वाइज और लोकल, जोन और नेशनल वार सेल्स के साथ प्रदर्शित किया गया है। इसलिए हम फ़िल्टर विकल्प को लागू करके महीनेवार बिक्री डेटा दे सकते हैं।
एक्सेल में ऑटो फ़िल्टर – उदाहरण # 3
इस उदाहरण में, हम संख्या फिल्टर को देखने जा रहे हैं जिसमें निम्नानुसार विभिन्न फिल्टर हैं।
आइए एक ही बिक्री के आंकड़ों पर विचार करें जो हमें उच्चतम बिक्री संख्या के साथ क्षेत्रवार पता लगाने की आवश्यकता है।
- स्थानीय नाम के F कॉलम सेल का चयन करें।
- ड्रॉप-डाउन बॉक्स पर क्लिक करें जहां हमें विभिन्न संख्या फिल्टर समान के रूप में मिलेंगे, बराबर नहीं, आदि से अधिक।
- नीचे, हम कस्टम फ़िल्टर देख सकते हैं जहाँ हम अपनी पसंद से फ़िल्टर लागू कर सकते हैं।
- कस्टम फ़िल्टर पर क्लिक करें।
- कस्टम फ़िल्टर चुनने के बाद, हमें निम्न प्रकार से एक कस्टम संवाद बॉक्स मिलेगा।
- कस्टम ऑटो फ़िल्टर ड्रॉप डाउन पर क्लिक करें और हमें सूची निम्नानुसार मिलेगी।
- “से अधिक है” विकल्प चुनें और प्रदर्शित होने के लिए संबंधित उच्चतम बिक्री मूल्य दें।
- उपरोक्त स्क्रीनशॉट में, हमने बिक्री मूल्य “2000 से अधिक है” दिया है, इसलिए फ़िल्टर विकल्प बिक्री डेटा प्रदर्शित करेगा जिसमें बिक्री मूल्य 2000 से अधिक है और आउटपुट निम्नानुसार प्रदर्शित होता है।
एक्सेल में ऑटो फ़िल्टर – उदाहरण # 4
इस उदाहरण में, हम यह देखने जा रहे हैं कि इस वर्ष के लिए शीर्ष 3 उच्चतम बिक्री कैसे प्राप्त की जाए।
समान बिक्री आंकड़ों पर विचार करें, हम नीचे दिए गए नंबर फ़िल्टर में दिए गए शीर्ष 10 विकल्पों को चुनकर शीर्ष 5 उच्चतम बिक्री का आंकड़ा प्राप्त कर सकते हैं:
- जैसा कि ऊपर दिखाया गया है शीर्ष 10 विकल्प पर क्लिक करें और हमें संवाद बॉक्स इस प्रकार मिलेगा।
- यहां हम अपनी पसंद के अनुसार शीर्ष विकल्प संख्या बढ़ा या घटा सकते हैं, इस उदाहरण में हम शीर्ष 3 उच्चतम बिक्री पर विचार करने जा रहे हैं और फिर ठीक पर क्लिक करें।
- नीचे दिए गए परिणाम से पता चलता है कि इस वर्ष में शीर्ष 3 बिक्री हुई है।
उदाहरण # 5
इस उदाहरण में हम यह देखने जा रहे हैं कि रंग का उपयोग करके एक फ़िल्टर कैसे लागू किया जाए, आम तौर पर एफएमसीजी क्षेत्र में, कम बिक्री डेटा मूल्यों को लाल और मध्यम के रूप में पीला और उच्चतम मान एएस ग्रीन के रूप में उजागर किया गया है। आइए मूल्यों के लिए एक ही रंग लागू करें और निम्न उदाहरण के साथ एक ही उदाहरण के साथ जांचें।
उपरोक्त स्क्रीनशॉट में, हमने तीन अलग-अलग रंगों को लागू किया है, जहां रेड इंडिकेट्स सबसे कम, पीला संकेतित मध्यम और ग्रीन इंडिकेट्स उच्चतम बिक्री मूल्य है।
- स्थानीय नाम के सेल F कॉलम का चयन करें।
- ड्रॉप-डाउन बॉक्स पर क्लिक करें और “फ़िल्टर बाय कलर” चुनें।
- अब यह चयन के लिए पांच अलग-अलग रंग विकल्पों को दर्शाता है।
- सबसे पहले, हम उच्चतम बिक्री मूल्य की जांच करने के लिए हरे रंग का चयन करेंगे।
- आउटपुट निम्नानुसार होगा।
अब उपरोक्त परिणाम से पता चलता है कि रंग द्वारा फ़िल्टर लागू किया गया है जो उच्चतम बिक्री मूल्य दिखाता है।
याद रखने योग्य बातें
- सुनिश्चित करें कि आपका डेटा स्पष्ट और सटीक है ताकि हम डेटा को आसानी से ऑटो फ़िल्टर कर सकें।
- यदि शीर्ष लेख रिक्त है तो एक्सेल ऑटो फ़िल्टर काम नहीं करेगा, इसलिए सुनिश्चित करें कि ऑटो फ़िल्टर को लागू करने से पहले सभी हेडर का नाम दिया जाए।
- एक्सेल ऑटो फ़िल्टर काम नहीं करेंगे यदि कोशिकाओं को विलय कर दिया जाए तो फ़िल्टर लगाने से पहले सुनिश्चित करें कि सभी कोशिकाएं एक व्यक्ति हैं
- एक्सेल ऑटो फ़िल्टर का उपयोग करते समय रिक्त पंक्तियों और स्तंभों का उपयोग न करें।
अनुशंसित लेख
यह एक्सेल में ऑटो फ़िल्टर के लिए एक मार्गदर्शक रहा है। यहां हम व्यावहारिक उदाहरण और डाउनलोड करने योग्य एक्सेल टेम्पलेट के साथ एक्सेल में ऑटो फ़िल्टर का उपयोग करने के तरीके पर चर्चा करते हैं। आप हमारे अन्य सुझाए गए लेखों के माध्यम से भी जा सकते हैं –