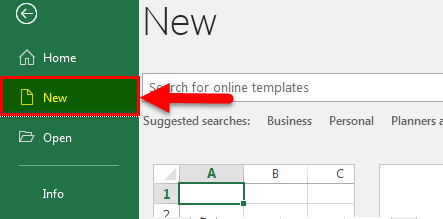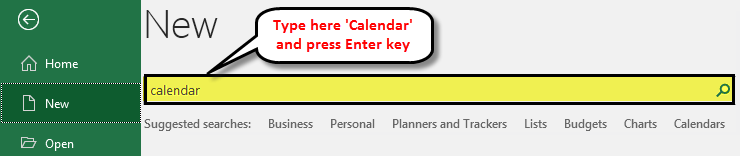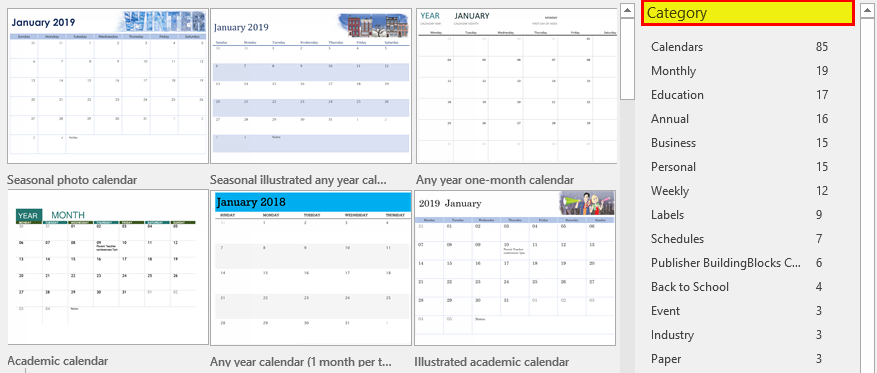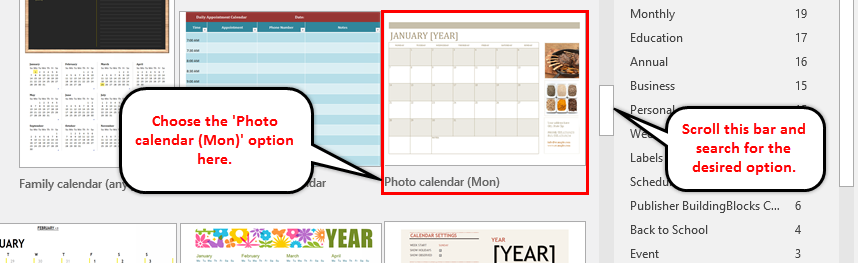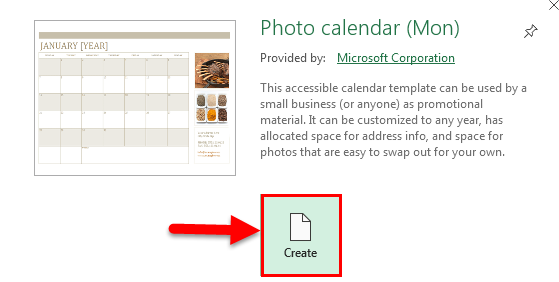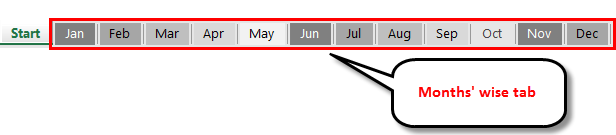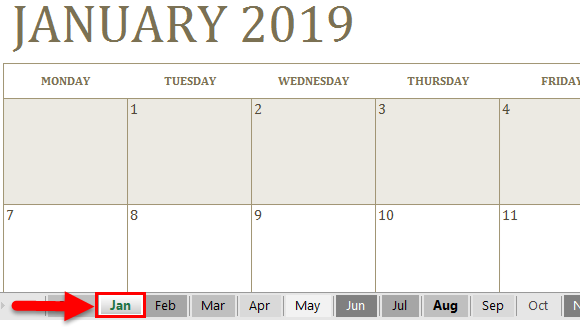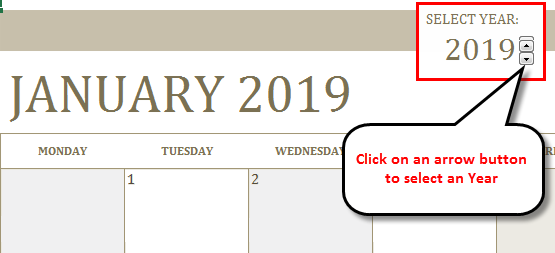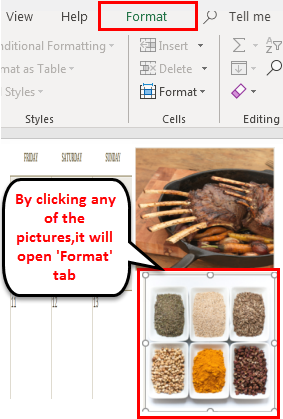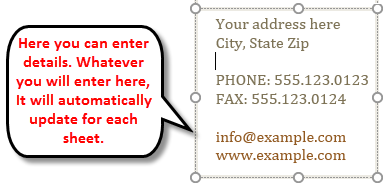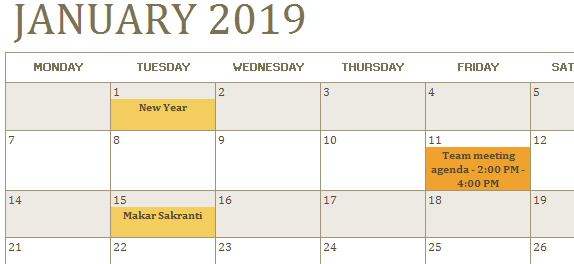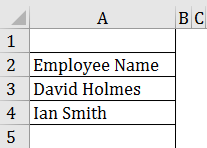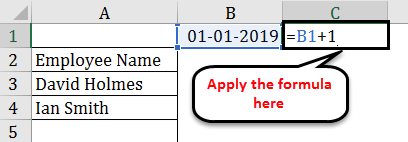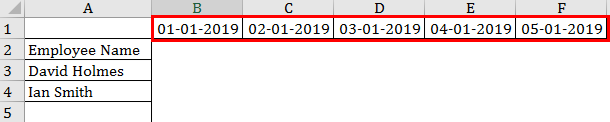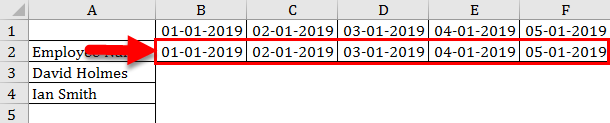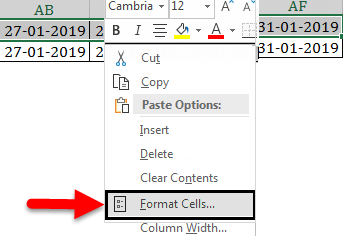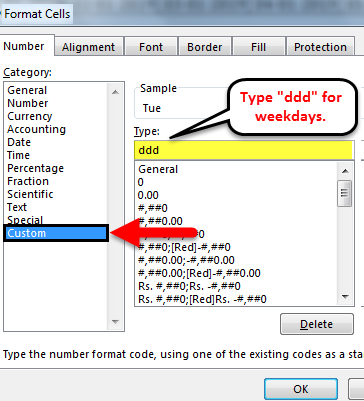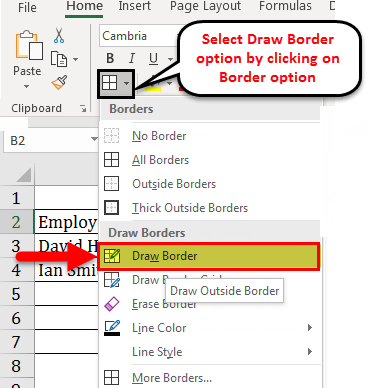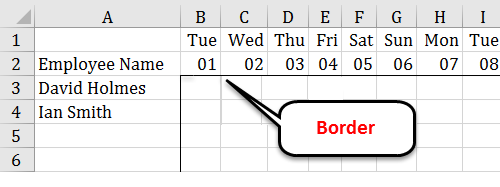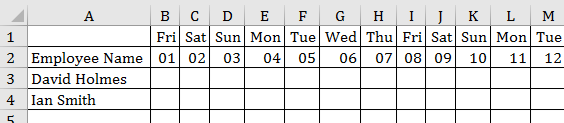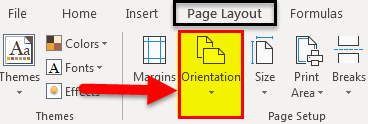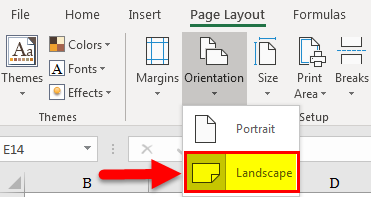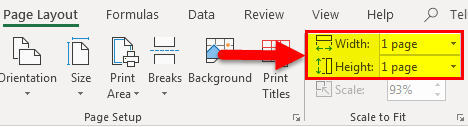एक्सेल में कैलेंडर (सामग्री की तालिका)
- एक्सेल में कैलेंडर
- पूर्व-निर्मित एक्सेल में कैलेंडर उपयोग कैसे करें?
- कस्टम कैलेंडर शीट का उपयोग करें-उदाहरण
- अनुकूलित कैलेंडर कैसे प्रिंट करें?
एक्सेल में कैलेंडर
बैठकों, परियोजना, समय सीमा आदि के दौरान हर व्यवसाय में सभी तिथियों को याद रखना बहुत मुश्किल है। किसी भी सफल व्यवसाय के लिए सभी रिकॉर्ड का ट्रैक रखना बहुत आवश्यक है। एक कैलेंडर इसी का हल है। हम आसानी से महत्वपूर्ण तिथियों, बैठकों, शेड्यूल, नियुक्तियों आदि का ट्रैक और नोट्स रख सकते हैं। कैलेंडर का बहुत उपयोग होता है जैसे उपस्थिति पत्रक, टाइमशीट, प्रोजेक्ट ट्रैकिंग आदि बनाना।
एक्सेल में, हम अपने खुद के कैलेंडर टेम्प्लेट बना सकते हैं लेकिन यह समय लेने वाला होगा। एक्सेल इन-बिल्ट कैलेंडर टेम्प्लेट प्रदान करता है जिसका आप उपयोग कर सकते हैं और अपना समय बचा सकते हैं।
एक्सेल विभिन्न प्रकार के विभिन्न टेम्पलेट प्रदान करता है जो पहले से ही स्वरूपित है और उपयोग करने के लिए तैयार है।
पूर्व–निर्मित एक्सेल में कैलेंडर का उपयोग कैसे करें?
पूर्व–निर्मित एक्सेल में कैलेंडर बनाने के लिए, निम्न प्रक्रिया का पालन करें:
- फाइल टैब पर जाएं।
- लेफ्ट पेन बार में न्यू ऑप्शन पर क्लिक करें।
- यह राइट साइड विंडो में कई विकल्प खोलेगा। स्क्रीनशॉट के नीचे देखें।
- इस विंडो में, खोज बॉक्स में, हमें वह दर्ज करना होगा जो हम खोज रहे हैं।
- बॉक्स में कैलेंडर टाइप करें और नीचे स्क्रीनशॉट की तरह Enter की दबाएं।
- यह नीचे दिखाए गए अनुसार विभिन्न प्रकार के कैलेंडर विकल्प प्रदर्शित करेगा।
- इसमें मासिक, वार्षिक कैलेंडर प्रारूप जैसे कई विकल्प हैं।
- बार स्क्रॉल करें और फोटो कैलेंडर (सोम) विकल्प चुनें। स्क्रीनशॉट के नीचे देखें।
- इस पर क्लिक करने के बाद, यह नीचे स्क्रीनशॉट की तरह एक डायलॉग बॉक्स खोलेगा।
- क्रिएट आइकन पर क्लिक करें।
- यह एक एक्सेल वर्कबुक खोलेगा जिसमें एक महीने की तारीख का कैलेंडर होगा। यहाँ महीनेवार टैब उपलब्ध है जैसा कि आप नीचे स्क्रीनशॉट में देख सकते हैं।
- Jan माह टैब पर क्लिक करें।
- यह नीचे स्क्रीनशॉट की तरह दिखेगा।
- आप उस वर्ष का चयन कर सकते हैं जिसके लिए आप नीचे स्क्रीनशॉट में दिखाए अनुसार नीचे / ऊपर तीर आइकन पर क्लिक करके काम करना चाहते हैं।
- राईट साइड इमेज पर क्लिक करें। यह मेनू पट्टी में एक प्रारूप टैब खुल जाएगा।
- हम अपनी पसंद के अनुसार तस्वीरें बदलकर इस कैलेंडर को प्रारूपित कर सकते हैं।
- इसके लिए राइट साइड इमेज पर क्लिक करें। यह मेनू पट्टी में एक प्रारूप टैब खुल जाएगा। स्क्रीनशॉट के नीचे देखें।
- आप दाईं ओर उपलब्ध बॉक्स में पता और संपर्क विवरण बदल सकते हैं। स्क्रीनशॉट के नीचे देखें।
- कैलेंडर के अंदर किसी भी तारीख पर क्लिक करके, आप नोट्स को बुद्धिमान या माहवार बना सकते हैं।
- नीचे स्क्रीनशॉट की तरह, हमने कुछ नोटों का उल्लेख किया है।
- प्रारूप टैब का उपयोग करके आप अपनी आवश्यकता के अनुसार कैलेंडर को अनुकूलित कर सकते हैं।
एक्सेल में कैलेंडर किसी भी कंपनी में बहुत महत्वपूर्ण है और यह विभिन्न उद्देश्यों के लिए उपयोग करता है। यहां हम एक उदाहरण ले रहे हैं जहां हम एक टीम के लिए एक एक्सेल में कैलेंडर बनाने का तरीका देखेंगे।
एक्सेल में कस्टम कैलेंडर शीट का उपयोग करें
आइए एक्सेल शीट में एक कैलेंडर में दो कर्मचारी डेटा पर विचार करें। डेविड और इयान एक टीम में दो कर्मचारी हैं जैसा कि नीचे दिखाया गया है:
अब हम उनके लिए एक मासिक एक्सेल कैलेंडर बना रहे हैं। सेल B1 में जनवरी 19 महीने की पहली तारीख लिखिए। अब सेल C1 में हम अगली तारीख की तारीख के लिए फॉर्मूला = B1 + 1 लागू करेंगे जैसा कि नीचे स्क्रीनशॉट में दिखाया गया है।
- एंटर की को हिट करें और इस फॉर्मूला को महीने के आखिरी दिन के लिए अगले कॉलम में खींचें। यहाँ 31 तक खींचें सेंट जनवरी 19।
- पंक्ति 2 में वही तिथियां कॉपी करें। स्क्रीनशॉट के नीचे देखें।
- अब सेल B1 से सेल AF1 तक की तारीखों का चयन करें और राइट-क्लिक करें।
- यह आइटमों की एक ड्रॉप-डाउन सूची खोलेगा।
- नीचे स्क्रीनशॉट में दिखाए अनुसार फॉर्मेट सेल पर क्लिक करें।
- श्रेणी विंडो से कस्टम विकल्प चुनें और सप्ताह के दिनों के लिए फ़ील्ड के अंतर्गत “ddd” लिखें। “Ddd” मोन, टयू आदि के लिए संदर्भित करता है। नीचे स्क्रीनशॉट देखें।
- यह रो 1 में कार्यदिवस में तिथियों को परिवर्तित करेगा।
- फिर से पंक्ति 2 में संपूर्ण तिथियों का चयन करें और कस्टम विकल्प के तहत टाइप फ़ील्ड में “dd” लिखें। यह नीचे दिए गए स्क्रीनशॉट में दिखाए अनुसार तिथियों को दिनों में परिवर्तित कर देगा।
- B से AF वाले कॉलम का चयन करें और किसी भी दो कॉलम के बीच की लाइन पर कर्सर को ले जाएं और यह नीचे दिए गए स्क्रीनशॉट के अनुसार कोशिकाओं को संपीड़ित करेगा।
अब हम नीचे दिए गए स्क्रीनशॉट में दिखाए गए अनुसार फॉन्ट सेक्शन के तहत बॉर्डर विकल्प पर क्लिक करके ड्रा बॉर्डर विकल्प का उपयोग करते हुए एक रेखा खींचते हैं।
और हमारा कैलेंडर नीचे की तरह दिखेगा:
अब हमारा खाका तैयार है। इस शीट का नाम टेम्पलेट के रूप में रखें। इस शीट की कॉपी बनाएं और शीट का महीना नाम जैसे जनवरी 2019, फरवरी 2019 आदि दें।
फरवरी 2019 महीने के लिए, हमें नीचे की तरह महीनों की तारीख बदलनी होगी।
अब हम वीकेंड को हाइलाइट करेंगे और Hide विकल्प का उपयोग करके अनावश्यक पंक्तियों और स्तंभों को छिपाएंगे।
जैसा कि हम देख सकते हैं कि कैलेंडर टेम्प्लेट हमारे साथ तैयार है और अब हम इसका उपयोग टीम के कर्मचारियों की तारीख और महीने के अनुसार होने वाली गतिविधियों के समय-निर्धारण के लिए कर सकते हैं।
कस्टमाइज्ड कैसे प्रिंट करें?
उपरोक्त अनुभाग में, हमने सीखा कि कैलेंडर कैसे बनाया जाए। हम इसका प्रिंट भी ले सकते हैं। अनुकूलित कैलेंडर प्रिंट करने के लिए नीचे दिए गए चरणों का पालन करें:
चरण 1 – पृष्ठ लेआउट टैब पर जाएं।
चरण 2 – पृष्ठ सेटअप अनुभाग के तहत ओरिएंटेशन विकल्प पर क्लिक करें जैसा कि नीचे स्क्रीनशॉट में दिखाया गया है।
चरण 3 – यह विकल्पों की एक सूची खोलेगा। नीचे स्क्रीनशॉट में दिखाए अनुसार लैंडस्केप पर क्लिक करें।
चरण 4 – नीचे स्क्रीनशॉट में दिखाए अनुसार स्केल में फिट के लिए चौड़ाई और ऊँचाई के बक्से के नीचे 1 पृष्ठ का चयन करके।
अब आपका अनुकूलित कैलेंडर एक पृष्ठ पर प्रिंट करने के लिए तैयार है।
याद रखने वाली चीज़ें
- इस एक्सेल कैलेंडर का उपयोग करके आप आसानी से दैनिक, साप्ताहिक, मासिक गतिविधियों, कार्यक्रम आदि का ट्रैक रख सकते हैं।
- आप समय-सीमा निर्धारित तिथि पर प्रगति को देखकर अपने व्यवसाय के विकास का ट्रैक रख सकते हैं।
- आप व्यापार की स्थिति, संसाधनों और प्रदर्शन में वास्तविक समय की घड़ी और वास्तविक समय की दृश्यता रख सकते हैं।
आप इस कैलेंडर एक्सेल टेम्पलेट को यहाँ डाउनलोड कर सकते हैं – कैलेंडर एक्सेल टेम्प्लेट