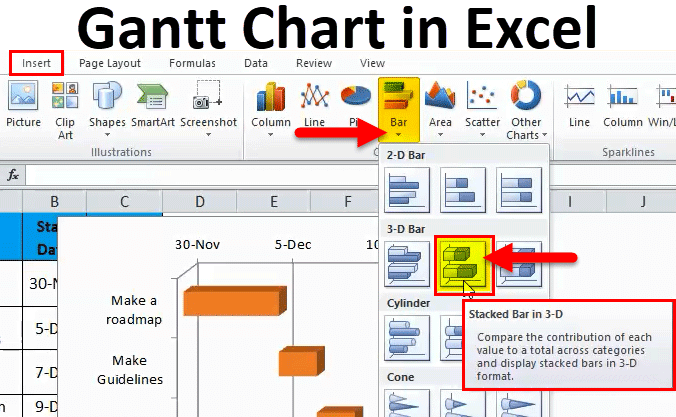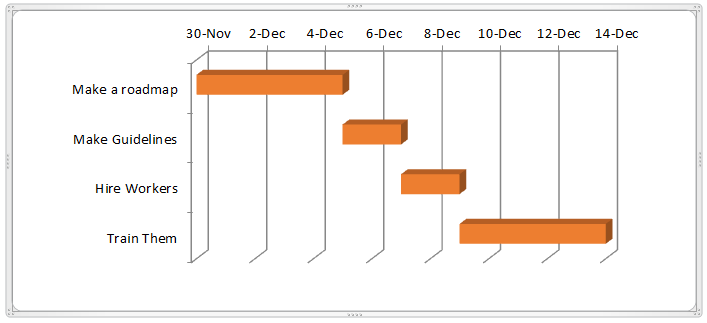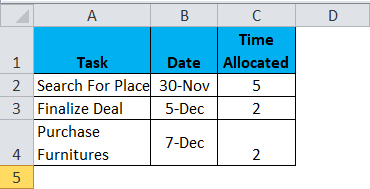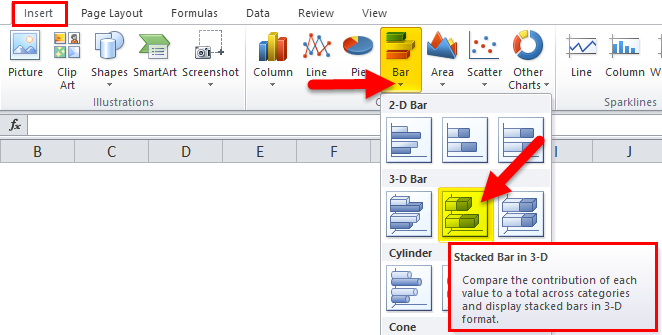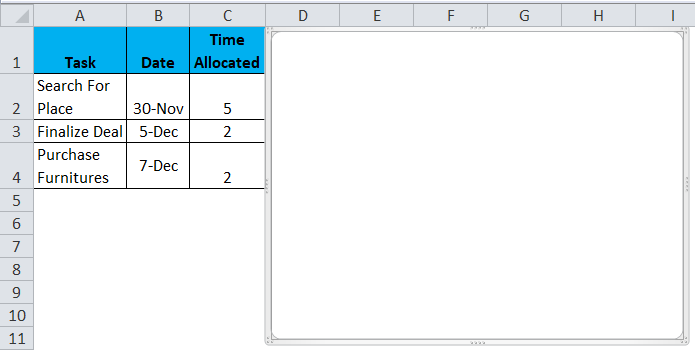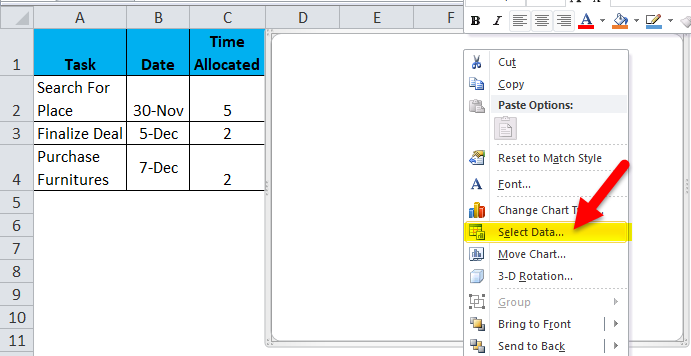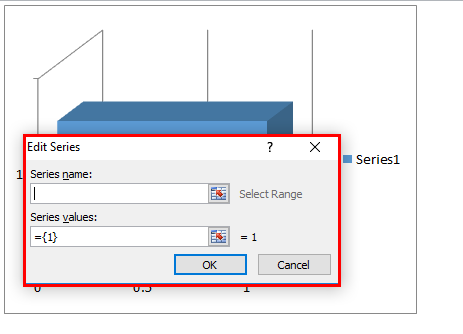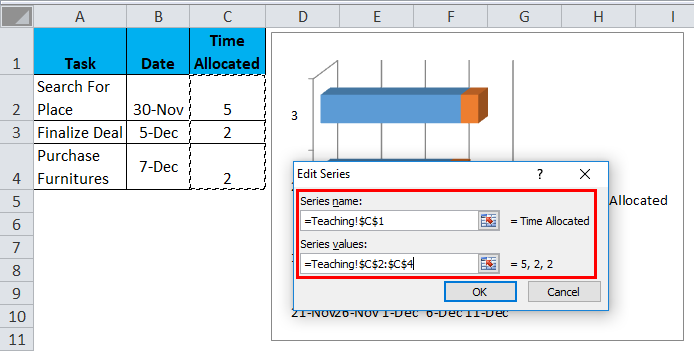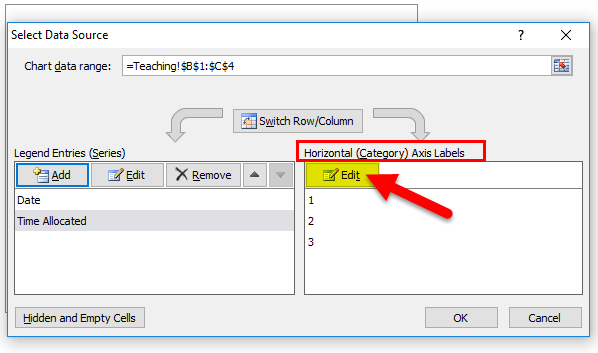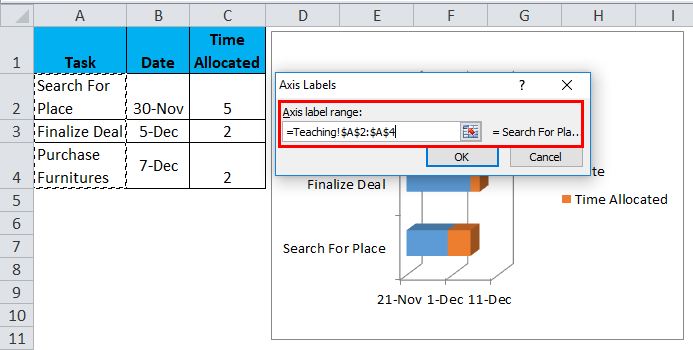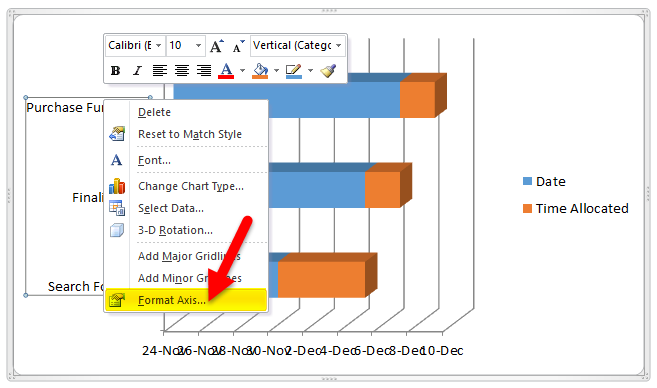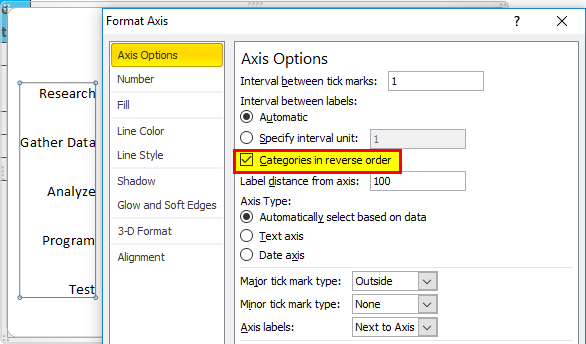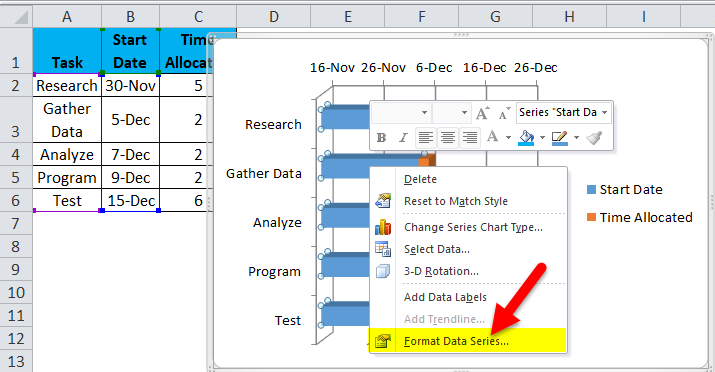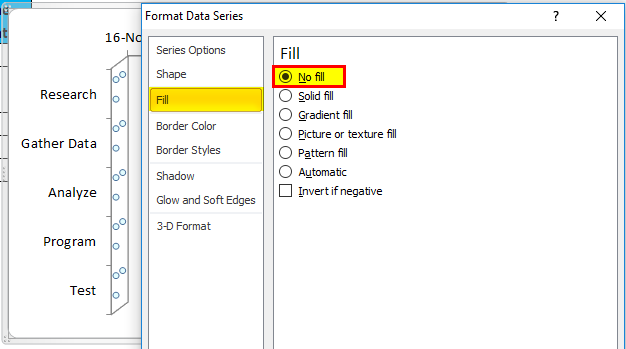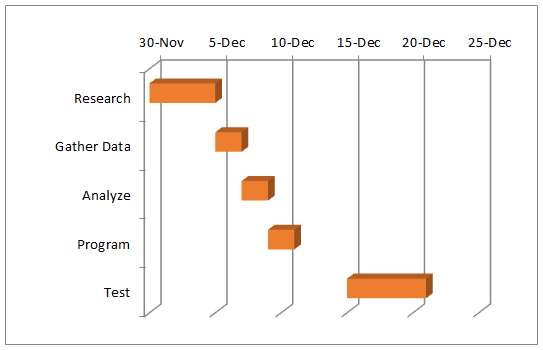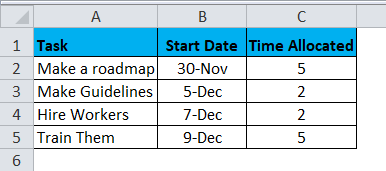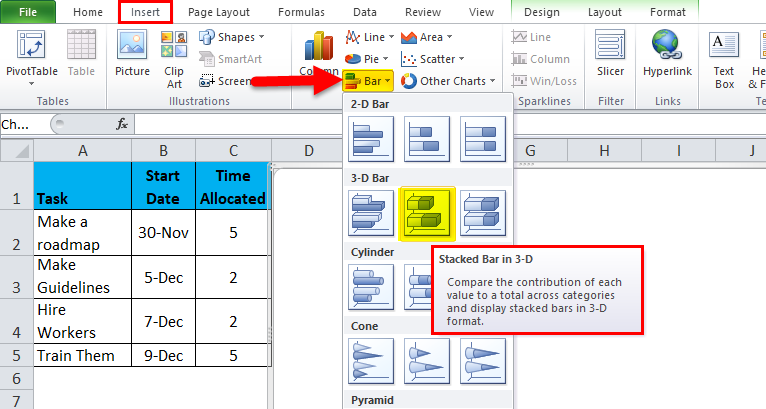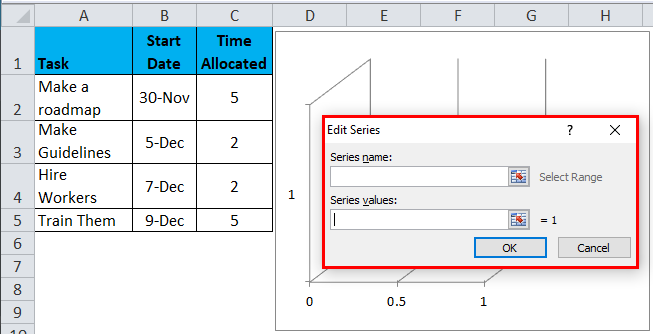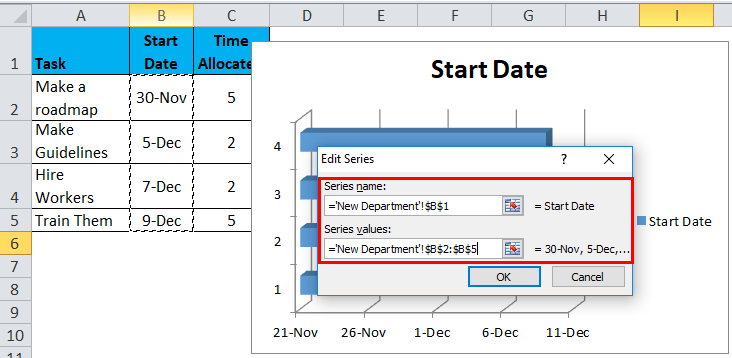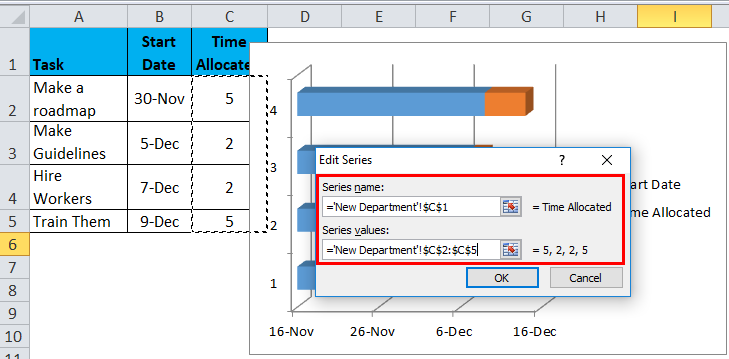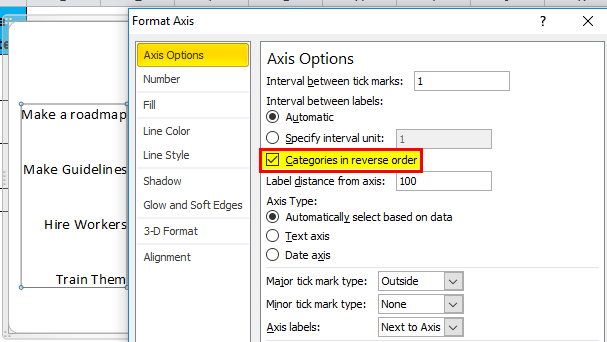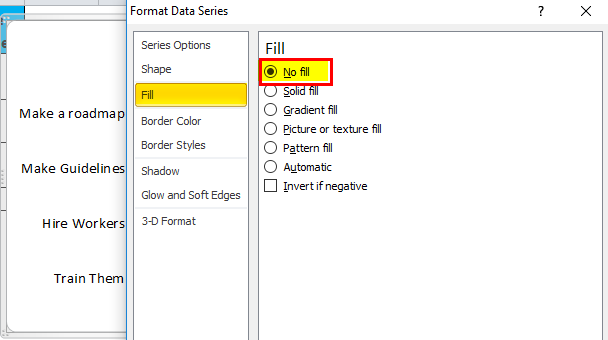एक्सेल में गैन्ट चार्ट (सामग्री की तालिका)
- एक्सेल में गैन्ट चार्ट
- एक्सेल में गैन्ट चार्ट कैसे बनाएं?
एक्सेल में गैन्ट चार्ट
जब हम एक नई परियोजना शुरू करते हैं या कोई कंपनी एक नया उत्पाद लॉन्च करना चाहती है या शायद एक डेवलपर एक नया कार्य करना चाहता है, तो इन सभी चीजों में शामिल हर कदम के लिए समय की आवश्यकता होती है और कोई कैसे इस पर नज़र रखता है? जवाब है गैन्ट चार्ट।
लेकिन एक्सेल में गैन्ट चार्ट क्या है?
हेनरी एल। गैन्ट एक अमेरिकी इंजीनियर 1917 में एक उत्पादन उपकरण के साथ आया था जो एक परियोजना में विशिष्ट कार्यों के लिए अनुसूची की चित्रमय व्याख्या प्रदान करता है। क्षैतिज बार चार्ट जो हेनरी एल गैन्ट द्वारा विकसित किया गया था, गैन्ट चार्ट के रूप में जाना जाता है। यह उपकरण एक व्यक्ति को यह विश्लेषण करने में मदद करता है कि किस कार्य के लिए कौन सा समय निर्दिष्ट है।
गैन्ट चार्ट एक बार चार्ट है जिसमें क्षैतिज अक्ष एक परियोजना के कुल समय अवधि का प्रतिनिधित्व करता है, जबकि ऊर्ध्वाधर अक्ष परियोजना के विशिष्ट कार्यों के लिए है। एक व्यक्ति गैन्ट चार्ट की मदद से किसी परियोजना की स्पष्ट व्याख्या कर सकता है।
नीचे एक्सेल में गैन्ट चार्ट की एक छवि है।
एक्सेल में गैन्ट चार्ट कैसे बनाएं?
एक्सेल में गैन्ट चार्ट बहुत सरल और बनाने में आसान है। कुछ उदाहरणों द्वारा एक्सेल में गैन्ट चार्ट के काम को समझने दें।
एक्सेल में गैन्ट चार्ट बनाने के चरण
एक गैन्ट चार्ट के लिए प्रोजेक्ट के कार्य के लिए एक समय-रेखा को चित्रित करने के लिए हमें परिभाषित कार्यों और समय के लिए एक तालिका की आवश्यकता है। उदाहरण के लिए, मुझे शिक्षण के लिए एक नई कक्षा शुरू करने की आवश्यकता है। नीचे चरण दिए गए हैं जो अनुसरण करेंगे।
- कक्षा खोलने के लिए जगह की तलाश करें (समय मुझे आवंटित किया गया: 5 दिन)
- स्थान के लिए सौदे को अंतिम रूप दें (आवंटित समय: 2 दिन)
- खरीद फर्नीचर (समय आवंटित: 2 दिन)
उपरोक्त सभी तीन चरणों से गुजरने के बाद मैं छात्रों को पढ़ाना शुरू कर सकता हूं। मान लें पहला काम की आरंभ तिथि आज है यानी 30 वें नवम्बर चलें एक्सेल में तालिका बनाते हैं।
तालिका इस तरह दिखती है,
उपरोक्त तालिका से, यह है कि मैं 9 से शिक्षण शुरू कर सकते हैं स्पष्ट है वें सभी कार्यों को पूरा करने के बाद दिसंबर की। अब हम उपरोक्त तालिका को गैन्ट चार्ट में कैसे दिखाते हैं? आइए हम गैन्ट चार्ट प्रक्रिया को “प्रक्रिया” बनाने के इस चरण का नाम दें और उन्हें विभिन्न चरणों में विभाजित करें:
- टैब डालें पर जाएं।
- चार्ट समूह में, बार चार्ट्स पर जाएं और 3-डी स्टैक्ड बार चार्ट का चयन करें (हम 2-डी या 3-डी में से किसी एक को चुन सकते हैं, लेकिन 3-डी बेहतर चित्रण देता है इसलिए हमें इसके साथ छड़ी करें)।
- हमें एक रिक्त चार्ट दिखाई देता है और हमें इसमें मान इनपुट करने की आवश्यकता होती है।
चार्ट पर राइट क्लिक करें और “डेटा चुनें” चुनें।
- लीजेंड प्रविष्टियों में (लीजेंड एंट्रीज का मतलब होता है एक डेटा जो चार्ट के दाईं ओर स्थित है) हम एक ऐड बटन देख सकते हैं।
- उस पर क्लिक करें और एक श्रृंखला संपादित करें पॉप आउट।
- श्रृंखला के नाम में, तिथि सेल का चयन करें और श्रृंखला मूल्यों में डिफ़ॉल्ट मान को हटा दें और तिथि की सीमा का चयन करें।
- हमें एक नई श्रृंखला जोड़ने की आवश्यकता है, इसलिए हम फिर से बटन जोड़ने के लिए जाते हैं और श्रृंखला नाम में, हम “समय आवंटित” का चयन करेंगे और श्रृंखला में आवंटित समय की सीमा को महत्व देंगे।
- ठीक क्लिक करने के बाद, हम फिर से अपने चुनिंदा डेटा डायलॉग बॉक्स में वापस आ जाते हैं।क्षैतिज अक्ष में, लेबल एक संपादन बटन पर क्लिक करें।
- अक्ष लेबल रेंज में सभी कार्यों का चयन करें।
- हमारे पास हमारा सारा डेटा है इसलिए हम चुनिंदा डेटा स्रोत टैब में ओके का चयन कर सकते हैं और चार्ट इस तरह दिखता है,
- चार्ट में एक समस्या है, हमारे कार्य क्रम में नहीं हैं और हमारे कार्य 30 नवंबर से शुरू होते हैं, 24 नवंबर से नहीं।इसे ठीक करने के लिए कार्य पर क्लिक करें और फिर राइट क्लिक करें और “प्रारूप अक्ष” चुनें।
- राइट-हैंड साइड में, एक डायलॉग बॉक्स दिखाई देता है।हाइलाइट किए गए क्रम में श्रेणियां पर क्लिक क%E
- नीली पट्टी पर क्लिक करें और प्रारूप डेटा श्रृंखला पर जाएं।
- भरण अनुभाग में “नहीं भरें” चुनें।
- नीचे डेवलपर के लिए गैंट चार्ट है।
उदाहरण # 2
एक बॉस को अपनी कंपनी के लिए एक नया विभाग शुरू करना होगा। वह पहले अपने साथियों को दिखाने के लिए शुरुआती दिशा-निर्देशों के लिए एक फ्लोचार्ट बनाएगा , उसके बाद दिशानिर्देश बनाएगा , उसके बाद वह श्रमिकों को रख सकता है और उन्हें प्रशिक्षित कर सकता है।
नीचे कंपनी के बॉस के लिए डेटा तालिका है।
आइए हम एक्सेल में गैन्ट चार्ट बनाने की समान प्रक्रिया का पालन करें:
- टैब डालें और चार्ट समूह में, बार चार्ट पर जाएं और 3-डी स्टैक्ड बार चार्ट का चयन करें (हम 2-डी या 3-डी में से किसी एक को चुन सकते हैं।
- लीजेंड प्रविष्टियों में (लीजेंड एंट्रीज़ का मतलब एक डेटा है जो चार्ट के दाईं ओर स्थित है) हम एक ऐड बटन देख सकते हैं। उस पर क्लिक करें और एक श्रृंखला संपादित करें पॉप आउट।
- श्रृंखला में, नाम तिथि सेल का चयन करता है और श्रृंखला मूल्य में डिफ़ॉल्ट मान को हटा दें और तिथि की सीमा का चयन करें।
- हमें एक नई श्रृंखला जोड़ने की आवश्यकता है, इसलिए हम फिर से बटन जोड़ने के लिए जाते हैं और श्रृंखला के नाम में, हम “समय आवंटित” का चयन करेंगे और श्रृंखला में आवंटित समय की सीमा को महत्व देंगे।
- ठीक क्लिक करने के बाद, हम फिर से अपने चुनिंदा डेटा डायलॉग बॉक्स में वापस आ जाते हैं। क्षैतिज अक्ष में, संपादन बटन पर लेबल क्लिक और अक्ष लेबल रेंज में सभी कार्यों का चयन करें।
- कार्य पर क्लिक करें और फिर राइट क्लिक करें और “प्रारूप अक्ष” का चयन करें। राइट-हैंड साइड में, एक डायलॉग बॉक्स दिखाई देता है। हाइलाइट किए गए क्रम में श्रेणियां पर क्लिक करें।
- नीली पट्टी पर क्लिक करें और प्रारूप डेटा श्रृंखला पर जाएं। भरण अनुभाग में “नहीं भरें” चुनें।
- नीचे कंपनी के बॉस के लिए गैंट चार्ट है।
गैंट चार्ट के विभिन्न उपयोगों के साथ, इसके कुछ पेशेवरों और विपक्ष हैं। आइए एक-एक करके इसकी चर्चा करें,
एक्सेल में गैंट चार्ट के पेशेवरों
- गैंट चार्ट परियोजना की स्थिति का एक स्पष्ट चित्रण देता है।
- यह योजना बनाने, समन्वय करने में मदद करता है।
- यह बेहद दर्शनीय है।
एक्सेल में गैंट चार्ट का विपक्ष
- गैंट चार्ट कार्य निर्भरता नहीं दिखाता है। यदि एक कार्य पूरा नहीं हुआ है, तो कोई व्यक्ति यह नहीं मान सकता है कि यह अन्य कार्यों को कैसे प्रभावित करेगा।
- बार का आकार काम की मात्रा को इंगित नहीं करता है, यह समय अवधि को दर्शाता है।
- उन्हें लगातार अद्यतन करने की आवश्यकता है।
याद रखने योग्य बातें
- गैंट चार्ट के लिए डेटा टेबल बनाए जाने की आवश्यकता है।
- कार्य आरोही क्रम में होना चाहिए।
- प्रारंभ तिथि को पहला कार्य प्रारंभ दिनांक होना चाहिए।
अनुशंसित लेख
यह एक्सेल में एक गैंट चार्ट के लिए एक गाइड रहा है। यहां हम एक्सेल उदाहरण और डाउनलोड करने योग्य एक्सेल टेम्प्लेट के साथ एक्सेल में गैन्ट चार्ट बनाने और इसके उपयोग के बारे में चर्चा करते हैं। आप एक्सेल में इन उपयोगी कार्यों को भी देख सकते हैं –
- एक्सेल 2016 में पिवट चार्ट बनाने के लिए 10 कदम
- फ्री एक्सेल फ़ंक्शंस- चार्ट और ग्राफ़ सीखें
- एक और शीट में दृश्य मूल चार्ट- एक्सेल VBA
- एमएस एक्सेल में पाई चार्ट बनाने के लिए कदम