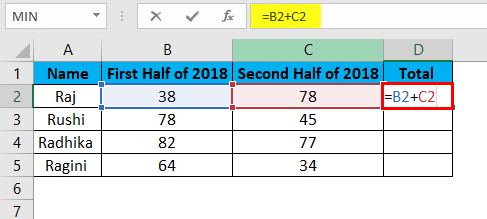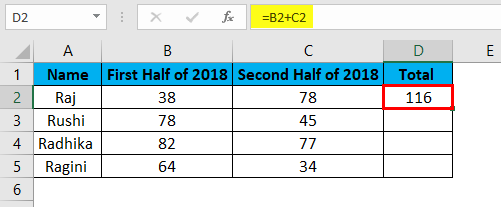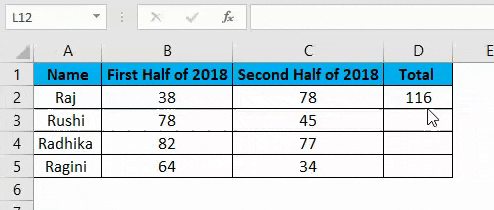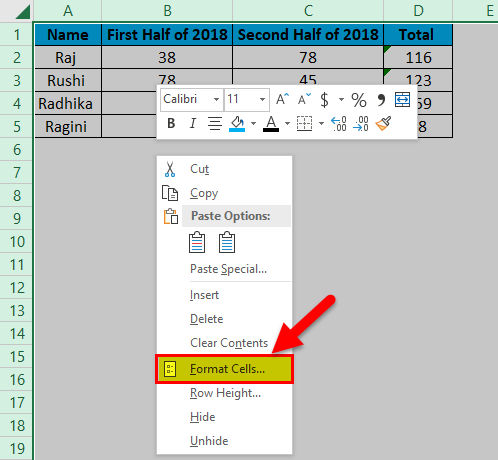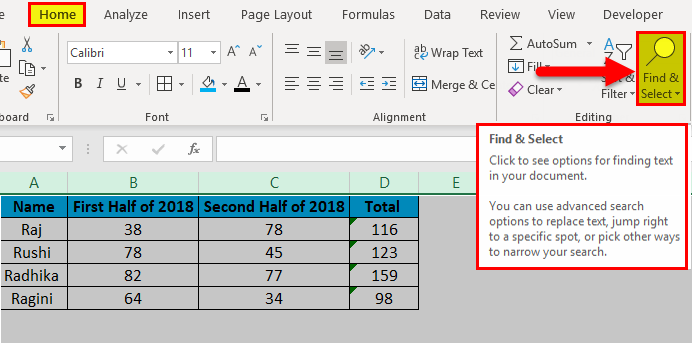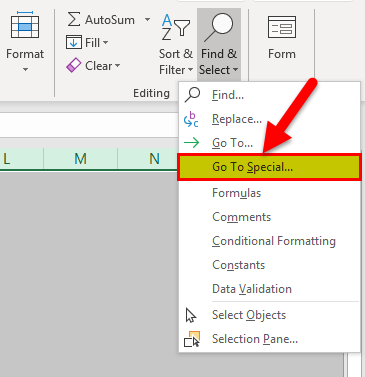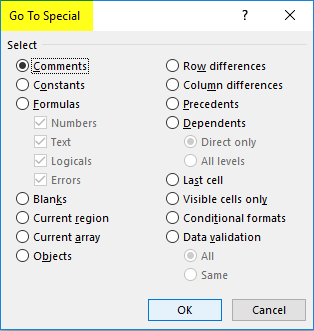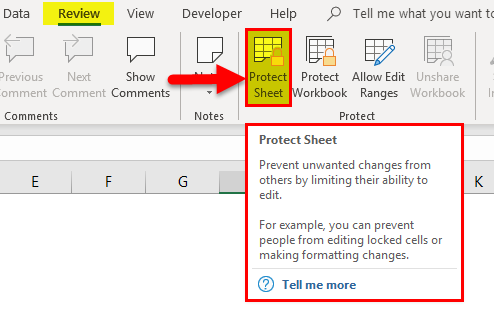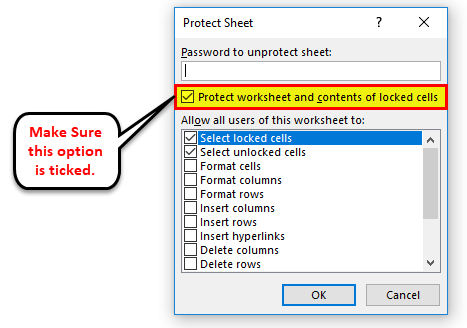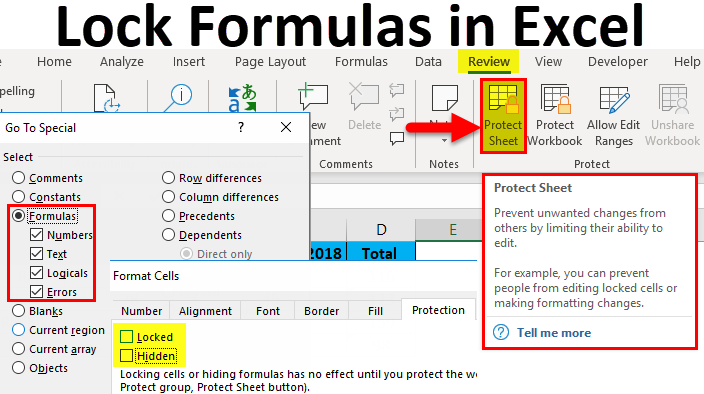
एक्सेल में लॉक फॉर्मूला (सामग्री की तालिका)
एक्सेल में लॉक फॉर्मूला
लॉक फ़ार्मुलों एक एक्सेल फ़ंक्शन है जो सेल में सम्मिलित फ़ार्मुलों की सुरक्षा के लिए उपयोग किया जाता है ताकि जब फ़ाइल को प्राप्तकर्ताओं में साझा किया जाए तो वे फॉर्मूला को बदलने या हटाने में सक्षम नहीं होंगे। साथ ही, लॉक फ़ंक्शन दूसरों से अपने काम को छिपाने के लिए उपयोगी है, खासकर जब आप इसे अपने क्लाइंट के साथ साझा करते हैं और आप नहीं चाहते कि उन्हें पता चले कि आपको कैसे मूल्य मिले हैं।
एक्सेल में फॉर्मूला कैसे लॉक और प्रोटेक्ट करें?
फॉर्मूला को लॉक करना और उनकी सुरक्षा करना बहुत ही सरल और आसान काम है। आइए समझते हैं कि एक उदाहरण के साथ फॉर्मूला को कैसे लॉक और संरक्षित किया जाए।
एक्सेल लॉक फॉर्मूला – उदाहरण # 1
नीचे दिए गए उदाहरण पर विचार करें, जो बिक्री टीम के सदस्यों का डेटा दिखाता है।
नीचे की छवि में, कॉलम D में सेल D2 में फॉर्मूला = B2 + C2 को सम्मिलित करके कुल की गणना की गई है।
परिणाम नीचे दिखाया गया है:
कुल कॉलम में फॉर्मूला को सेल D2: D5 से कॉपी किया गया है।
- इस उदाहरण में, हम कॉलम D में दर्ज किए गए फॉर्मूला को लॉक करने जा रहे हैं। तो आइए हम फॉर्मूला को लॉक करने और उनकी सुरक्षा के लिए चरण देखें।
- Ctrl + A दबाकर सभी सेल का चयन करें और इसे अनलॉक करें।
- उन सेल या संपूर्ण स्तंभों या रो का चयन करें, जहाँ आपको फॉर्मूला लागू करने की आवश्यकता है।
- उन सेल को लॉक करें जिनमें फॉर्मूला हैं।
- वर्कशीट को प्रोटेक्ट रखें।
आइए विस्तार से दिखाएं कि उपरोक्त चरण कैसे निष्पादित होते हैं।
चरण 1: सभी सेल को अनलॉक करना
एक्सेल में सेल को संरक्षित किया जाता है और एक्सेल में बंद कर दिया जाता है। जैसा कि हमें वर्कबुक में विशेष सेल को लॉक करने की आवश्यकता है, सभी सेल को अनलॉक करना आवश्यक है। तो आइए हम देखें कि सभी सेल को कैसे अनलॉक किया जाए। सभी सेल को अनलॉक करने के चरण निम्नानुसार हैं:
- प्रेस Ctrl + A संपूर्ण वर्कशीट का चयन करें।
- संदर्भ मेनू में दिखाई दिए विकल्पों में से राइट क्लिक करें और फॉर्मेट सेल चुनें।
- का चयन करें संरक्षण टैब और सही का निशान हटाएँ बंद और छिपे हुए विकल्प के रूप में अच्छी तरह से और फिर क्लिक करें ठीक।
चरण 2: फॉर्मूला वाले सेल का चयन करें और लॉक करें
अब यहां हमें उन सेल को लॉक करने की आवश्यकता है जहां हमने फॉर्मूला में प्रवेश किया है। एक्सेल में फॉर्मूला युक्त सेल को लॉक करने के चरण निम्नानुसार हैं:
- वर्कशीट में सभी सेल का चयन Ctrl + A दबाकर करें।
- होम टैब पर जाएं और संपादन मेनू से फाइंड एंड सिलेक्ट विकल्प चुनें।
- फाइंड एंड सिलेक्ट ऑप्शन को सेलेक्ट करने के बाद, इसके नीचे अन्य विकल्प दिखाई देंगे, जिसमें से गो टू स्पेशल का विकल्प चुनें।
- नीचे दिखाए गए अनुसार गो टू स्पेशल डायलॉग बॉक्स दिखाई देगा।
- जिसमें हमें फॉर्मूला के ऑप्शन को सेलेक्ट करना है और फॉर्मूला बटन के नीचे दिए गए सभी ऑप्शन्स को भी टिक करना है और फिर ओके पर क्लिक करें।
चरण 3: वर्कशीट का संरक्षण
इस फ़ंक्शन का उपयोग यह सुनिश्चित करने के लिए किया जाता है कि लॉक की गई संपत्ति न केवल फ़ार्मुलों वाले सेल के लिए बल्कि वर्कबुक के सभी सेल के लिए भी सक्षम है। आइए देखें कि वर्कशीट की सुरक्षा को लागू करने के लिए निम्नलिखित कदम उठाए गए हैं:
- रिव्यू टैब पर जाएं और प्रोटेक्ट शीट विकल्प चुनें।
- इसके बाद, प्रोटेक्ट शीट डायलॉग बॉक्स दिखाई देगा।
- जिसमें यह सुनिश्चित करें कि ” वर्कशीट को प्रोटेक्ट रखें और बंद सेल की सामग्री ” का चयन किया जाए।
उपयोगकर्ता वर्कशीट को प्रोटेक्ट बनाने के लिए, पासवर्ड को अप्रोटेक्ट शीट के नीचे पाठ बॉक्स में एक पासवर्ड भी टाइप कर सकता है।
एक्सेल में लॉक फॉर्मूला के लाभ
- यह उपयोगकर्ता को अपने डेटा को दूसरों से प्रोटेक्ट रखने में मदद करता है जब वे अपनी फ़ाइलें अन्य प्राप्तकर्ताओं को भेजते हैं।
- फ़ाइल को अन्य पाठकों और उपयोगकर्ताओं के साथ साझा करने पर उपयोगकर्ता को अपना काम छिपाने में मदद करता है।
- उपयोगकर्ता पूरी वर्कबुक की सुरक्षा के लिए मामले में एक पासवर्ड का उपयोग कर सकता है, जिसे नाम दिया गया पाठ बॉक्स में लिखा जा सकता है, ‘पासवर्ड को अप्रोटेक्ट शीट’।
एक्सेल में लॉक फॉर्मूला का नुकसान
- एक नया उपयोगकर्ता, एक्सेल में फ़ंक्शन को आसानी से समझने में सक्षम नहीं होगा।
- ऐसे मामले हैं जब उपयोगकर्ता फ़ाइल को अप्रोटेक्ट करने के लिए पासवर्ड दर्ज करना भूल जाता है तो यह मुश्किल हो जाता है।
- यह कभी-कभी एक कुशल तरीका नहीं है, समय के संदर्भ में क्योंकि यह वर्कशीट की सेल की रक्षा और अप्रोटेक्ट करने के लिए उपयोगकर्ता के समय का उपभोग करता है।
याद रखने वाली चीज़ें
- सभी सेल को डिफ़ॉल्ट रूप से संरक्षित किया जाता है, एक्सेल में फॉर्मूला को लॉक करने के लिए सेल को अनलॉक करना न भूलें।
- एक्सेल में फॉर्मूला को लॉक करने के बाद, फिर से वर्कशीट को लॉक करना सुनिश्चित करें।
- संपूर्ण वर्कबुक को ” वर्कबुक को प्रोटेक्ट रखें ” विकल्प से प्रतिबंधित या अप्रतिबंधित पहुँच का उपयोग करके संरक्षित किया जा सकता है।
- यदि उपयोगकर्ता को अपने काम या फॉर्मूला को दूसरों से छिपाने की जरूरत है, तो वे “स्वरूप” डायलॉग बॉक्स से “प्रोटेक्शन” टैब का चयन करके “हिडन” टिक कर सकते हैं।
- यदि उपयोगकर्ता को पूरी फ़ाइल को अप्रोटेक्ट करने की आवश्यकता है, तो बस “अप्रोटेक्ट शीट” विकल्प का चयन करके पासवर्ड टाइप करें।
- उपयोगकर्ता वर्कशीट की सुरक्षा और अप्रोटेक्ट करने के लिए समय बर्बाद करने के बजाय, फॉर्मूला को अलग वर्कशीट में ले जाकर और फिर उसे छिपाकर समय की बचत कर सकता है।
अनुशंसित लेख
यह एक्सेल में लॉक फॉर्मूला के लिए एक मार्गदर्शक रहा है। यहां हम व्यावहारिक उदाहरणों और डाउनलोड करने योग्य एक्सेल टेम्पलेट के साथ एक्सेल फॉर्मूला को लॉक और प्रोटेक्ट करने के तरीके के बारे में चर्चा करते हैं। आप हमारे अन्य सुझाए गए लेखों के माध्यम से भी जा सकते हैं –