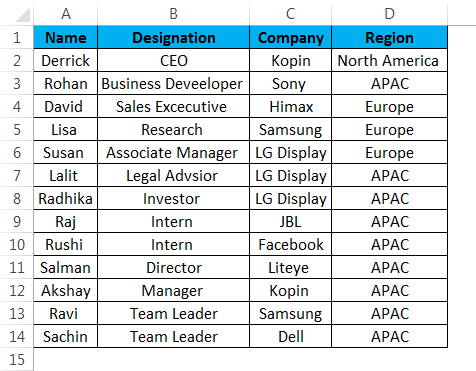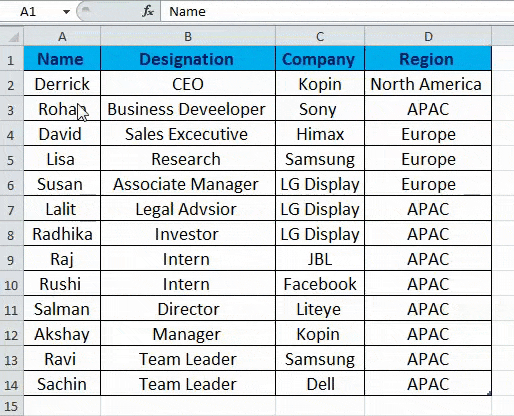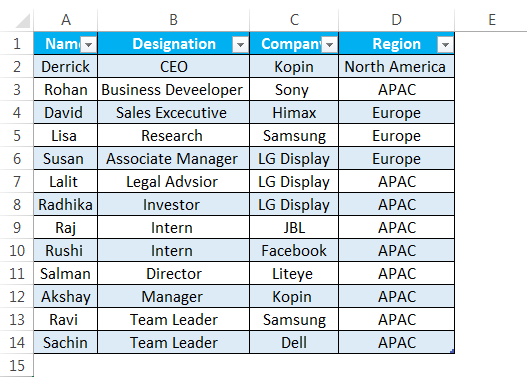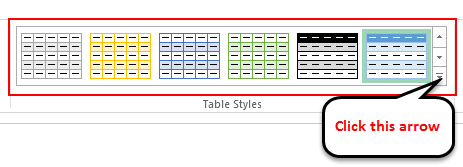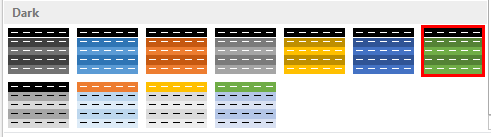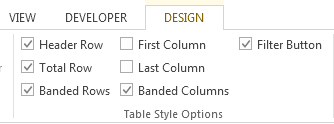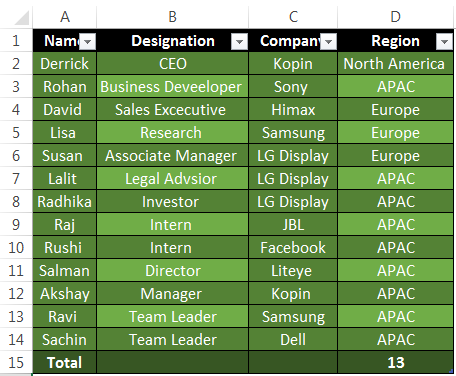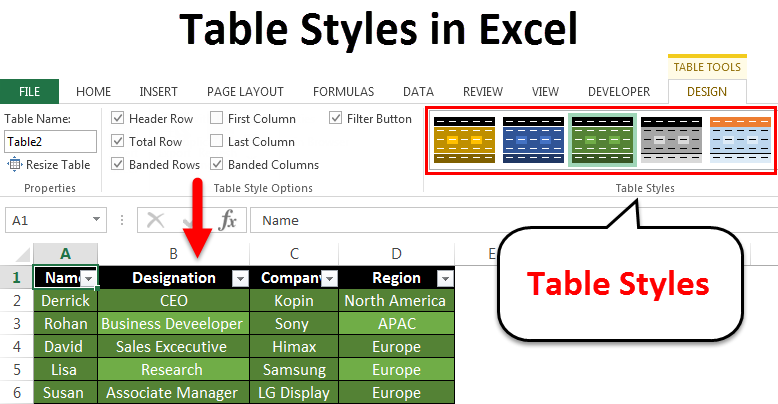
एक्सेल में टेबल स्टाइल (सामग्री की टेबल)
एक्सेल में टेबल स्टाइल
एक्सेल टेबल को पंक्तियों और स्तंभों में व्यवस्थित करके और सारणीबद्ध रूप में बनाकर जटिल डेटा का प्रतिनिधित्व करने के लिए फायदेमंद है। ये एक्सेल टेबल दर्शकों को आपकी जानकारी बताने में आसान बनाते हैं। एक्सेल टेबल को ‘टेबल स्टाइल’ जैसी सुविधा प्रदान की जा रही है, जो उपयोगकर्ता को अपने डेटा को प्रेजेंटेबल और स्प्रेडशीट में स्टैंडआउट बनाने के लिए अपनी पसंद की किसी भी टेबल स्टाइल को चुनने की अनुमति देता है। टेबल स्टाइल को टेबल बनाकर और फिर मौजूदा टेबल में लागू करके या कस्टम टेबल स्टाइल बनाने के लिए लागू किया जा सकता है।
एक्सेल में टेबल स्टाइल कैसे लागू करें?
एक्सेल टेबल में टेबल स्टाइल को लागू करने के लिए, एक एक्सेल टेबल बनाने की आवश्यकता है। तो आइए देखें कि एक्सेल शीट में दर्ज किसी भी यादृच्छिक डेटा के लिए एक्सेल टेबल कैसे बनाया जाए।
नीचे दिए गए उदाहरण पर विचार करें, जहां एक्सेल शीट में कोई यादृच्छिक डेटा दर्ज किया गया है।
शीट में दर्ज टेबल बनाने के चरण निम्नानुसार हैं:
एक्सेल में टेबल बनाना आसान है। यह आपकी सोच से भी आसान है। ये रहा:
चरण 1 – एक्सेल शीट में संपूर्ण डेटा का चयन करें।
चरण 2 – ‘इन्सर्ट ’टैब से विकल्प or टेबल’ चुनें या फिर आप which Ctrl + T ’भी दबा सकते हैं जो टेबल बनाने का शॉर्टकट है।
चरण 3 – टेबल विकल्प चुनने या टेबल बनाने के बाद, आपको डायलॉग बॉक्स में ‘क्रिएट टेबल’ डायलॉग मिलेगा, ‘ओके’ पर क्लिक करें।
सुनिश्चित करें कि tick माई टेबल हैडर्स ’का विकल्प टिक गया है।
नीचे दी गई छवि सारणीबद्ध रूप में दर्ज किए गए डेटा को दिखाती है।
एक्सेल टेबल बनाने के बाद, आइए देखें कि इसमें विभिन्न टेबल स्टाइल कैसे लागू करें। विभिन्न टेबल स्टाइल की जांच करने के लिए, नीचे दिखाए गए अनुसार ‘डिज़ाइन’ टैब से ‘टेबल स्टाइल’ विकल्प चुनें।
नीचे दी गई छवि में यह दिखाया गया है कि डिज़ाइन टैब पर क्लिक करके और फिर ‘टेबल स्टाइल’ विकल्प का चयन करके और फिर अपनी पसंदीदा शैली का चयन करके अपनी टेबल में संशोधन कैसे किया जा सकता है। (डिजाइन-> टेबल स्टाइल)
नीचे दी गई इमेज में दिए गए ‘टेबल स्टाइल’ विकल्प को देखें। नीचे की छवि में हाइलाइट किए गए तीर पर क्लिक करें।
जैसा कि आप नीचे दी गई छवि में देख सकते हैं कि 55 से अधिक टेबल स्टाइल उपलब्ध हैं। इन टेबल स्टाइल को निम्नलिखित श्रेणियों के अंतर्गत वर्गीकृत किया गया है:
- रोशनी
- मध्यम
- अंधेरा
हमारे एक्सेल टेबल को प्रारूपित करने के लिए उपयोग की गई उपरोक्त टेबल स्टाइल के अलावा, हमारे पास एक और ‘टेबल स्टाइल विकल्प’ भी है जैसा कि नीचे दिखाया गया है।
तो चलिए देखते हैं कि उपरोक्त ‘टेबल स्टाइल विकल्प’ का क्या मतलब है:
- हैडर रो: इसका उपयोग टेबल हेडर को प्रदर्शित करने या छिपाने के लिए किया जाता है।
- कुल पंक्ति: इसका उपयोग एक्सेल टेबल के अंत या तल पर कुल पंक्तियों को जोड़ने के लिए किया जाता है, साथ ही प्रत्येक पंक्ति सेल के लिए कार्यों की सूची के साथ।
- बैंडेड पंक्तियाँ और बैंडेड कॉलम: इसका उपयोग पंक्तियों या स्तंभों या दोनों को एक साथ वैकल्पिक छायांकन को प्रदर्शित करने के लिए किया जाता है।
- पहला और अंतिम कॉलम: टेबल के पहले और आखिरी कॉलम के लिए विशेष प्रारूपण लागू करने के लिए उपयोग किया जाता है।
अब, ऊपर दिए गए विकल्पों को देखें और इन सुविधाओं को अपनी टेबल में लागू करने के बाद बदलाव देखें।
हमने ‘डार्क’ श्रेणी से टेबल स्टाइल का चयन किया है जिसे नीचे दी गई छवि में हाइलाइट किया गया है।
यहां, हमने हैडर रो, टोटल रो, बैंडेड रो और बैंडेड कॉलम को चुना है।
नीचे दी गई छवि में, आप दिखाई देने वाले परिवर्तनों को देख सकते हैं। तो हम देख सकते हैं कि बैंडेड कॉलम विकल्प का चयन करने के बाद वैकल्पिक कॉलम पर छायांकन लागू किया गया है। साथ ही, यह कुल पंक्ति विकल्प का चयन करने के बाद कुल पंक्तियों को प्रदर्शित करता है।
एक्सेल में डिफ़ॉल्ट टेबल स्टाइल को बदलना
एक्सेल में एक अच्छी सुविधा है जहां हम अपनी डिफ़ॉल्ट टेबल स्टाइल को एक्सेल में भी बदल सकते हैं। नीचे दिए गए चरणों का पालन करें:
चरण 1 – सबसे पहले, एक एक्सेल टेबल बनाएं। इस चरण में आप डिफ़ॉल्ट टेबल स्टाइल डिफ़ॉल्ट टेबल स्टाइल के साथ दिखाई देंगे।
चरण 2 – एक्सेल टेबल तैयार करने के बाद, ‘डिज़ाइन’ टैब पर जाएँ ‘टेबल स्टाइल’ की तुलना में टेबल से किसी भी सेल पर क्लिक करें और अपनी डिफ़ॉल्ट टेबल स्टाइल के रूप में कोई भी शैली चुनें।
चरण 3 – अपनी पसंद के अनुसार विशेष टेबल स्टाइल का चयन करने के बाद, राइट क्लिक करें और ‘सेट ऐस डिफ़ॉल्ट’ विकल्प चुनें। इसके बाद, आपका डिफ़ॉल्ट टेबल विकल्प चुना जाता है।
एक्सेल में टेबल स्टाइल के फायदे
- उन मामलों में उपयोगी है जहां उपयोगकर्ता किसी भी सम्मेलन या प्रस्तुति में डेटा प्रस्तुत कर रहा है, और इसे आसानी से दर्शकों द्वारा पढ़ा जाना चाहिए।
- उपयोगकर्ता को अपनी पसंदीदा टेबल स्टाइल सेट करने और इसे कस्टम टेबल स्टाइल विकल्प के रूप में सहेजने की अनुमति देता है, जो समय बचाता है और यदि उपयोगकर्ता को लंबी प्रक्रिया के बाद फिर से एक्सेल टेबल बनाने की आवश्यकता होती है।
याद रखने वाली बातें
- 2007 से ऊपर के एक्सेल संस्करणों में, टेबल स्टाइल विकल्पों ने ‘फ़िल्टर बटन’ के रूप में फीचर को जोड़ा है।
- मामले में, यदि आपने मैन्युअल रूप से टेबल की पंक्तियों को हाइलाइट किया है या टेबल के लिए किसी भी स्वरूपण को बदल दिया है और आप नई टेबल स्टाइल को लागू करना चाहते हैं, तो एक्सेल मैन्युअल रूप से लागू स्वरूपण को जगह में रखेगा। इसके लिए, आपको शैलियों पर राइट-क्लिक करके और ‘लागू करें और स्पष्ट स्वरूपण’ का चयन करके, मौजूदा स्वरूपण को हटाने की आवश्यकता है।
- एक्सेल उपयोगकर्ता को उपयोगकर्ता की पसंद की एक कस्टम टेबल स्टाइल बनाने की भी अनुमति देता है।
- टेबल स्टाइल की सबसे उपयोगी विशेषता पूर्वावलोकन विकल्प है, जो उपयोगकर्ताओं को उनकी पसंदीदा शैली के विकल्पों का पूर्वावलोकन करने की अनुमति देता है।
- इसके अलावा, उपयोगकर्ता केवल ‘टेबल टूल्स’ टैब पर जाकर, फिर डिज़ाइन विकल्प पर और फिर ‘कन्वर्ट टू रेंज’ विकल्प का चयन करके एक्सेल टेबल बनाए बिना टेबल स्टाइल को लागू कर सकता है।
अनुशंसित लेख
यह एक्सेल में टेबल स्टाइल के लिए एक मार्गदर्शक रहा है। यहां हम एक्सेल में टेबल स्टाइल पर चर्चा करते हैं और व्यावहारिक उदाहरणों और डाउनलोड करने योग्य एक्सेल टेम्पलेट के साथ इसका उपयोग कैसे करें। आप हमारे अन्य सुझाए गए लेखों के माध्यम से भी जा सकते हैं –