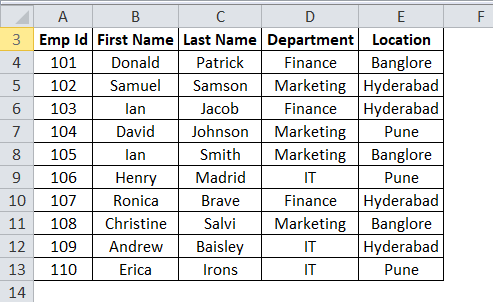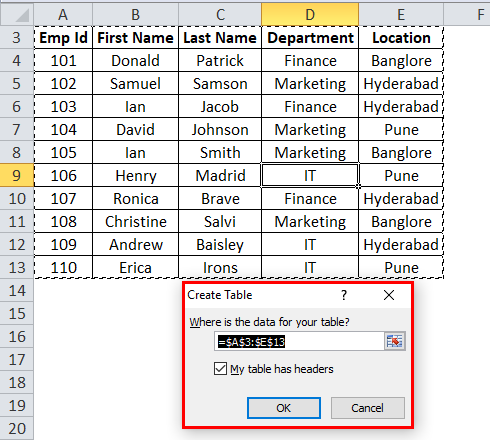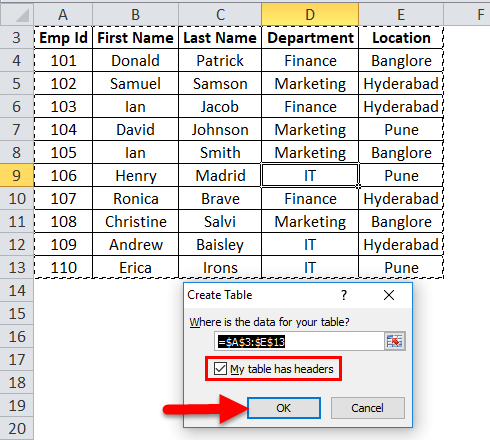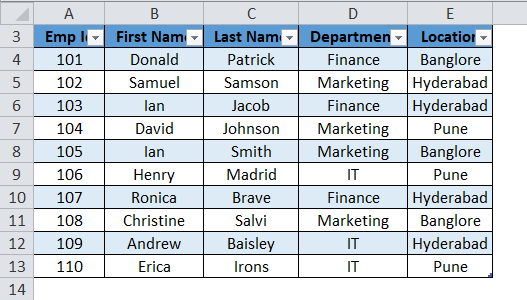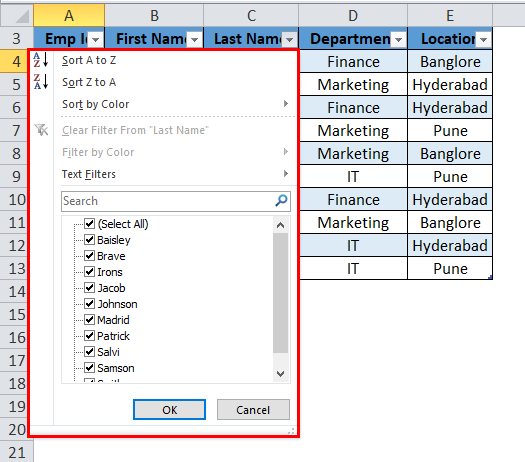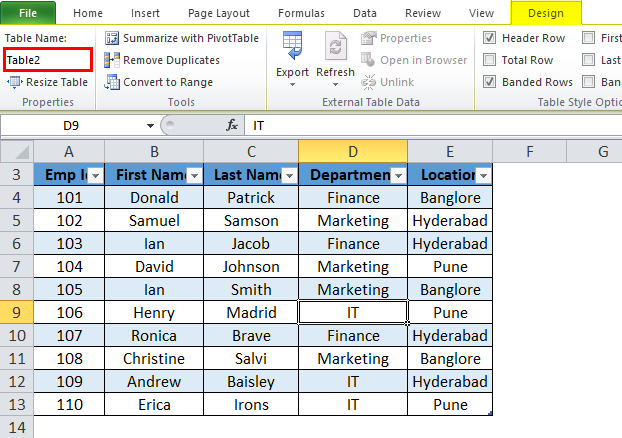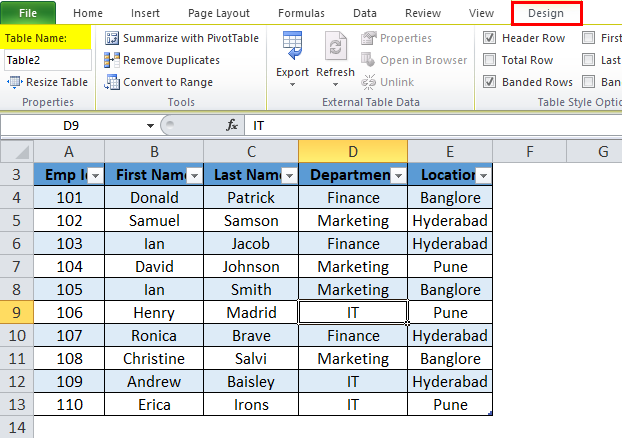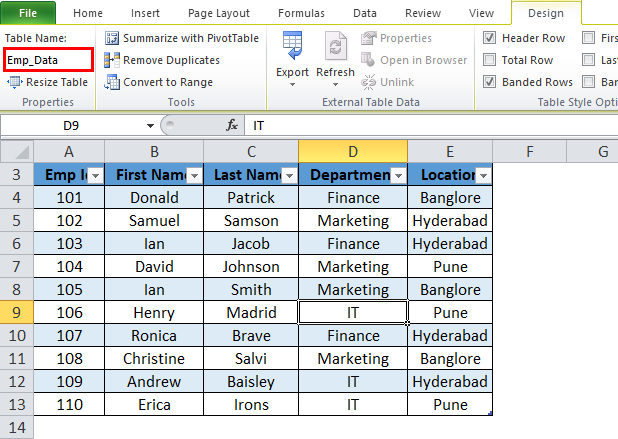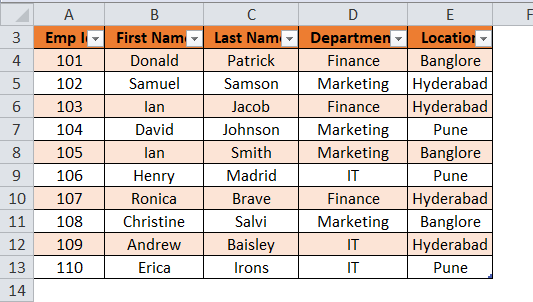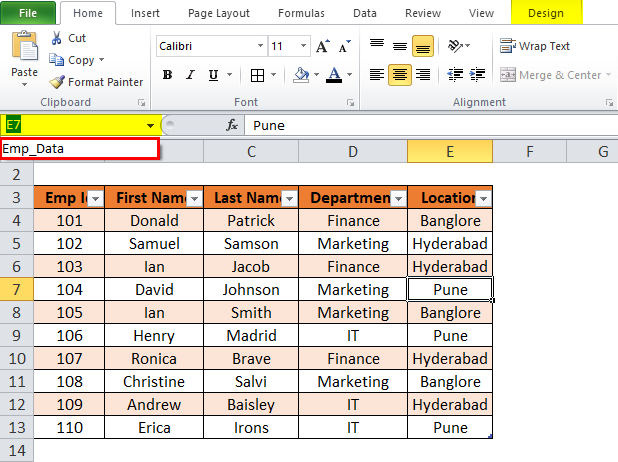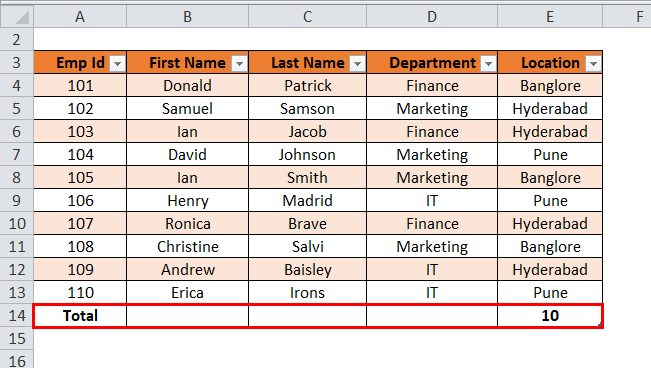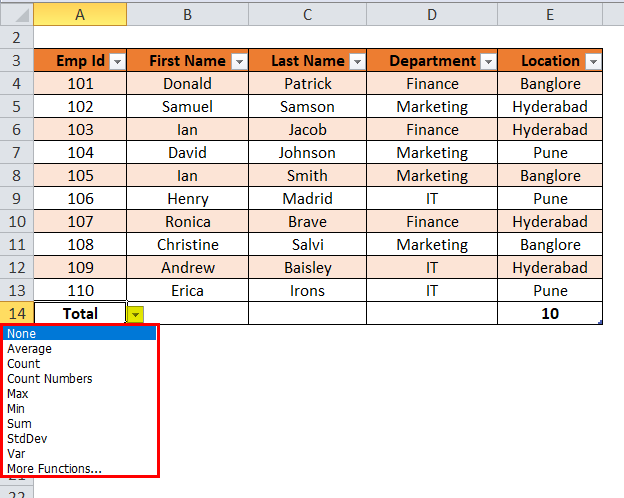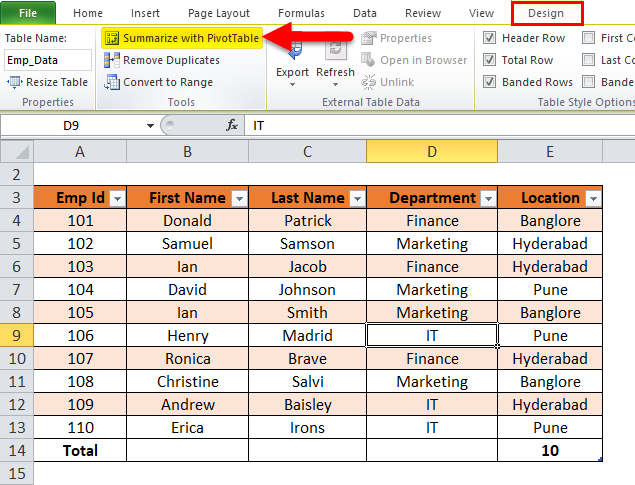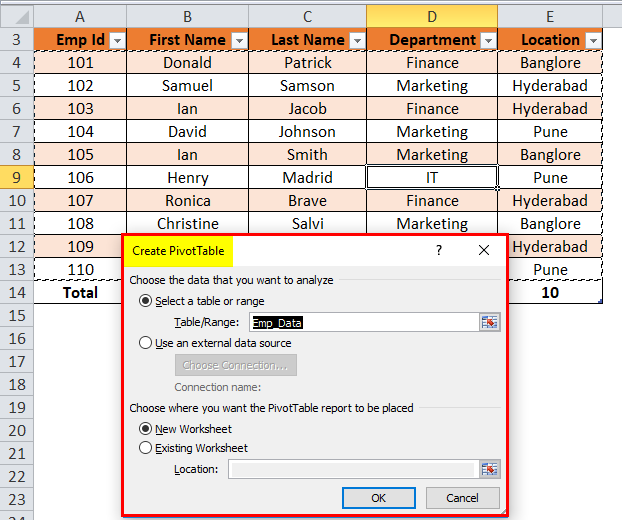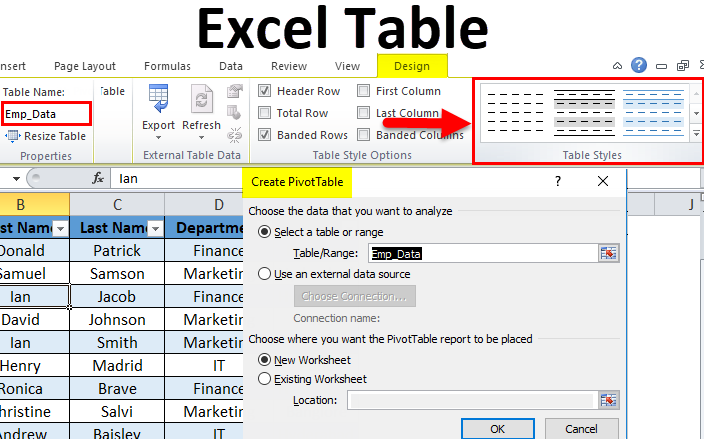
एक्सेल में टेबल्स (सामग्री की तालिका)
- एक्सेल टेबल
- एक्सेल में टेबल्स कैसे बनाएं?
- एक्सेल तालिका को अनुकूलित करने के लिए कदम
एक्सेल टेबल
आम तौर पर, हम किसी भी तरह का डेटा टेबल फॉर्मेट में तैयार करते हैं। यह डेटा को सार्थक प्रारूप में प्रस्तुत करने का सबसे आसान तरीका है। यह एक बहुत शक्तिशाली उपकरण है जब हम बड़ी मात्रा में डेटा के साथ काम कर रहे हैं।
यह एक्सेल का फुल पैक्ड फीचर है। यह डेटा का विश्लेषण और प्रबंधन करने के लिए बहुत समय बचाता है।
एक्सेल में टेबल्स को बनाने से पहले चरण की आवश्यकता है:
- सबसे पहले, डेटा से सभी रिक्त पंक्तियों और स्तंभों को हटा दें।
- सभी कॉलम हेडिंग में एक विशिष्ट नाम होना चाहिए।
एक्सेल में टेबल्स कैसे बनाएं?
यह बहुत ही सरल और बनाने में आसान है। आइए कुछ उदाहरणों द्वारा तालिकाओं के कार्य को समझते हैं।
उदाहरण 1
आइए एक कंपनी कर्मचारी डेटा लेते हैं।
डेटा की जांच करें क्योंकि इसमें कोई खाली पंक्तियाँ या कॉलम नहीं होना चाहिए। कर्सर को डेटा में कहीं भी रखें और शॉर्टकट कीज़ CTRL + T दबाएं। यह एक डायलॉग बॉक्स खोलेगा।
सुनिश्चित करें कि चेकबॉक्स मेरी तालिका में शीर्ष लेख हैं, टिक किया हुआ है। यह पहली पंक्ति को हेडर मानता है। और फिर Ok पर क्लिक करें।
OK पर क्लिक करने के बाद, यह निचे स्क्रीनशॉट की तरह एक टेबल बनाएगा।
जैसा कि हम देख सकते हैं कि तालिका के साथ, यह एक अलग टेबल टूल डिज़ाइन विंडो भी खोलेगा। इसकी मदद से हम अपनी टेबल को कस्टमाइज कर सकते हैं।
एक्सेल में तालिका को अनुकूलित करने के लिए कदम
- तालिका नाम
स्वचालित रूप से एक्सेल एक डिफ़ॉल्ट नाम प्रदान करता है। यदि इसकी पहली तालिका, यह तालिका 1 के रूप में तालिका का नाम बताएगी। हमारे उदाहरण में, एक्सेल तालिका 2 के रूप में तालिका का नाम देता है।
हम डेटा के अनुसार इस नाम को बदल सकते हैं ताकि हम इसे आगे उपयोग कर सकें।
डिज़ाइन विंडो में तालिका नाम फ़ील्ड पर जाएँ।
तालिका का नाम लिखिए।
हमारे उदाहरण में, हम टेबल का नाम Emp_Data दे रहे हैं। स्क्रीनशॉट के नीचे देखें:
- टेबल का रंग
हम तालिका में रंग जोड़ सकते हैं। डिज़ाइन टैब के तहत तालिका शैलियाँ अनुभाग पर क्लिक करें और तदनुसार रंग चुनें। स्क्रीनशॉट के नीचे देखें:
तो आउटपुट होगा:
एक्सेल टेबल के लाभ:
- यदि हमारे पास एक से अधिक टेबल हैं, तो हम आसानी से उनके बीच नेविगेट कर सकते हैं। नाम बॉक्स ड्रॉप-डाउन में, यह यहां सभी तालिका नाम दिखाता है और हम तदनुसार चुन सकते हैं।
- जब नई पंक्तियों या स्तंभों को तालिका में जोड़ा जाता है, तो यह स्वचालित रूप से मौजूदा सुविधा के साथ फैलता है।
- यह एक अतिरिक्त सुविधा देता है कुल पंक्ति। टोटल रो ऑप्शन में आसानी से SUM, COUNT आदि ऑपरेशन किए जा सकते हैं।
इस सुविधा के लिए, तालिका में कहीं भी क्लिक करें और शॉर्टकट कुंजी CTRL + SHIFT + T दबाएं। स्क्रीनशॉट के नीचे देखें:
- टोटल पर क्लिक करें। यह विभिन्न गणितीय परिचालनों की एक ड्रॉप डाउन सूची दिखाएगा।
नोट: हमारे उदाहरण में, कोई संख्यात्मक डेटा नहीं है, इसलिए यह कुल संख्या दिखा रहा है। तालिका में अभिलेखों का।
- एक्सेल टेबल की मदद से हम आसानी से पिवट टेबल बना सकते हैं। तालिका में कहीं भी क्लिक करें और उपकरण अनुभाग के तहत धुरी तालिका विकल्प के साथ सारांश का चयन करें। स्क्रीनशॉट के नीचे देखें:
- इस पर क्लिक करने के बाद, यह एक डायलॉग बॉक्स खोलेगा “पिवट टेबल बनाएँ”।
यह पिवट टेबल की सभी सुविधाएं प्रदान करता है।
एक्सेल टेबल्स के बारे में याद रखने योग्य बातें
तालिका नाम निर्दिष्ट करते समय, नीचे दिए गए बिंदुओं को ध्यान में रखा जाना चाहिए।
- तालिका नाम में कोई स्थान नहीं होना चाहिए।
- तालिका नाम शब्दों का संयोजन हो सकता है लेकिन शब्दों को जोड़ते समय केवल अंडरस्कोर का उपयोग किया जा सकता है।
- तालिका का नाम किसी विशेष वर्ण से शुरू नहीं होना चाहिए।
- यदि दो से अधिक टेबल हैं, तो तालिका का नाम अद्वितीय होना चाहिए।
- यह वर्णानुक्रम से शुरू होना चाहिए और अधिकतम लंबाई 255 वर्णों के भीतर होनी चाहिए।
अनुशंसित लेख
यह एक्सेल में टेबल्स के लिए एक गाइड रहा है। यहां हम एक उदाहरण और डाउनलोड करने योग्य एक्सेल टेम्प्लेट के साथ-साथ एक्सेल टेबल्स बनाने के इसके उपयोग, फायदे और चर्चा करते हैं। आप हमारे अन्य सुझाए गए लेखों के माध्यम से भी जा सकते हैं –
- एक्सेल टेबल फॉर्मेट के लिए उपयोगी गाइड
- एक्सेल गेट पिवोट डेटा फ़ंक्शन
- टेबल्स को प्रारूपित करने के अभिनव तरीके
- पिवट टेबल के बारे में जानने के लिए लोकप्रिय चीजें