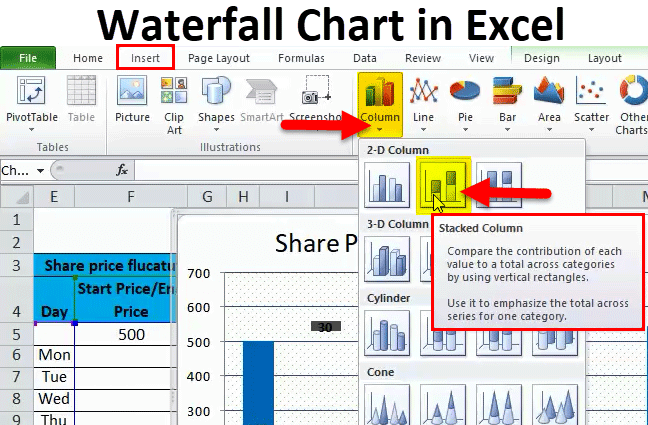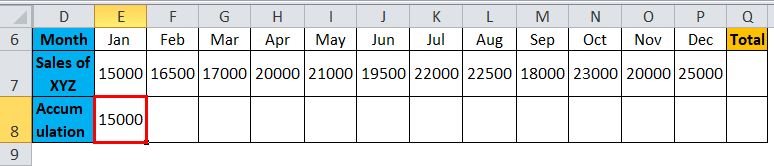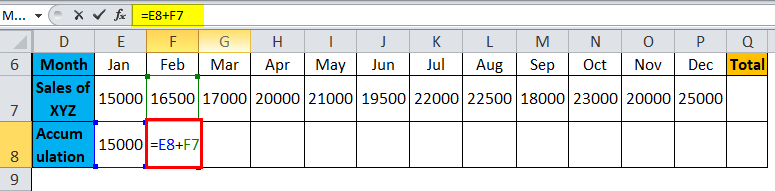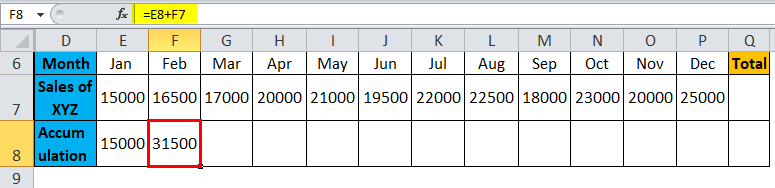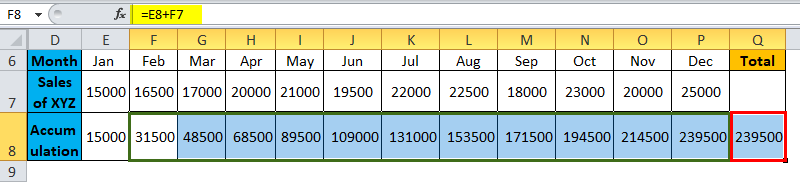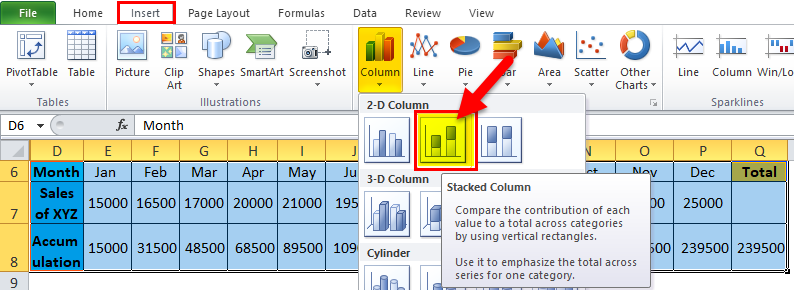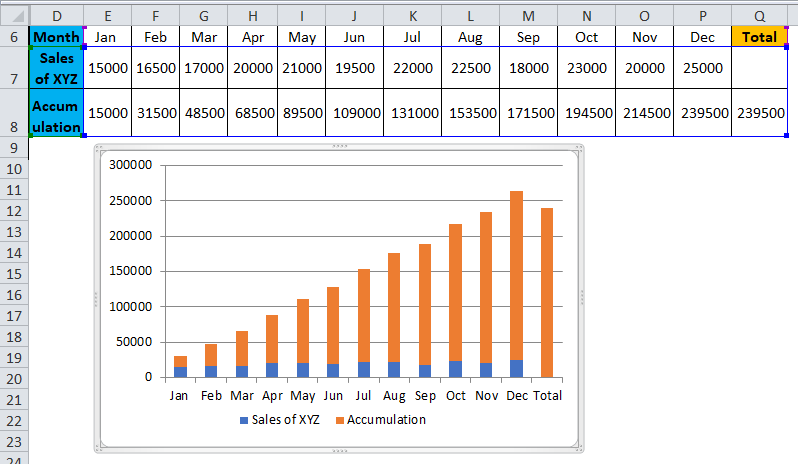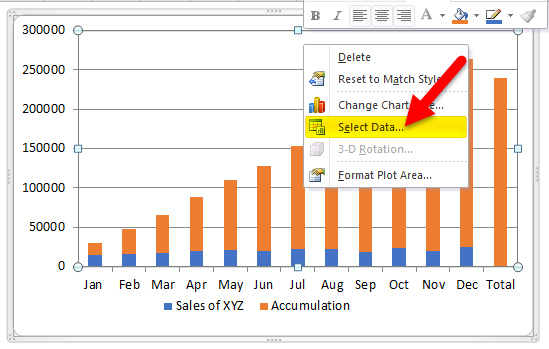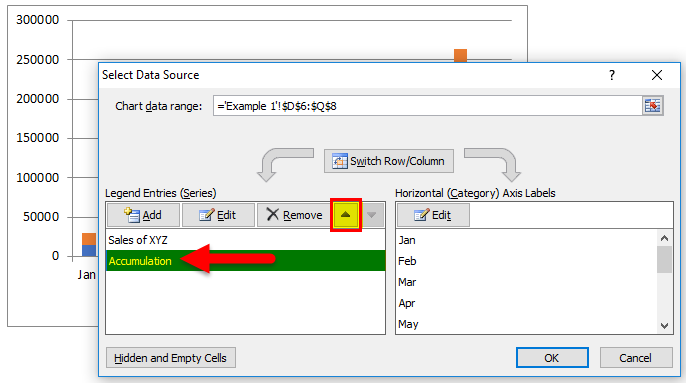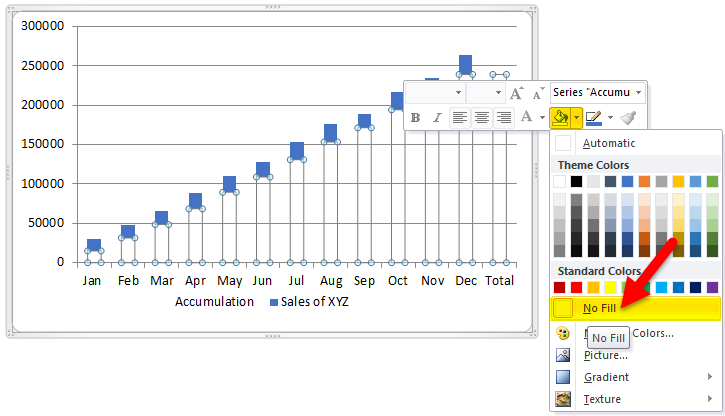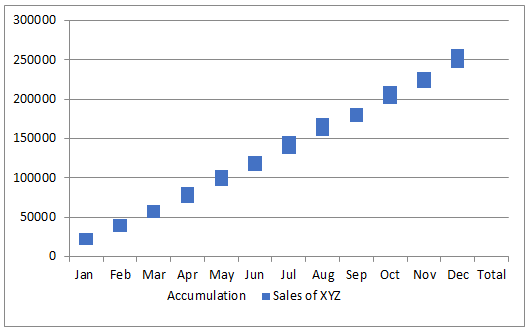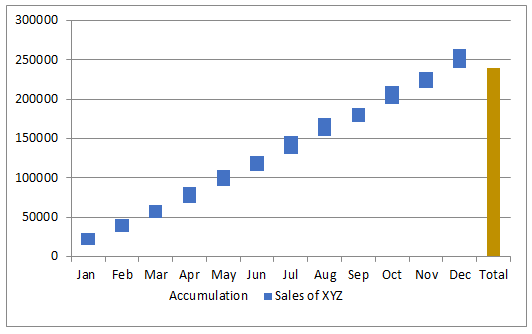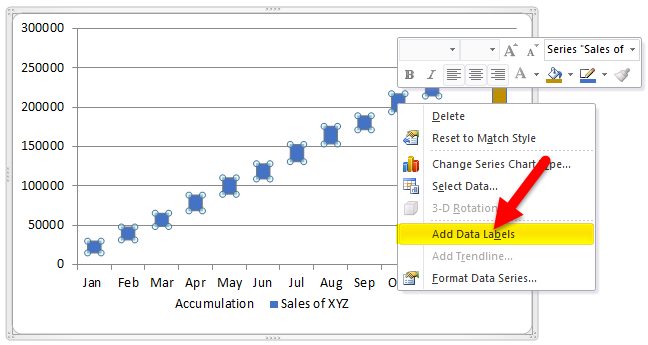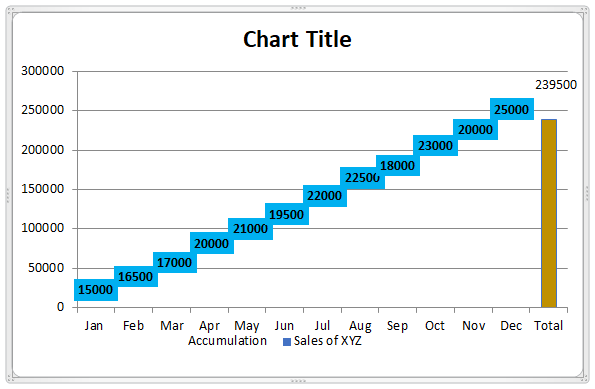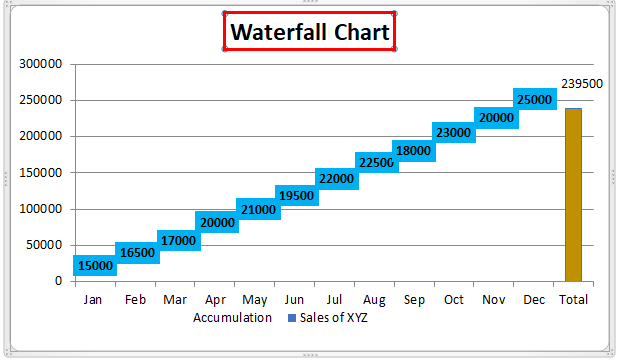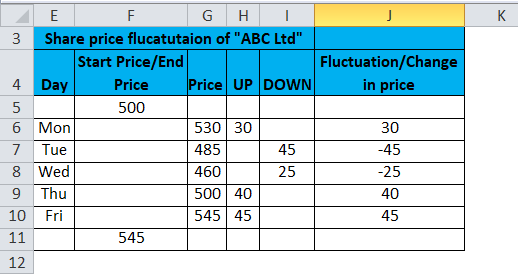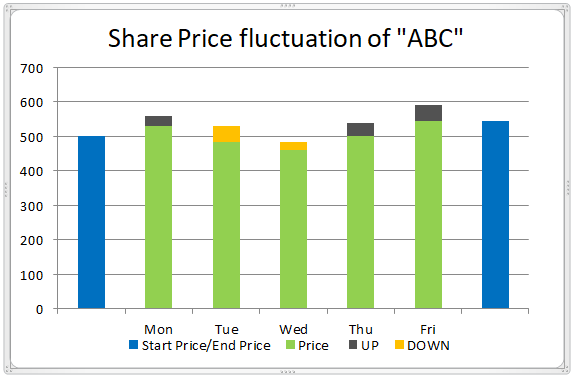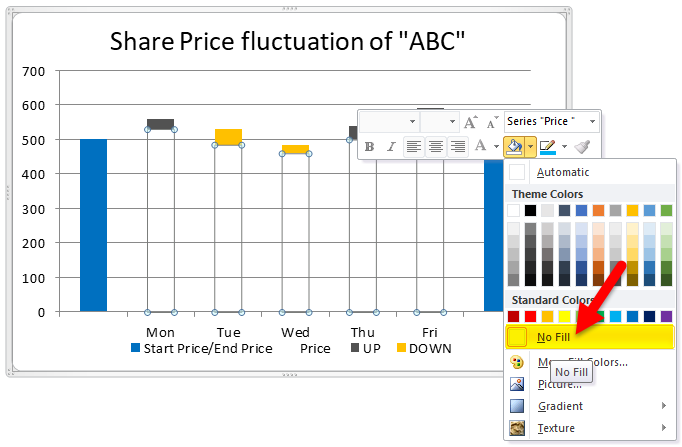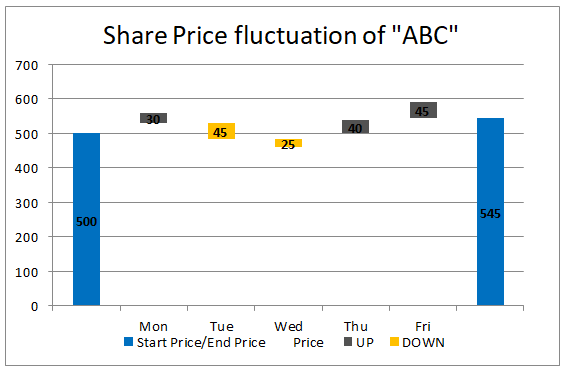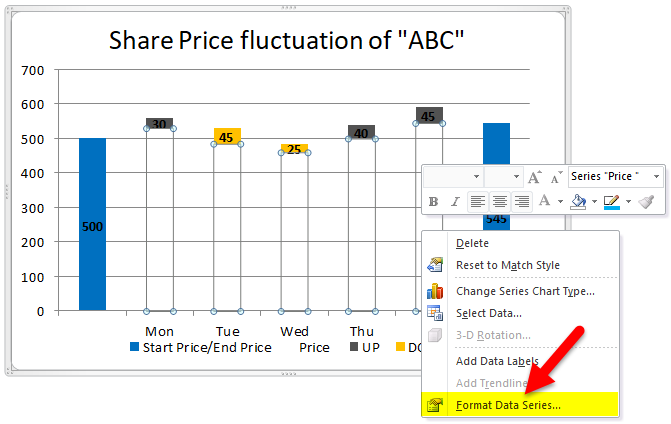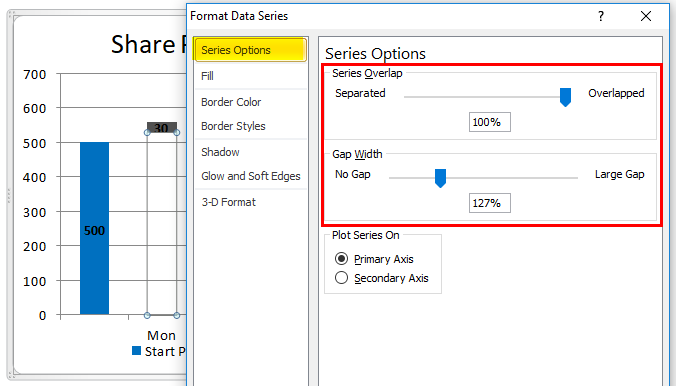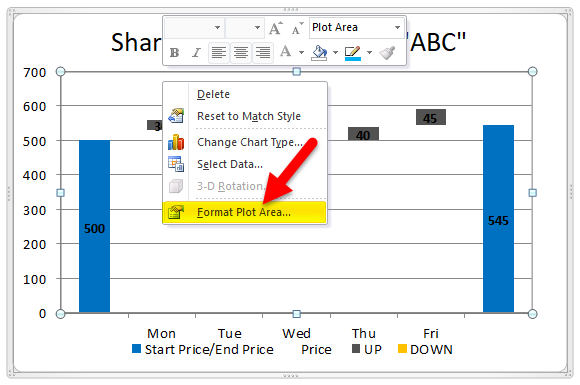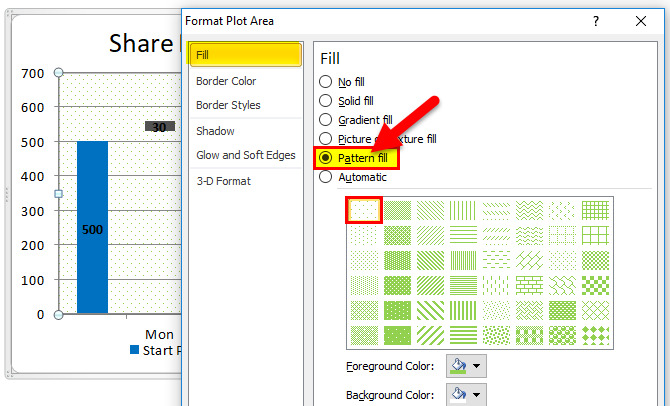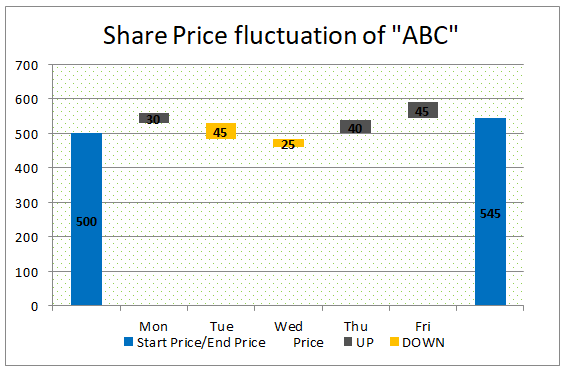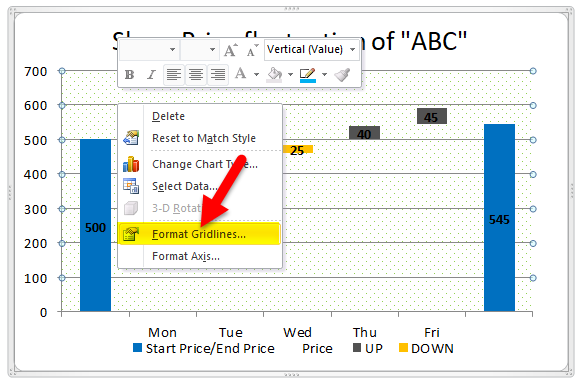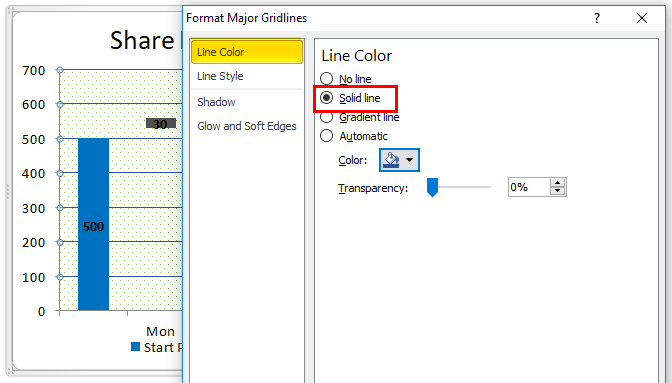एक्सेल में वॉटरफॉल चार्ट (सामग्री की तालिका)
- एक्सेल में वॉटरफॉल चार्ट
- एक्सेल में वॉटरफॉल चार्ट कैसे बनाएं?
एक्सेल में वॉटरफॉल चार्ट
डेटा विज़ुअलाइज़ेशन में हमारे पास विभिन्न प्रकार के चार्ट जैसे पाई चार्ट, बार चार्ट, लाइन चार्ट आदि हैं। एक्सेल में उपलब्ध विज़ुअलाइज़ेशन चार्ट में से एक वाटरफॉल चार्ट है।
वॉटरफॉल चार्ट
वॉटरफॉल चार्ट, नाम ही हमें बताता है कि यह एक झरने की तरह दिखता है। इस चार्ट का एक और नाम “फ्लाइंग ब्रिक्स चार्ट” भी है क्योंकि यह चार्ट हवा में उड़ती ईंटों की तरह दिखता है। उदाहरणों को देखने के बाद, आप समझेंगे कि इसे “वाटरफॉल” या “फ्लाइंग ब्रिक्स” चार्ट क्यों कहा जाता है।
वाटरफॉल चार्ट, समय की अवधि में हो रहे विकास या कमी के संचयी प्रभाव को समझाने में मदद करता है। आइए बेहतर समझने के लिए झरने के चार्ट का एक उदाहरण देखें।
एक्सेल में वॉटरफॉल चार्ट कैसे बनाएं?
एक्सेल में वॉटरफॉल चार्ट बहुत सरल और बनाने में आसान है। कुछ उदाहरणों द्वारा एक्सेल में वॉटरफॉल चार्ट के काम को समझने दें।
एक्सेल उदाहरण # 1 में वॉटरफॉल चार्ट
आइए उदाहरण लेते हैं कि “XYZ” कंपनी जो जानना चाहती है कि एक महीने की अवधि के लिए व्यवसाय की दीक्षा से महीने की बिक्री कैसे होती है और यह भी विश्लेषण करना चाहती है कि प्रत्येक महीने बिक्री में किस तरह से उतार-चढ़ाव आता है।
नीचे दी गई तालिका में किसी विशेष वर्ष के लिए हर महीने उत्पन्न बिक्री को दिखाया गया है।
अब हमें वर्तमान माह की बिक्री को जानने के लिए संचित बिक्री को चालू माह की बिक्री में जोड़ना होगा। उदाहरण के लिए 15000 (जनवरी) +16500 (फरवरी) = 31500 फरवरी के अंत तक कुल बिक्री है इसी तरह आप 31500 (फरवरी तक बिक्री) +17000 (मार्च बिक्री) = 48500 जोड़ सकते हैं मार्च के अंत तक कुल बिक्री है ।
एक्सेल में संचय प्रदर्शन करना
सबसे पहले, संचय के पहले सेल में जन बिक्री की प्रतिलिपि बनाएँ जैसा कि नीचे दिखाया गया है।
बाद में नीचे स्क्रीनशॉट में दिखाया गया है कि फरवरी कॉलम के तहत संचय पंक्ति में फरवरी की बिक्री के लिए जनवरी बिक्री के अलावा फार्मूला डालें।
सूत्र इस प्रकार देता है:
अब अन्य सभी महीनों के फॉर्मूले को कॉपी करें जैसा कि नीचे दिए गए स्क्रीनशॉट में दिखाया गया है ताकि हमें प्रत्येक महीने की संचित बिक्री मिल जाएगी।
चार्ट बनाना
अब संपूर्ण डेटा रेंज चुनें> चार्ट> कॉलम> अंडर कॉलम चार्ट> स्टैक किए गए कॉलम को चुनें जैसा कि नीचे स्क्रीनशॉट में दिखाया गया है।
आपको नीचे जैसा चार्ट मिलेगा
अब हमें नीचे दिए गए चरणों के साथ इस स्टैक चार्ट को वॉटरफॉल चार्ट में बदलने की आवश्यकता है।
चार्ट या बार का चयन करें और राइट क्लिक करें आपको उस मेनू से पॉप-अप मेनू मिलेगा “डेटा चुनें” विकल्प।
जब आप “डेटा का चयन करें” पर क्लिक करते हैं तो एक मेनू नीचे की तरह पॉप अप होगा। “संचय” पर क्लिक करें और फिर लाल रंग के साथ चिह्नित “ऊपर तीर” पर क्लिक करें।
फिर चार्ट नीचे के रूप में परिवर्तित हो जाएगा। नीला रंग ऊपर की तरफ और नारंगी नीचे की तरफ दिखाई देता है।
अब नारंगी पट्टियों का चयन करें और दायाँ क्लिक करें, उपलब्ध “भरें” विकल्प पर क्लिक करें, “कोई भरण” का चयन करें। ताकि नारंगी पट्टी सफेद रंग (रंगहीन) में बदल जाएगी।
अब चार्ट नीचे दी गई तस्वीर की तरह दिखाई देगा।
अकेले कुल बार का चयन करें और अपनी इच्छा के अनुसार कुछ रंग भरें तो यह नीचे जैसा दिखता है।
यदि आप चार्ट का निरीक्षण करते हैं तो ऐसा लगता है कि पानी ऊपर से नीचे गिर रहा है या “उड़ान ईंटें” यही कारण है कि इसे वॉटरफॉल या फ्लाइंग ईंट चार्ट कहा जाता है।
यदि आप चार्ट में प्रत्येक महीने की बिक्री देखना चाहते हैं, तो आप ईंटों में मूल्यों को जोड़ सकते हैं। नीली ईंटों का चयन करें और राइट क्लिक करें और “डेटा लेबल जोड़ें” विकल्प चुनें।
फिर आपको ईंटों पर मान मिलेगा, बेहतर दृश्यता के लिए ईंट के रंग को हल्के नीले रंग में बदल दें।
“चार्ट शीर्षक” पर डबल क्लिक करें और वॉटरफॉल चार्ट में बदलें।
यदि आप निरीक्षण करते हैं, तो हम एकल चार्ट में मासिक बिक्री और संचित बिक्री दोनों देख सकते हैं। प्रत्येक ईंट में मान मासिक बिक्री का प्रतिनिधित्व करते हैं और बाएं अक्ष में संबंधित मूल्यों के साथ ईंट की स्थिति संचित बिक्री का प्रतिनिधित्व करती है।
एक्सेल में वॉटरफॉल चार्ट उदाहरण # 2
आइए एक सप्ताह के लिए “एबीसी लिमिटेड” के शेयर मूल्य के उतार-चढ़ाव का उदाहरण लें।
कॉलम “स्टार्ट प्राइस / एंड प्राइस” सप्ताह के लिए शेयर की शुरुआती और अंतिम कीमत का प्रतिनिधित्व करता है। 500 शुरुआती कीमत है और 545 अंत कीमत है।
कॉलम “मूल्य” दिन के अंत तक शेयर की कीमत का प्रतिनिधित्व करता है (यदि शेयर की कीमत बढ़ जाती है तो परिवर्तन अंतिम तिथि मूल्य और इसके विपरीत जोड़ देगा)। कॉलम “यूपी” शेयर की कीमत में वृद्धि का प्रतिनिधित्व करता है। कॉलम “नीचे” शेयर की कीमत के गिरने का प्रतिनिधित्व करता है। कॉलम “उतार-चढ़ाव” किसी विशेष दिन शेयर मूल्य में वृद्धि या कमी की मात्रा का प्रतिनिधित्व करता है।
अब अंतिम कॉलम “उतार-चढ़ाव” को छोड़कर डेटा का चयन करें और पिछली प्रक्रिया में वर्णित चार्ट बनाएं, फिर चार्ट चार्ट के नीचे जैसा दिखेगा।
हरे रंग की पट्टी जिसे आप “आधार” के रूप में मान सकते हैं, इसलिए आप रंग को “नहीं भरें” के रूप में बना सकते हैं, फिर आपको रंगों के संयोजन के साथ वॉटरफॉल चार्ट मिलेगा।
जैसा कि पिछले में वर्णित है, चार्ट में मान जोड़ें।
यदि आप दो सलाखों के बीच के अंतर को कम करना चाहते हैं या बढ़ाना चाहते हैं या अपनी परियोजना की आवश्यकताओं के अनुसार कोई अन्य परिवर्तन करना चाहते हैं, तो आप ऐसा कर सकते हैं कि सलाखों का चयन करके और फिर राइट क्लिक करके “प्रारूप डेटा श्रृंखला” का चयन करें।
आपको दाईं ओर मेनू मिलेगा, अपनी आवश्यकताओं के अनुसार अंतराल की चौड़ाई बदलें।
आप “प्रारूप प्लॉट क्षेत्र” का चयन करके भी पृष्ठभूमि में पैटर्न का चयन कर सकते हैं।
प्रारूप प्लॉट क्षेत्र के तहत भरने के लिए और “पैटर्न भरें” का चयन करें और नीचे स्क्रीनशॉट में दिखाए अनुसार पहला पैटर्न चुनें।
फिर आपका चार्ट नीचे स्क्रीनशॉट की तरह दिखेगा।
हम नीचे दिखाए गए अनुसार ग्रिड लाइनों के विकल्प का चयन करके ग्रिडलाइन्स की मोटाई भी बदल सकते हैं।
फ़ॉर्मेट ग्रिडलाइन्स पर क्लिक करके एक पॉप-अप मेनू दिखाई देगा, जो “लाइन कलर” पर जाता है और “सॉलिड लाइन” का चयन करें और नीचे दिए गए स्क्रीनशॉट में दिखाए अनुसार फिल का रंग भी चुनें।
आप देख सकते हैं कि पिछले स्क्रीनशॉट से वर्तमान स्क्रीनशॉट में लाइनों की मोटाई बदल गई है।
इस तरह, आप अपने झरने के चार्ट को और अधिक आकर्षक दिखने के लिए थोड़ा बदलाव कर सकते हैं।
एक्सेल में वॉटरफॉल चार्ट के पेशेवरों
- एक्सेल में कम ज्ञान के साथ बनाना आसान है।
- एक चार्ट में मासिक और संचित परिणाम देख सकते हैं।
- चार्ट नकारात्मक और सकारात्मक दोनों मूल्यों की कल्पना करने में मदद करेगा।
एक्सेल में वॉटरफॉल चार्ट की रचना
- जब हम उन उपयोगकर्ताओं को भेजते हैं जिनके पास 2016 के अलावा एक्सेल संस्करण है, तो वे चार्ट को देखने में सक्षम नहीं हो सकते हैं।
याद रखने योग्य बातें
- त्रुटियों के बिना आवश्यक डेटा इकट्ठा करें।
- किसी एक कॉलम में संचित शेष राशि प्राप्त करने के लिए फॉर्मूला लागू करें क्योंकि इसमें एक शेष राशि जमा होनी चाहिए।
- एक कॉलम में स्टार्ट और एंड वैल्यू होनी चाहिए।
- डेटा का चयन करें और एक स्टैक्ड बार चार्ट लागू करें।
- आधार के लिए “कोई रंग” लागू करें।
- आवश्यक प्रारूप जोड़ें जैसे आप चार्ट को बेहतर देखना चाहते हैं
अनुशंसित लेख
यह एक्सेल में वॉटरफॉल चार्ट के लिए एक गाइड रहा है। यहां हम एक्सेल उदाहरणों और डाउनलोड करने योग्य एक्सेल टेम्प्लेट के साथ एक्सेल में वॉटरफॉल चार्ट बनाने और इसके उपयोग के बारे में चर्चा करते हैं। आप एक्सेल में इन उपयोगी कार्यों को भी देख सकते हैं –
- प्रोजेक्ट के लिए गैंट चार्ट बनाएं
- कैसे एक्सेल में पाई चार्ट बनाने के लिए
- एक्सेल 2016 में एक पिवट चार्ट बनाने के लिए चरण
- एक और शीट में विजुअल बेसिक चार्ट