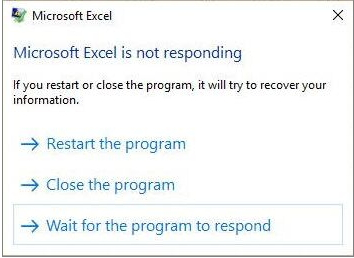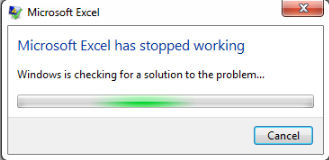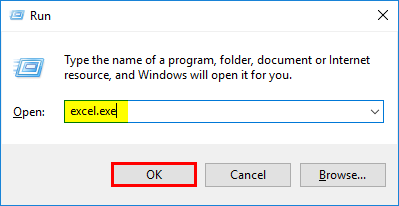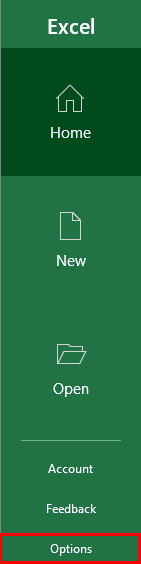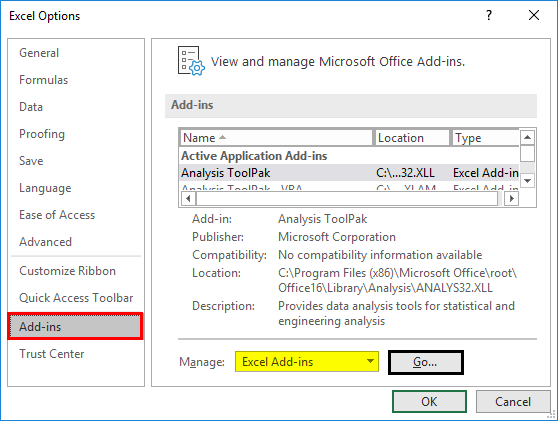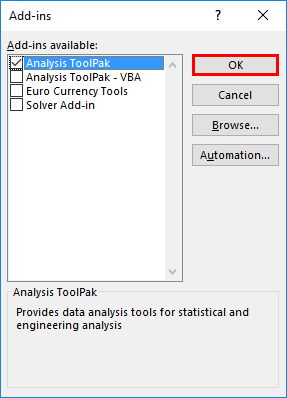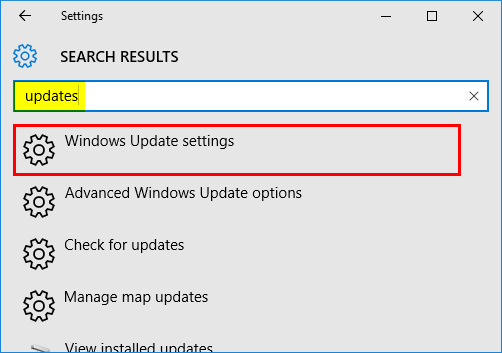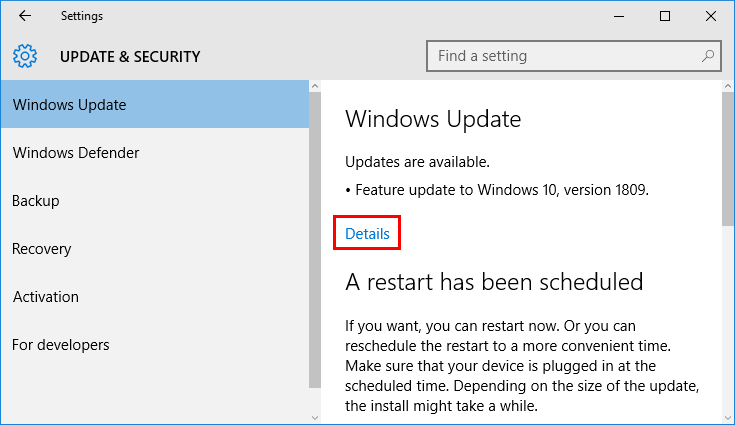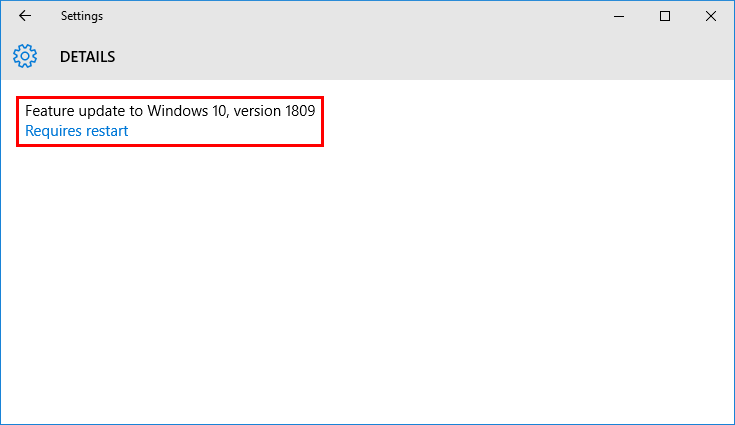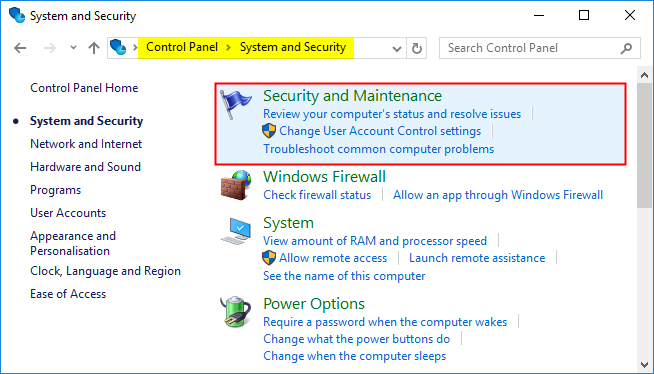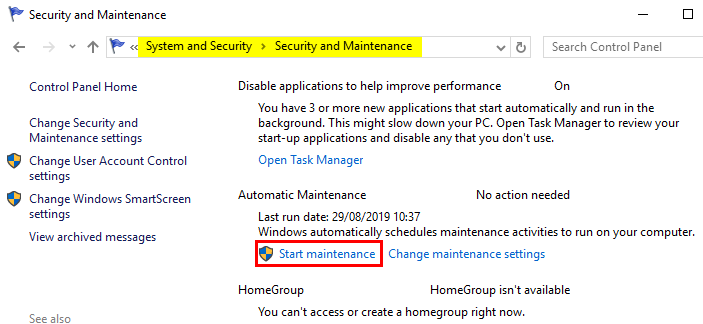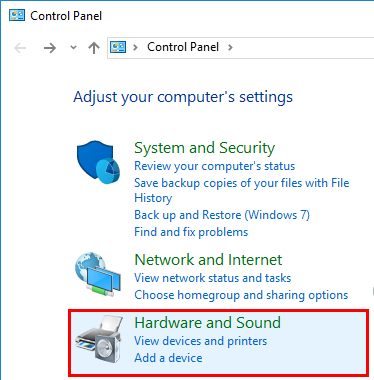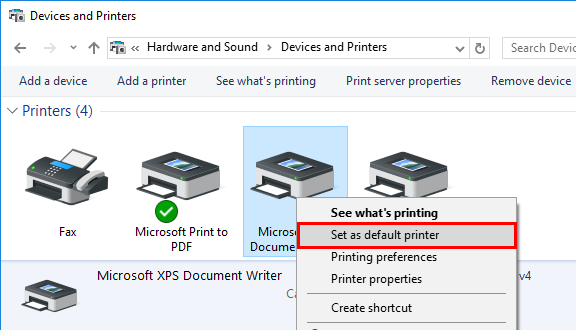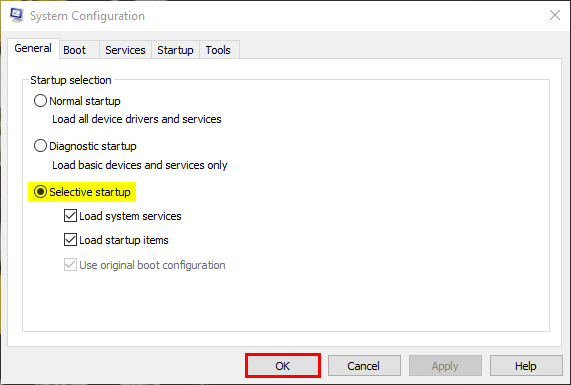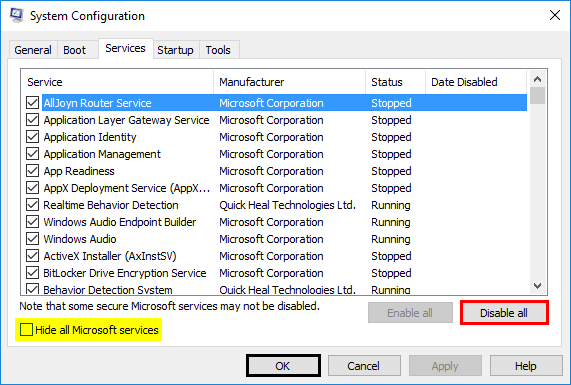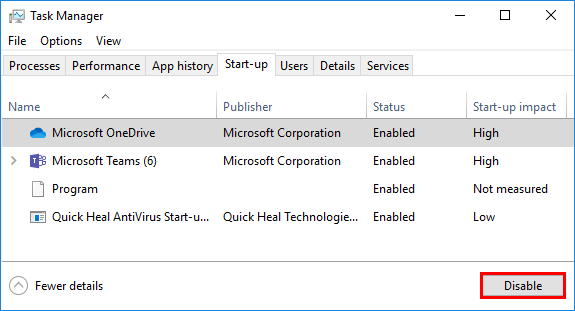Updated August 22, 2023
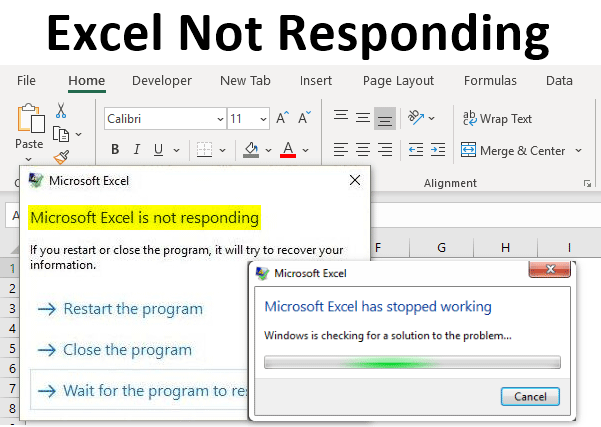
Excel Not Responding (Table of Contents)
Why Does Excel Not Respond?
When Excel stops working or crashes or freezes, usually you will come across a pop window and errors such as “Excel is not responding” or “Excel has stopped working.”
While working in Excel, you have to be very careful, this error is common when Excel becomes unresponsive, and this might take time to close, i.e., from seconds to minutes or maybe an hour, or it may not recover at all, forcing you to open the task manager and kill it. In this scenario, you may not be able to do any work or carry out any task in Excel & it’s dangerous if you have not saved data frequently.
Rectifying Excel Not Responding Issue in Excel?
Let’s check out what it is & how we can resolve it.
Excel not Responding occurs due to the following:
- Corrupt workbook file (If we open it), i.e., when a corrupted Excel file or workbook is opened in any other system or laptop.
- A network printer, which may cause the unresponsive problem
- Excel file containing a huge number of formulas, add-ins, macro VBA codes, or advanced filters
- Copy pasting of data from other applications like HTML (Internet) pages, where Excel needs to decode to its format and allow it
How to Resolve Excel Not Responding Errors in Excel?
Let us take a look at the following resolution options for the “Excel is not responding” error, with either of the anyone options:
1. Start or Run Excel in Safe Mode
Press Windows + R button to open a command prompt, or you can select or choose the Run option from the Start Menu and in the command prompt or Open box, type Excel.exe
Once you click Ok, the new Excel file opens, or you can try to open the Non-responsive Excel file again.
When you open an Excel file in safe mode, it usually bypasses settings and functionality, i.e., the xlstart folder, alternative startup location, changed toolbars, and Excel add-ins. (only COM add-ins are excluded). This is the safest mode to run MS Excel or to open in Safe Mode.
2. Disable or Fix Problems in Add-ins
It is carried out by selecting or going to an Options in an Excel file. There, click on add-ins.
An Add-in window appears; select manage Excel add-ins at the bottom and click on the go.
You can uncheck or untick all the square boxes of add-ins available and click Ok. Now you can close the Excel file and restart Excel for this process to get updated.
Later, if you want to get an add-in to be added, you need to add one at a time.
3. Uninstall & Install Microsoft Office & its latest updates on your computer
Update MS Office & your computer frequently with the latest versions; sometimes Windows 10 acquires the latest updates, so you must install it regularly. Click on the Windows + I key, and a settings window appears; in the search box, the keyword, i.e., “updates”, in the dropdown option, select Windows update settings.
Windows update window appears; click on check for updates for any new updates.
Now, you can see Windows 10 version updates appearing as available for or pending installation. These updates replace an out-of-date file with a new file.
Sometimes, Antivirus software in your system can also interfere with Excel. It can slow down, or they will be performance issues if it is not updated Frequently. Sometimes, antivirus software integrates with Excel and cause performance issues; therefore, it’s better not to link or disable the Excel integration with antivirus software.
or
Go to the Control Panel, and then under Security & Maintenance, click on Review your computer status and resolve issues.
Now, select the Start Maintenance option under Automatic maintenance; it automatically resolves any issues and checks for the latest update, frequently running in the backend once you switch on your computer or laptop.
4. Default Printer Option Set Up
Usually, the Excel file internally tries to communicate with the connected Printers linked to it. Sometimes the compatibility of Excel with the associated Printer connected to it matters; therefore, it’s better to set up the Default printer option in the Printer and Devices to fix or rectify the ‘Excel Not Responding’ error.
Go to the Control Panel and click or select the Devices and Printers option. You must set the Printer to default by clicking on the Microsoft XPS Document Writer. The green tick mark option appears once you set it as default.
5. Clean Boot or Selective Startup Option
This option helps us to determine whether a background program is interfering with your Excel application; it is also used to free up drive space on your computer. To run a Clean boot or selective startup following steps are followed.
In the Windows Start, search for system configuration; once you select it, the system configuration window appears under that service chosen.
Select the Hide all Microsoft services check box, then click or tap Disable all.
Go to the Startup tab, tap or click on Open Task Manager, Task Manager window appears. Now select each item in it and then click on Disable. Once you have disabled all the apps, you can restart your system under a clean boot environment.
Things to Remember
- Check out the details and contents of the Excel file.
Cross-check if the Formulas referencing is applied to the entire row column range. Any hidden objects or images (Irrespective of their height and width). Huge pasted data from other applications, without formatting, will also lead to Excel not responding error, i.e., initially, HTML data (Internet) needs to be copied in notepad, and later to Excel file to avoid the “Excel is not responding” error.
- Check out whether your file is being generated by third-party
Third-party applications generate a few Excel files; you need to track them because they may not be generated properly, and all the features & functionality of Excel may not work in it.
Recommended Articles
This is a guide to Excel Not Responding. Here we discuss How to Rectify Excel not Responding Issue in Excel and How to Resolve Excel Errors. You can also go through our other suggested articles to learn more.