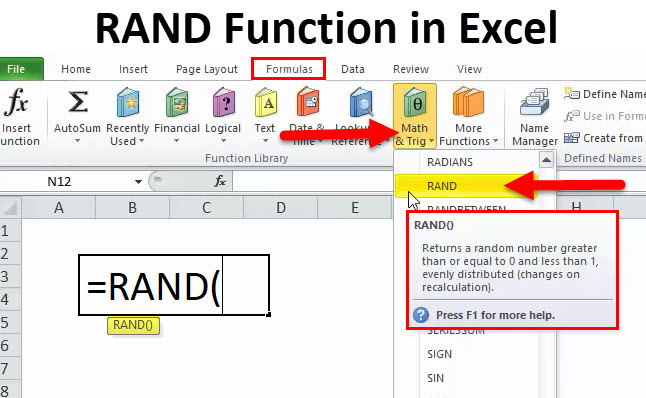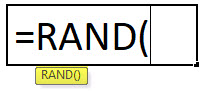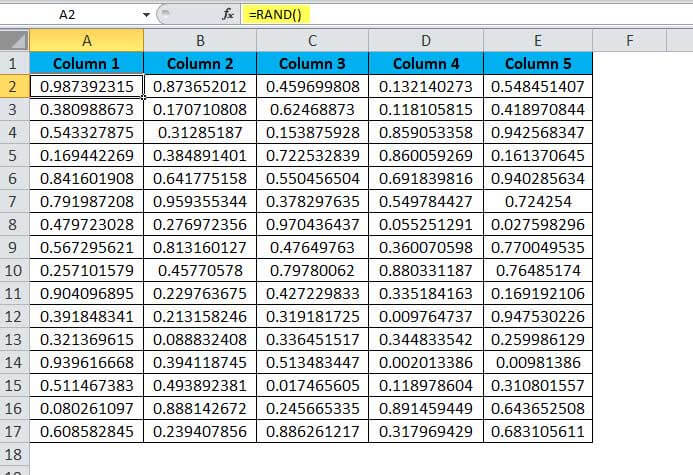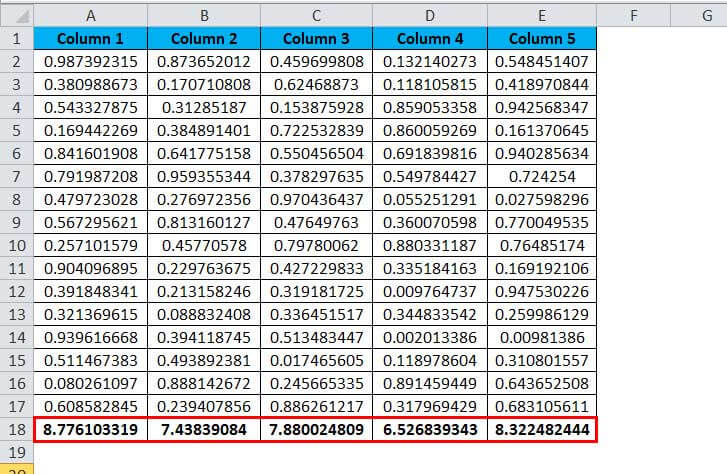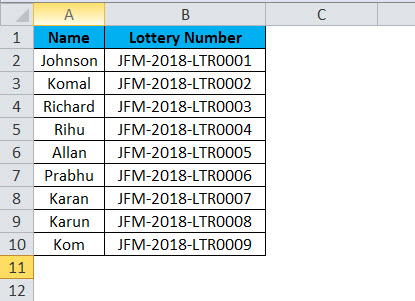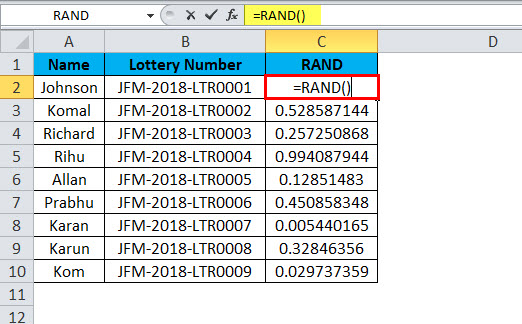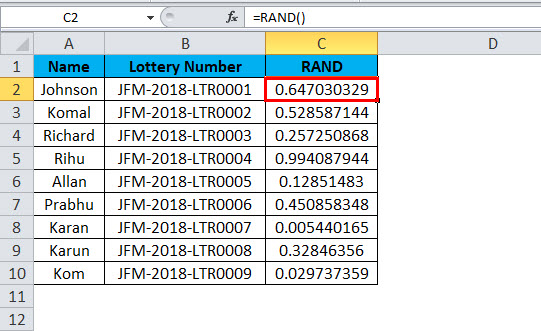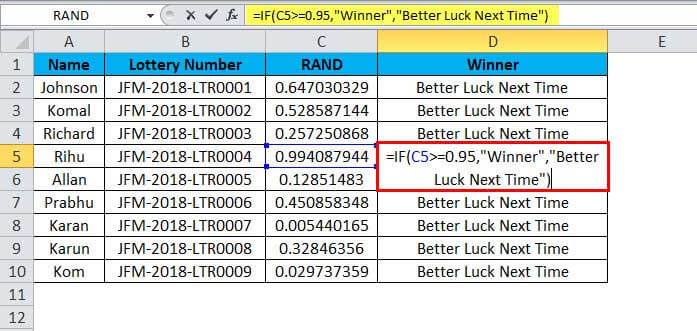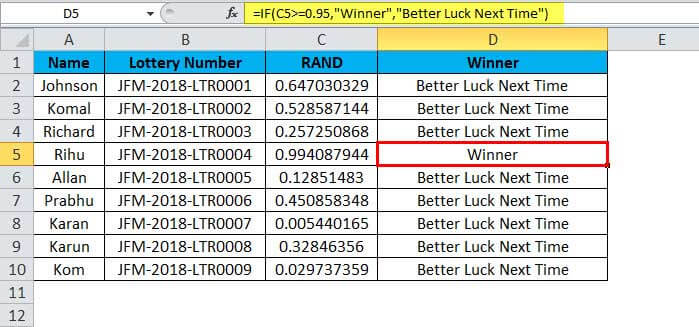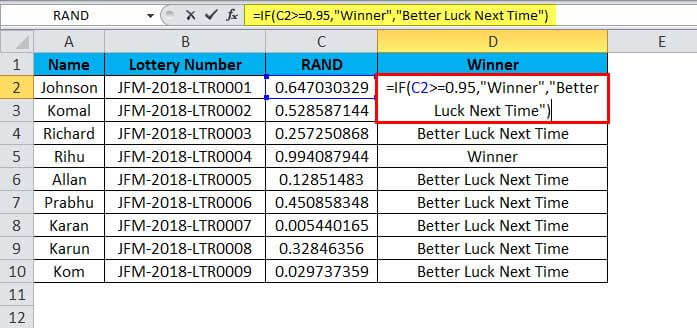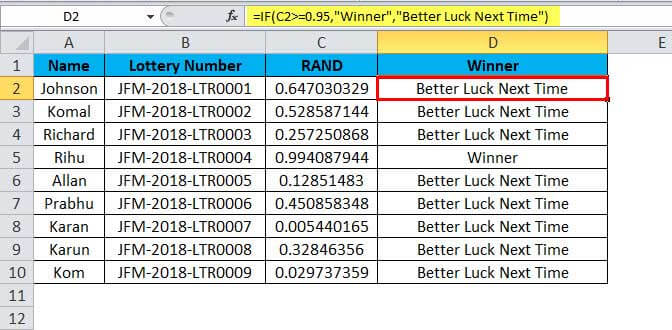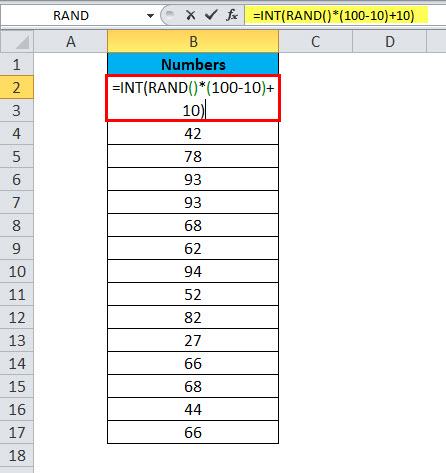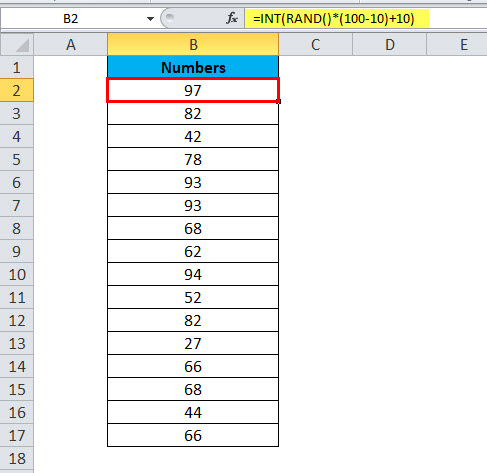Updated May 4, 2023
RAND Function (Table of Contents)
RAND in Excel
Rand function in Excel generates random numbers. As the function’s name is RAND, which is used short for Random value, the RAND function generates values between 0 and 1 only. The important thing about the RAND function is the generated value by this function always generates a unique value that is never repeated in the same iterations.
RAND Formula in Excel:
Below is the RAND Formula:
This function does not include any of the arguments; it assumes numbers greater than or equal to zero but less than 1. Unlike the RANDOMBETWEEN function, we need not specify the bottom value and top value of the RAND function. The range of these numbers varies between 0 and 0.99999999…
As an analyst and Excel trainer, it is always a handy function to generate some quick numbers to teach my students. However, it is not the most used formula in corporate offices because the need for RAND function may not arise at all for somebody in the office.
How to Use the RAND Function in Excel?
This function is very simple and easy to use. Let us now see how to use the RAND Function with the help of some examples.
Example #1
As a trainer to teach the SUM function to my students, I need to generate some numbers from 0 to less than 1. I quickly do that with the RAND function.
Here I have generated numbers from A2 to E17 and applied the SUM formula for each column in row 18. SUM is taking the range as A2:A17, B2:B17, and so on until E2:E17.
The Answer I got is mentioned in the below image.
Example #2
Assume you are running a lottery shop, and you need to assign some of the numbers against each lottery ticket and select only the numbers greater than 0.95.
Now, we need to generate numbers and chose the winner. Let us go ahead and apply the RAND function to generate numbers.
Now we have generated random numbers in column C.
The winner will be declared if the RAND number is bigger than 0.95.
Now, again we need to apply one more formula to get this done and declare the winner. We need to use the IF condition to declare the winner.
IF condition done here is testing whether the values in column C are greater than or equal to zero and if that logical test is true.
Then it will return the result as Winner. In the above table, the winner is Rihu. Since her score is greater than 0.95, so the formula declared her as the Winner.
If the logical result is false
Then it will return the result as Better Luck Next Time.
Example #3
Using this function, we can generate numbers that are less than 1. What if we want to generate an integer number less than 100? In order to generate random numbers from 10 to 100, we need to use the function INT to get the numbers that are full numbers, i.e. no decimals in place.
Here INT function eliminates the decimal places, and our highest value is 100, and our lowest value is 10.
Things to Remember
- It is one of the many volatile functions in Excel. It keeps varying if there are any cell value changes within the Excel worksheet.
- Since it is a volatile function, it may reduce the speed of the workbook.
- Turn off auto calculation in Excel to avoid volatile changes in the formula.
- It is a useful formula to use when you want to generate random percentages from 0% to 100%.
- Use the key to change the RAND from formula to value. Edit the formula and press F9.
- You need to do the paste special option to eliminate the volatility of the function. Copy the data and paste it as values only.
- If you want to generate the two random, numbers use the RANDOMBETWEEN formula, which requires both the bottom value and the highest value in a single formula.
Recommended Articles
This has been a guide to RAND Function. Here we discuss the RAND Formula and how to use RAND Function along with practical examples and downloadable Excel templates. You can also go through our other suggested articles –