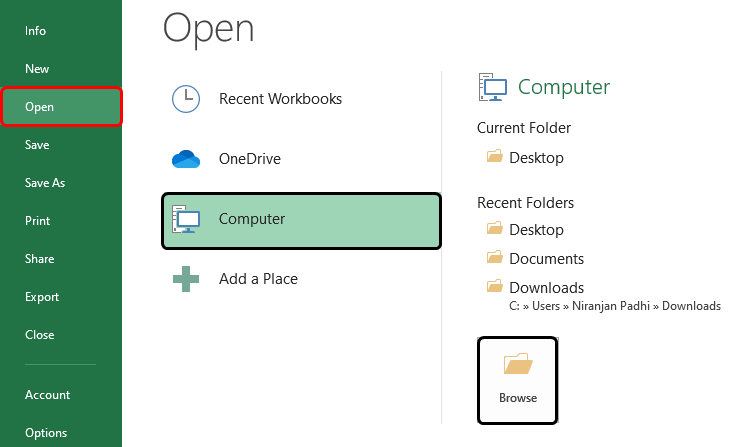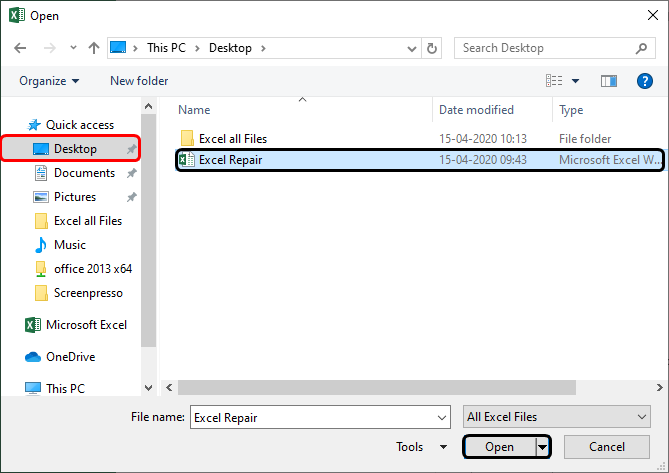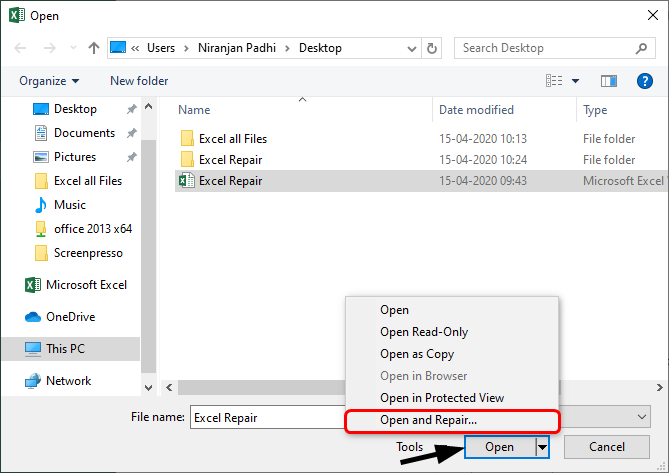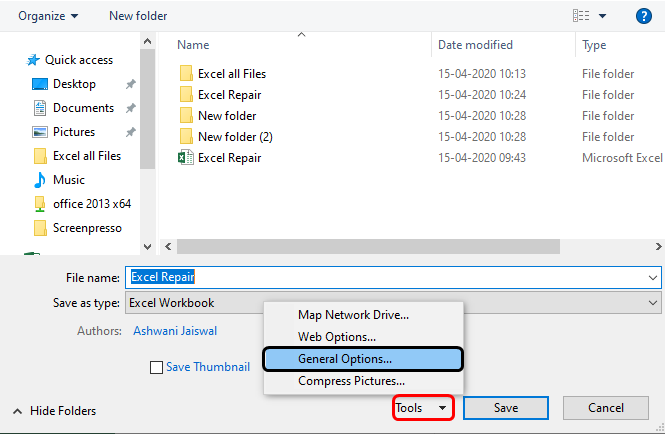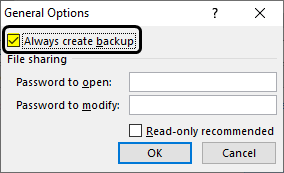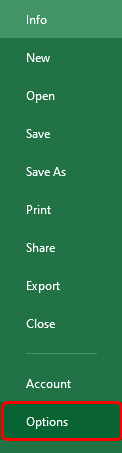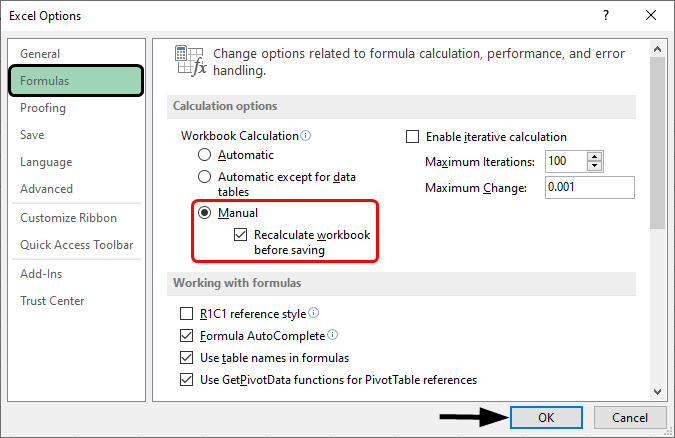Updated May 30, 2023

Excel Repair (Table of Contents)
Introduction to Excel Repair
It is my experience working on an Excel file with a huge data set or maybe with complicated formulas; I faced a situation when the file got in the NOT RESPONDING phase, or perhaps the file got crashed or corrupted. In all the situations, either we lose the data or the file itself would not be opened. But there is still hope or chance we could open that file. And it is possible only by repairing it.
Examples of Excel Repair
There are multiple ways to repair any corrupted or crashed file, which we will see in upcoming examples.
Example #1
The best and simple way to recover the data is by trying to open the damaged file through an already opened which means we can try to open the corrupted file with the OPEN option. For this, we should have an open file.
Now go to the File menu option, and from the Open option, select Browse, as shown below.
Browse the file location and select the file which we want to re-open.
By this, we can recover the file when it was last auto-saved. By this, we can automatically recover the file data from the last saved time.
Example #2
We also need to open an Excel file first, through which we will recover the damaged file. This is another way to repair the file and recover the data. And this process is quite similar to example-1.
Go to the File menu option for the opened Excel file. And from the Open option, select Browse.
Now browse the file location and select the file from there, as shown below.
Click the drop-down arrow in the Open button and Select open and Repair.
After that, we will get an alert message with 3 options, Repair, Extract Data, and Cancel.
Below are the significance of the above options;
Repair – This will repair the file which is crashed or corrupted. By this, we can recover the data as well.
Extract Data – If we previously tried to Repair the Excel file and were unsuccessful, we can later try to extract the data using the Extract Data option.
If Excel can repair the file, it will direct us to the last saved worksheet of that file. If not, we will again get a dialogue box that prompts us to message that there is incomplete repair or the repairing process has been discarded.
Example #3 – Excel Repair
The above example was the simple repair function to repair any file. In this example, we will see an advanced way to repair Excel. In this example, we will discuss how to automatically create a backup of the Excel file to recover the data if the file crashes.
For this, open any workbook, click the Save As option from the File menu, or press the F12 function key.
Then from the Save As window, click the drop-down arrow from the Tool button and Select General Options from there.
After that, we will get the General Options window, as shown below. We can check the box (Tick) to allow the window to create a backup. And also, we can set the password to open and modify the file.
Example #4
There is another way to repair any Excel file. This also comes under the advanced option for repairing the Excel workbook. This option can be accessed from the File menu tab Option.
Select Manual from the Calculation option under the Formulas tab and check the box (Tick) of Recalculate workbook before saving. Then click on OK to exit.
To test this function, go to the corrupted file and try to recover the data using this option.
Pros:
- We can repair any type of file.
- We can also repair other Microsoft files apart from Excel with the option shown in different examples.
- Activating all or any option shown in the above examples will help us avoid the chances of a file crash.
Things to Remember
- Creating a backup of important data always helps.
- If you are still facing the problem of repairing the corrupted files, then this can also be resolved using third-party software or an online tool to repair the file.
- To avoid crashing files, enable the autosave function in Microsoft Excel. Or, keep saving the files frequently so that there will not be able any chance of files getting crashed or corrupted.
Recommended Articles
This has been a guide to Excel Repair. Here we discuss multiple ways to repair any corrupted or crashed file and downloadable Excel template. You can also go through our other suggested articles –