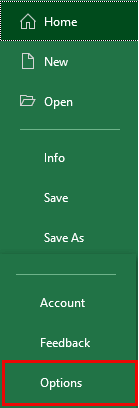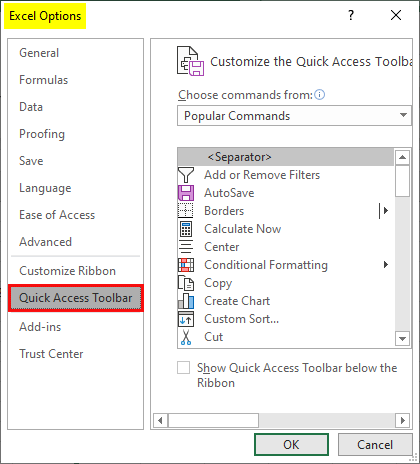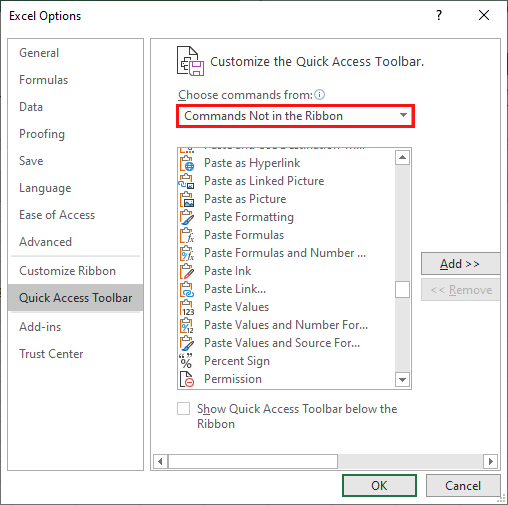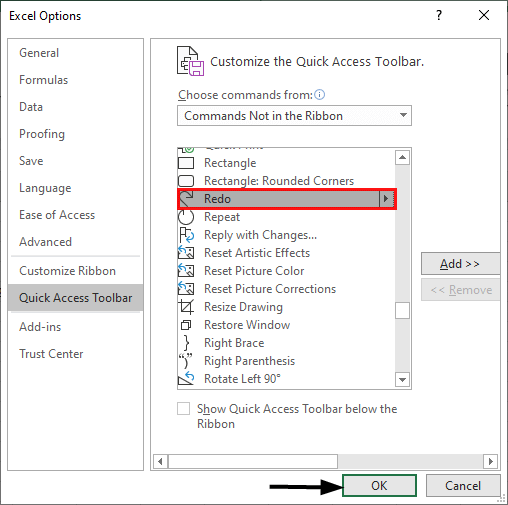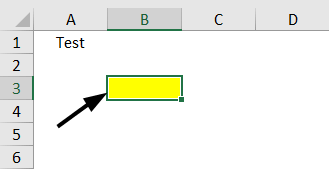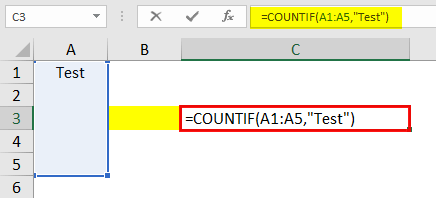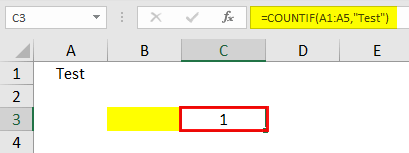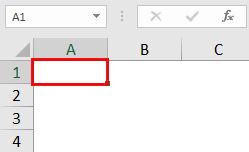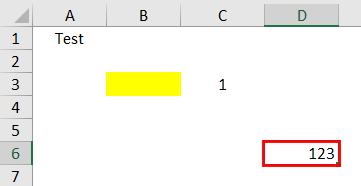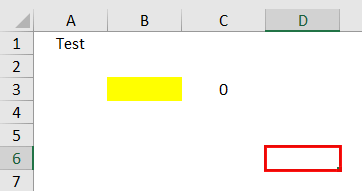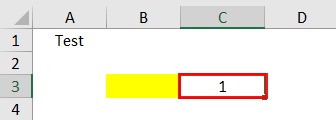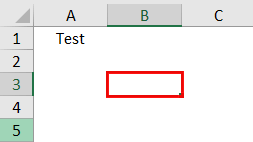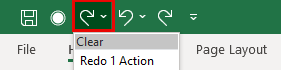Updated May 30, 2023
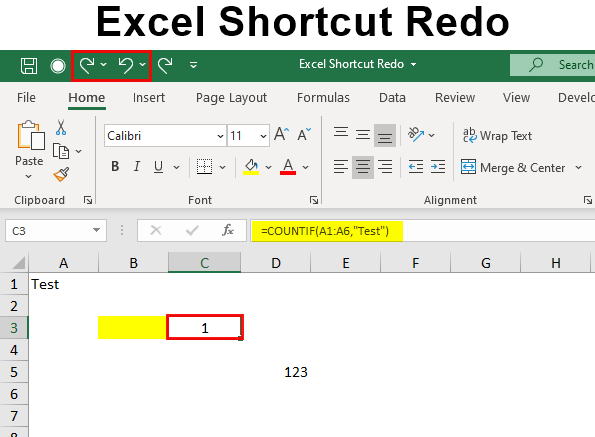
Redo Shortcut in Excel
The Excel Redo option is quite a useful thing in MS Excel. Excel Shortcut Redo use to unchange the previously done operations. This is quite useful for correcting our mistakes by doing multiple UNDOs. UNDO in Excel is used to get the previously done operation, and REDO is used to unchanged the performed operation making the pre-applied changes into existence. Understand REDO in simple words, and it is used for reapplying the changes done by UNDO function.
How to Use Excel Shortcut Redo?
There are various ways to apply REDO in Excel. But most commonly, we use CTRL + Y keys to apply REDO in Excel. Whereas for doing UNDO, we can use shortcut keys CTRL + Z altogether. When we do anything, we excel and commit a mistake. To correct that mistake, we use UNDO, and to re-apply for that mistake, we use REDO. The shortcut key to REDO is again listed below;
CTRL + Y
We will see the different ways and situations where we can use REDO.
Examples of Excel Shortcut Redo
Lets us discuss the examples of Excel Shortcut Redo.
Example #1
Many people do not use shortcuts frequently. They are more prone to the proper ways to apply the functions in Excel, doing their work efficiently. But they also need a quick way to apply certain things. REDO is one of the operations whose shortcut icons can be directly available. We can directly activate and impose the REDO Shortcut in the title of the MS Excel workbook. Go to the File menu option and select Options from the list, as shown below.
We will then get the Excel Options window. From there, select the Quick Access Toolbar.
Now from the Choose Commands list, select Commands Not in the Ribbon. This will give us the list of commands we have not yet applied in our title bar.
From the list, we will choose UNDO and REDO both the commands insert those in the list using the ADD option as shown below. We will see both the commands UNDO and REDO are now part of the list; then, we click OK.
Once we click OK, we can see the added commands on the title bar, as shown below.
To test this command, let’s do something in Excel and see how this REDO button would respond to its functionality. First, we are writing TEST in cell A1.
Next, we colored the cell B3 Yellow, as shown below.
Now we are writing a simple function to get the count of filled cells and cells with some values, as shown below. We are now counting the cells which contain TEST.
Further, we are adding random numbers like 123 in cell D6, as shown below.
Now if we delete everything, the ways we added as per the above sequence sheet will be
And to get the previously deleted content, we will see, the UNDO command is now activated, as shown below.
If we click the UNDO icon multiple times, we will get all the values we deleted before, as shown below.
Now as we have used UNDO command multiple times, as we know, REDO is used to change things back using UNDO. Now if we click on time on REDO, let’s see what we get.
As we can see above, clicking on REDO once shows that cell D4’s content has disappeared again. If we again press or click REDO, other cells’ content will disappear, as shown below.
Now the Countif function, which we have applied in cell C3 has gone. Similarly, we can re-apply all the operations done using UNDO with the help of REDO commands.
Example #2
So far, we have seen the basic method to apply and use the REDO command. Here we will see the same process using shortcut keys. REDO, in Excel, can execute using the shortcut keys CTRL + Y together. Whereas UNDO command works using the shortcut keys CTRL + Z. As we can see, alphabetically, there is a gap of 1 digit between Y and Z because of their functions. Now we will again first delete the cell content as shown below one by one.
And then UNDO again using shortcut keys CTRL + Z. We have undone it till cell C3 content.
Now if we press shortcut keys CTRL + Y for REDO, we will see the data added using UNDO at cells B3 and C3 is now removed using shortcut keys of REDO. This is because we first deleted the data undone by UNDO command and now retrieved by the REDO command.
To know the total number of REDO actions we could perform, we can see from the dropdown list of REDO icons located at the title bar as we can see, as per our action, we can REDO 4 actions, and the names of UNDO actions are also listed as shown below.
Pros Of Excel Shortcut Redo
- It is the quickest way to apply the REDO command.
- The shortcut keys for both UNDO and REDO are similar, so there is not much problem remembering this.
Things To Remember
- REDO Commands activate only after we perform UNDO.
- REDO is the backup command of UNDO, which retrieves the data that was changed and deleted by UNDO.
- REDO command helps in correcting the mistakes.
- We cannot perform the REDO command without doing any action.
- Several actions to be performed, and the possible list of actions for REDO commands can be seen from the dropdown list of REDO icons.
Recommended Articles
This has been a guide to Excel Shortcut Redo. Here we discuss How to Excel Shortcut Redo, practical examples, and a downloadable Excel template. You can also go through our other suggested articles –