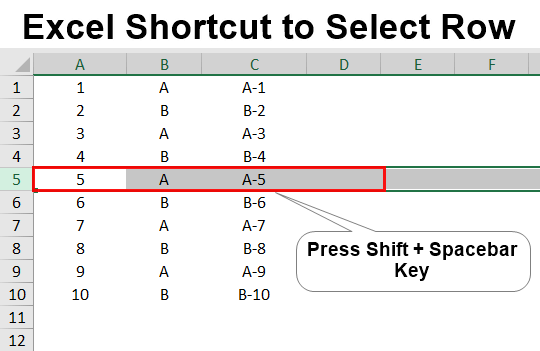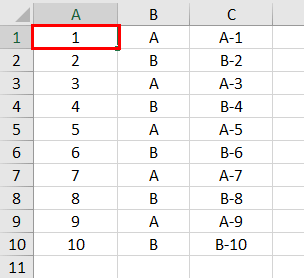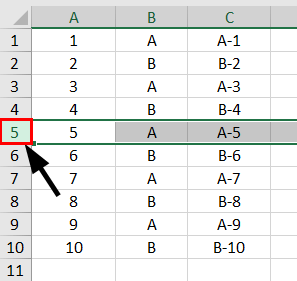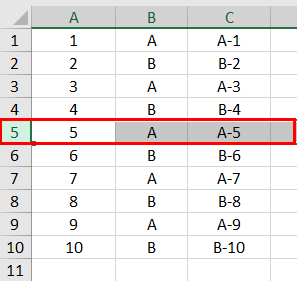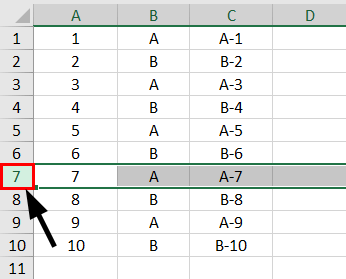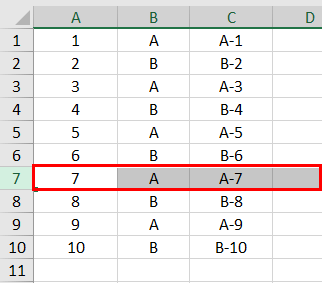Updated June 8, 2023
Select Row Shortcut in Excel
While working on different data types, a user should select any or the number of rows multiple times. In that case, it becomes very important for anyone to know the shortcut way to select a row. Knowing some shortcut keys, like selecting a row in Excel, makes anyone a pro in MS Excel, and also it is quite helpful for anyone to work in a smarter way. When a person starts performing his/ her work using shortcuts, it automatically improves efficiency and productivity. In this article, we will learn about Excel Shortcut to Select Row, which we will see in the examples below.
How to Select Row Shortcut in Excel?
There are different ways to select a row in MS Excel, and we also have shortcut ways to do the same task. By selecting a row in Excel, we can perform a different task as below;
- Deletion of any row
- Formatting and row
- Inserting a new row
- Cut the selected row
Once we select any of the rows, we can perform the above-mentioned operations as needed but are limited to the list we just discussed. Any selected row will appear and get highlighted in grey, as shown below.
To insert a row using the shortcut key, we need to press Shift + Spacebar together.
Examples
Lets us discuss the examples of Excel Shortcut to Select Row.
Example #1
In this example, we will see the simple but manual way to select any row. A process that will be discussed is the most traditional and basic method. For this, we have sample data as shown below.
Now, to select any row manually, we will use a mouse pointer. So using the mouse pointer, first go to the row we want to select, as shown below. Once we put the cursor or any row number, it will convert into an ARROW shape. We have put the cursor in row 5, as shown below.
Now with the cursor position at row number 5, click LEFT on the mouse button to select the row as shown below. The selected row will then be highlighted in grey color.
Once our target row is selected, we can perform any operations like deleting a row, inserting a new row, formatting, etc., per our choice and requirement.
Example #2
In this example, we will see a shortcut to select a row. For this, we will use the same data we saw in example-1.
This time we will try to select different rows, let, Row number 7. For this, we will put the cursor at row number 7.
Now press the SHIFT + Spacebar keys together to select the row where we have kept the cursor. The row will be chosen with highlighted in grey color as shown below.
Once we have selected the required row, we can perform the operations listed at the article’s start using the shortcut keys below.
- Deletion of any row = CTRL + Minus (“-“)
- Formatting any row = CTRL + 1
- Inserting a new row = CTRL + SHIFT + Plus (“+”)
- Cut the selected row = CTRL + X
While performing any of the above-listed operations, we need to press the mentioned shortcut keys together to get the output.
Pros Of Excel Shortcut to Select Row
- It saves a lot of time when selecting a row is a regular activity.
- Once a row is selected, we can start processing other operations, and most of the operations that any user performs after selecting a row get executed using the shortcut keys we discussed in example-2.
- Knowing the shortcut to select a row is basic in Excel, which could be easily learned from the examples above.
Cons Of Excel Shortcut to Select Row
- Knowing shortcuts for selecting any row is not enough if we cannot apply the shortcuts shown in example-2 for the further process after selecting a row.
Things To Remember
- Although selecting a row using the shortcut and manual ways does not make much difference when we need to choose a row/s number of times in a single task, we see the difference.
- It is highly important to know and have hands-on experience with all the shortcuts we discussed in example-2, which we are supposed to apply after selecting a row using shortcut keys SHIFT + Spacebar together.
- Shortcut keys should be pressed together in one go instead of pressing one after another.
- There is no other shortcut to select a row than the examples above.
- When we select the row, the select row/s gets highlighted in grey by default.
- When we manually insert a row or use shortcut keys, a new row will be added above the selected row/s.
Recommended Articles
This has been a guide to Excel Shortcut to Select Row. Here we discuss How to Select a Shortcut Row in Excel, practical examples, and downloadable Excel templates. You can also go through our other suggested articles –