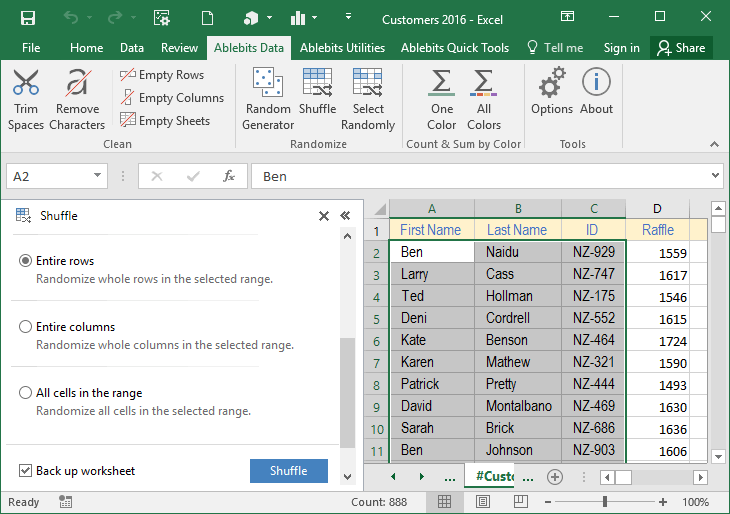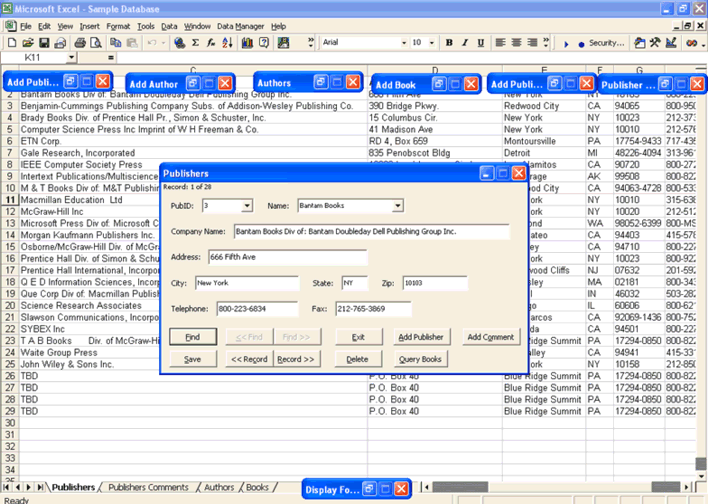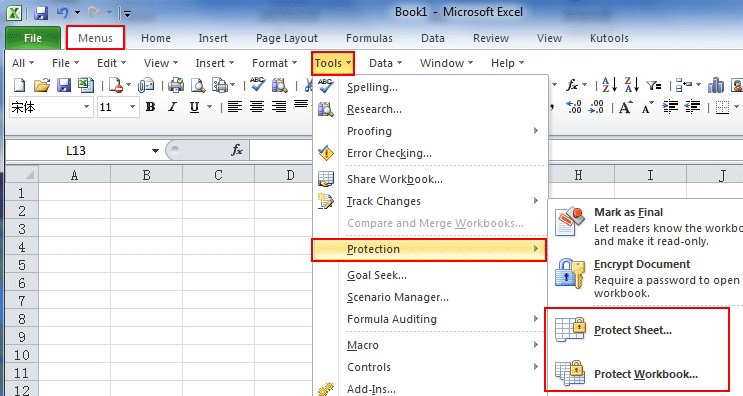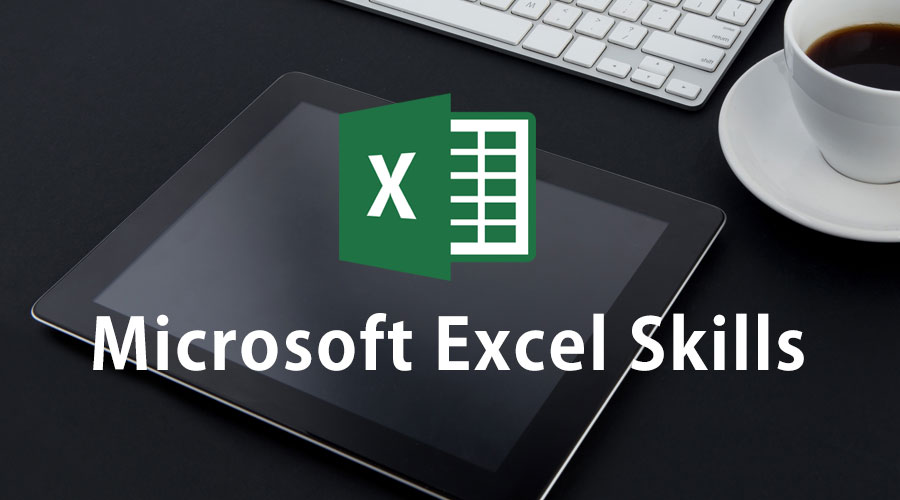
Best Ways to Use Microsoft Excel Skills
Excel skills have become part and parcel of almost all industries, big or small. Moreover, the software has multiple uses due to its eminent data handling, organizing, maintaining, and interpreting features. Therefore, learning how to use Microsoft Excel Skills is always an added advantage for an aspirant in the future.
Microsoft Excel Skills is like bliss for everyone. However, its usefulness is not limited to the business world only. Learning Microsoft Excel helps us make useful charts for presentations in academic life, organize data of great volume, and interpret future trends. The software may seem complex initially, but when you start using the basics, it becomes a great tool to use and deliver results in the proper time.
About the Microsoft Excel software
- Microsoft Excel worksheet comprises many salient features, making its use infinite. It is a 2-dimensional grid of rows and columns, which we popularly call a spreadsheet. For instance, start numbering the rows chronologically from 1 and alphabetically number the columns starting from A. This numbering helps you assign the cells’ names for further references and executions.
- People use cell references to create formulas and functions for inputting, managing, and executing data. Let us take an example. To add the numbers in cells B2 and B3, enter the command =B2+B3, and you will get the answer.
- Above column A, a Name Box displays the name of the selected cell, the reference, or where the cursor is stagnant. The cursor position will change the respective column and row color to highlight the reference.
- Above column D, a tab starts with ‘fx’ in italics. That bar is your formula bar. This bar displays the content of the cells that have been selected.
- When you open a Microsoft Excel spreadsheet, it looks like a workbook with three blank sheets to work on. You c switch from one sheet to another just by clicking the tabs below at the bottom of the window. The tabs can be renamed as per convenience.
- The quick access toolbar allows you to enlist the important tools you frequently use besides Save, Redo, and Undo. In addition, you can add any feature available in Microsoft Excel for your convenience.
- Microsoft Excel Skills has a lot and lots of functions that can be enlisted in a small window. That is why the Ribbon concept is introduced, where the features are grouped in ribbons and displayed. The most important ribbons you will need while working with Excel are Home, Excel Formulas, Insert, Data, and Page Layout.
Basics of how to use Microsoft Excel Skills
After familiarizing myself with the feature panel, it is time to get hands-on experience using Microsoft Excel Skills.
1. Cell to Cell Movement
The arrow keys in your keyboard can migrate from cell to cell. This is for vertical movement. To move horizontally right, you can use the ‘Tab’ key. You can use your cursor also for your convenience; after entering data in a cell, press the ‘Enter’ key to drop down to the immediate cell below the current one.
2. Cell Selection
There are various types of selection processes regarding the volume.
- For one cell selection, click on the cell.
- To select an entire row, click on the row number or drag the mouse holding the left-click button.
- To select one or more columns, click on the column(s) number or drag the mouse by holding the left-click button.
- Select cells that are not continuous and select them individually by holding the CTRL key and clicking the left mouse button.
- If you want to select the entire spreadsheet, click the uppermost right corner to the left of column A.
3. Data Entry
Entering data in the cell is quite easy. Just select a cell and start writing. The written part will be displayed in the formula bar. For example, it will take the current year in the account when entering dates unless you have not entered the year portion.
You can edit the contents by going to the formula bar. You can also edit by double-clicking or selecting the cell and pressing F2. After editing, you can press enter to complete your editing or click outside elsewhere to unselect the cell. Each cell has a particular format that can be altered per your choices.
4. Filling Propagation of Cells
There are two keyboard shortcuts to fill data and propagate from one cell to the adjacent ones.
- To propagate the data to the adjacent cells, select the cell with the content you want to copy and the adjacent ones by dragging the cursor and holding the left mouse button. Then press CTRL+D together to propagate downwards.
- Select the cell with the content and the adjacent ones and press CTRL+R to fill the right adjacent cells.
First, click the cell with the data and move the cursor over the lower right corner of the cell. The cursor will change into either a + sign or a square block. Then drag right, left, up, or down to propagate the data to the selected cells. If the cells are not in a conventional way, then propagating with the FILL HANDLE is the right way.
When you need the data to be filled in a series, the FILL HANDLE will input it by adding them in sequence in the selected cells. So, for example, if the first cell has January, selecting 12 cells in the column with the January cell will propagate the months sequentially without any hassle.
5. Copying and Moving
It is easier than the other operations. To move the cell content, select the cells first and click cut by right-clicking the mouse and pasting wherever you want. To copy, select the copy option, and the duplicate data will be posted in the cells where you will select the paste option afterward.
If you want to paste a bunch of cells, right-click in the position where the top-left cell of the bunch will be located and then paste. The animated border can be removed by pressing escape or clicking elsewhere and starting to write.
6. Addition and Deletion of Rows and Columns
If you want to insert the entire row, it can be a problem if the row is long. The dragging action might not be a good option. First, you right-click on the particular row number and select Insert. If you want to continue the actions, then press F4. The rows are always added above the selected row. If you want to remove a row, then right-click on the row and select Delete. It can be done continuously by highlighting them and then clicking the delete option. If the rows are not continuous, press CTRL, select the rows you want to omit, and then click Delete.
If you want to add a column, right-click the column letter first and select Insert. The columns are always added to the left of the selected column. If you want to add more, then press F4. To delete a column, select it and press delete. If you want to delete a continuous column, highlight and remove them by selecting the delete option. If the columns you want to omit are not in continuous form, select them individually by pressing and holding the CTRL key and then clicking the Delete key.
7. How to Lock Cells and Protect a Worksheet
To prevent overwriting or deletion of important data, people must save cells that contain sensitive information from being altered. They can accomplish this by locking the cell and protecting the spreadsheets to preserve the sensitive work done in the past.
8. About Worksheets or Spreadsheets
- Inserting, deleting, and renaming tabs
As mentioned, the worksheets open with three tabs windows, which can be seen and selected at the bottom left corner of the Excel window. The tabs might get bigger than the screen. Use the arrow keys to select the particular tab you are looking for, or you can right-click on the tabs to get the list of the tabs at once. Then you can go to the particular tab by selecting it. You can rename, insert or delete a tab from the group of tabs by right-clicking the tab bar and going for the particular options available very easily.
- How to move worksheets
To arrange the tabs properly, right-click on the tab line and select Move or Copy. A window will appear to see the names and arrange them according to your needs.
If you want to move a worksheet to a new workbook, right-click the tab and select Move or Copy. The window will again appear where you can check out another option, ‘To Book’.Select the tab and erase it from the older workbook to form a new workbook with the desired spreadsheet you want to move.
When you want to move a worksheet in another existing workbook, select all the cells by right-clicking on the top left corner and selecting Copy. Right-click the top left of the cell and click Paste. The spreadsheet will be copied to the existing workbook. Now open the existing workbook where you want to copy the spreadsheet and find an empty spreadsheet.
9. Other salient Features of how to use Microsoft Excel Skills
There are a lot of formulas and functions that can be performed with Microsoft Excel Skills. You can prepare charts, graphs, and so many other fascinating things. You can highlight a portion of your data as per your choices and needs. An advanced user can use this formatting tool to benefit in several ways, like combining formulas and functions with the conditions. Microsoft Excel will highlight the data that meets the condition as guided.
Preparing a report is very easy with Microsoft Excel Skills. A novice might find it difficult, but he can find it helpful to create tables in proper formats or large calculations in minutes with regular use. Microsoft Excel Skills have innumerable possibilities if learned properly.
In a Nutshell
Microsoft Excel Skills is a powerful tool that can alter the dimensions of a business due to its usability. You will find Microsoft Excel Program fascinating at the very beginning and will want to learn more. There is no end to learning Microsoft Excel, and the application is overwhelming. That is why many institutions provide professional training in Microsoft Excel, providing great insight to students who want to see themselves as expert Microsoft Excel users someday.
The demand for Microsoft Excel Program experts will always stay strong due to the versatility of the software. Microsoft Excel Program has worked much easier and immensely saves time and resources. The volume of work that can be met by the particular deadline is more than the normal paperwork. Advanced Microsoft Excel Program users can even build charts that predict the future trend for the company. The probabilities are forecasted, and the strategies are built accordingly to meet the odds.
Microsoft Excel provides such detailed trend analysis in its graphs and charts that it automatically adds an extended trend line beyond the graph. This trend line shows the mathematically calculated predictions of future activities in the next time span of the business. People use Microsoft Excel programs mainly for financial and accounting purposes. In addition, the Human Resources department utilizes the Microsoft Excel program to properly organize, maintain, and analyze employee data. The intelligent platform even lets you effectively compare a large amount of data. The cloud versions of Microsoft Office 360 now allow users to handle Microsoft Excel programs conveniently.
This means people can access and use Microsoft Excel on multiple devices, such as tablets and smartphones. The software does not demand a high configuration of the computers and other devices. It is surely morphing the complex picture of data handling into a simpler, easy one. Learn Microsoft Excel program brilliantly and excel over time.
Recommended Articles
This has been a guide to Excel – feature panel and I also get some hands-on experience to use Microsoft Excel skills. These are the following external link related to Microsoft Excel skills.