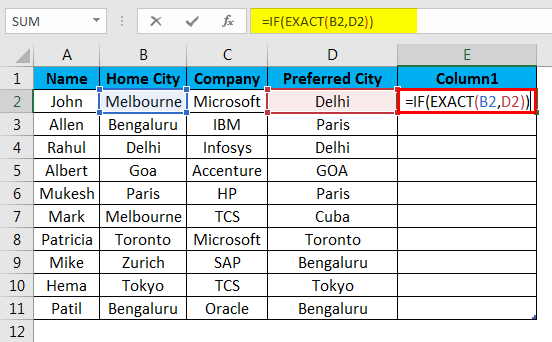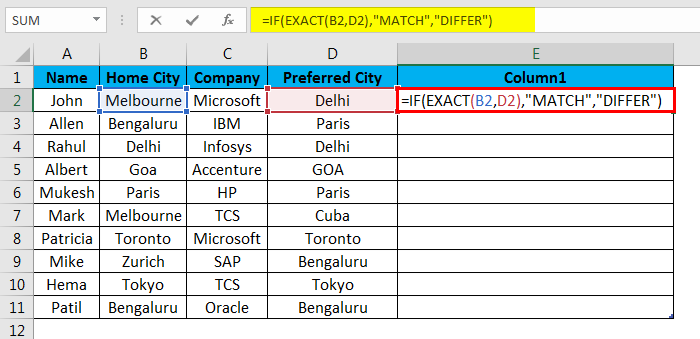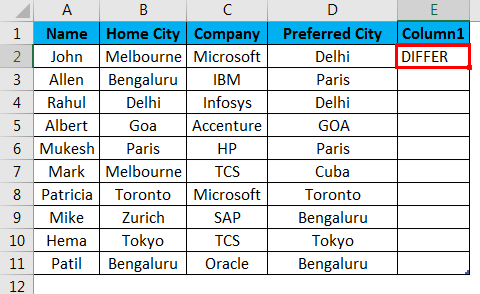Updated June 3, 2023

How to Compare Text in Excel?
In this article, we will learn about compare text in Excel. We compare data in MS Excel occasionally. Several options are available to do so in one column, but to determine the matches and differences in the different columns, we have several techniques to compare it in Excel.
As Excel is versatile, there are several ways to compare the text, like full compare or a part of that text, where we can use other functions in Excel (LEFT, RIGHT, INDEX, MATCH, etc.).
Methods to Compare Text in Excel
The following method shows how to compare text in Excel.
Method #1 – EXACT Function
If the two texts are identical, it is case sensitive; then it will return TRUE if not, it will return FALSE.
Ex: There are two texts A1 is the ‘String’, and B1 is the ‘string’, then the result of the EXACT function will be FALSE
=EXACT (A1, B1) >> FALSE
Method #2 – Equal Sign (=)
It is case insensitive, so we must prefer this to compare the text when we do not care about the case. If the two texts are identical, it will return TRUE; if not, it will return FALSE.
Ex: There are two texts A1 is the ‘String’, and B1 is the ‘string’ then the result of the function will be TRUE
=EXACT (A1, B1) >> TRUE
How to Compare Text in Excel?
Compare text in Excel is very easy and simple to use. Let’s understand how to compare text in Excel with a few examples.
Compare Text in Excel – Example#1
Comparing the two Cities in the employee table in Excel without caring about the case of text, two texts are Home City and Preferred City.
Step 1: Go to Sheet 1 in the Excel sheet, which a user wants to compare.
Step 2: The user wants to check Home City and Preferred City, so apply the formula in the E column to compare in Excel
Step 3: Click on the E2 column and apply equal sign (=), Select B2 cell and put an equal sign, and select D2
(= B2=D2)
Step 4: Now click on the Enter button.
Step 5: Apply the above formula to all; we can drag it down by clicking the Plus sign of the E2 cell.
Summary of Example #1: As we can see in the result of example 1, there is B2 in Melbourne, and D2 is Delhi which is not matching, so the result is FALSE. Similarly, in B4 and D4, we have Delhi, which matches, so the result is TRUE. If we see the 5th Row where B2 have Goa and D2 has GOA, their case is different in both the cells, but the equal function will not consider the case as it’s a case insensitive, so that the result will be TRUE.
Compare Text in Excel – Example #2
How to Compare the column data in Excel that the user wants to match with the case of text?
Step 1: Go to Sheet 2 in the Excel sheet where a user wants to be compared the data; the user wants to check the Home city and Preferred city, so apply the formula in the E column to compare.
Step 2: Click on the E2 cell, apply the EXACT function, select the B2 cell, apply the EXACT function, and select D2.
(= EXACT (B2, D2)
Step 3: Now click the Enter button to show the result based on the input data.
Step 4: Apply the above formula to all; we can drag it down on clicking the Plus sign of the E2 cell in the Excel sheet.
Summary of Example#2: As we can see in the result of the sheet, 2 examples in Excel, B2 is Melbourne, and D2 is Delhi which is not matching, so the result is FALSE. In B4 and D4, the same way as Delhi, which is matching, so the result is TRUE.
If we see the 5th Row where B2 have Goa and D2 has GOA, their case is different in both the cells, but the EXACT function will consider the case as case sensitive so that the result will be FALSE. So, when we need to find the matching or difference in the text string with the case, then the EXACT function will do the task, but when we do not care about the case of the text string, we can use the equal sign for comparing the data.
Compare Text in Excel – Example #3
How to compare the text in Excel, but the user wants some meaningful result rather than only TRUE/FALSE.
Step 1: Go to Sheet 3 in Excel, where a user wants to compare the data; the user wants to check Home City and Preferred City, so apply the formula in the E column to compare.
Step 2: Click on the E2 cell and apply the EXACT function with IF
Step 3: First, write the IF formula followed by EXACT, like =IF (EXACT (…))
Step 4: Select B2 in Text 1 and D2 cells in Text 2 and close the bracket.
Step 5: Now, it will ask for value_if_true and value_if_false; put the value for the same.
Step 6: Now give Match if the value is true and Differ if the value is false and close the bracket.
Step 7: Now click on the Enter button; the result will be shown based on the input data.
Step 8: Apply the above formula to all; we can drag it down by clicking the Plus sign of the E2 cell.
Summary of Example#3: As we can see in the sheet 3 examples, B2 is Melbourne, and D2 is Delhi which does not match, so the result is Differ. In B4 and D4, the same way as Delhi, which is matching, so the result is MATCH.
If we see the 5th Row where B2 has Goa and D2 has GOA, their case is different in both the cells, but the EXACT function will consider the case as case sensitive so that the result will be Differ. Here we can see on being TRUE, we are getting output as Match, and when output is FALSE, we are getting Differ as to the output.
Things to Remember
- Using the Equal sign in Excel for comparison will treat GOA as goa because the equal sign is case insensitive.
- As the EXACT function is case sensitive, we can go for an equal sign when we are not bothered about the case.
- We can compare the result inside the IF function to show a meaningful message or make it a conditional calculation.
- To see the duplicate data in the table, we need to select all the data and Press Ctrl + Q (Quick Analysis) >> then a pop-up will open up >> select Duplicate option >> it will highlight the duplicate.
This is how we can compare the data in the table for duplicate and unique values.
- We can use the LEFT and RIGHT functions to compare only a part of the text.
Ex.=LEFT(A2,3) =RIGHT(B2,3)
Recommended Articles
This has been a guide to Text compare in Excel. Here we discuss How to Compare Text in Excel, Methods used to Compare Text, practical examples, and a downloadable Excel template. You can also go through our other suggested articles –