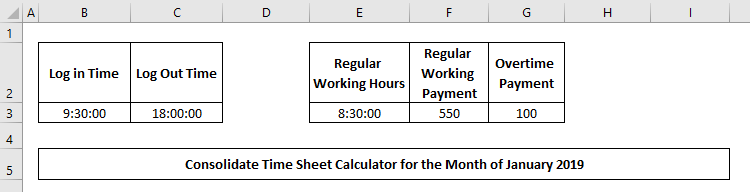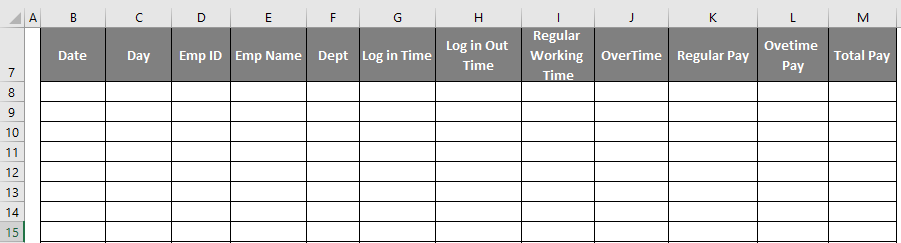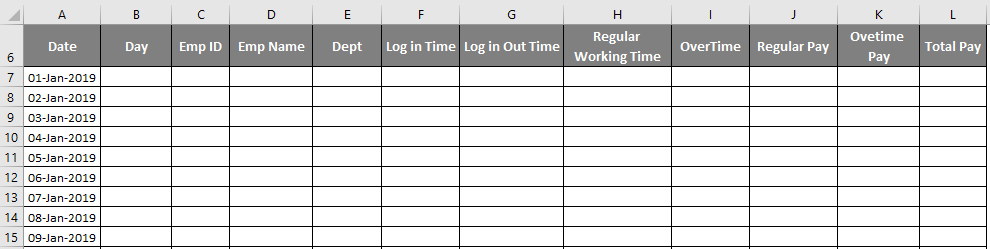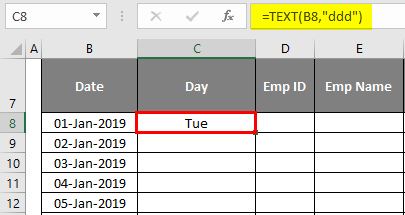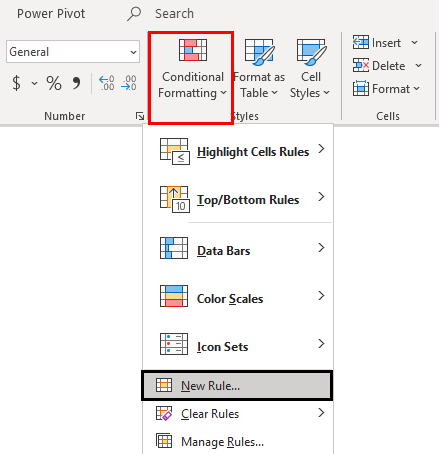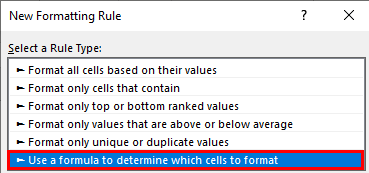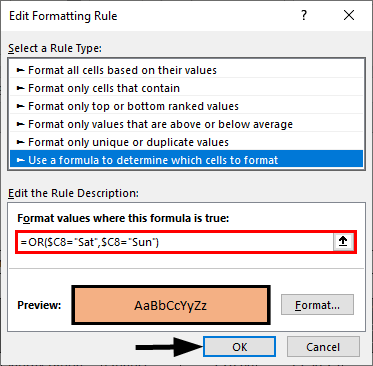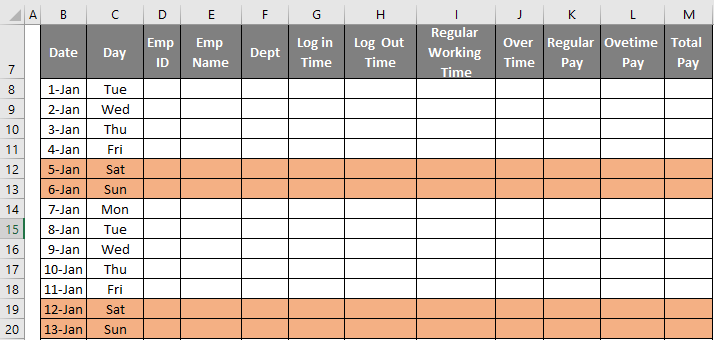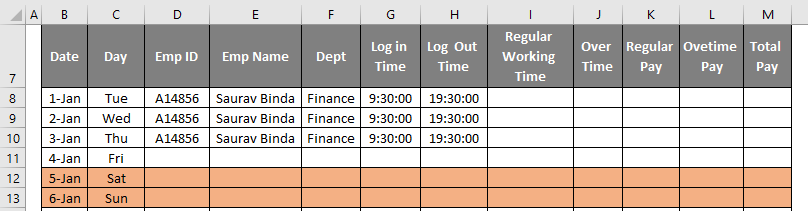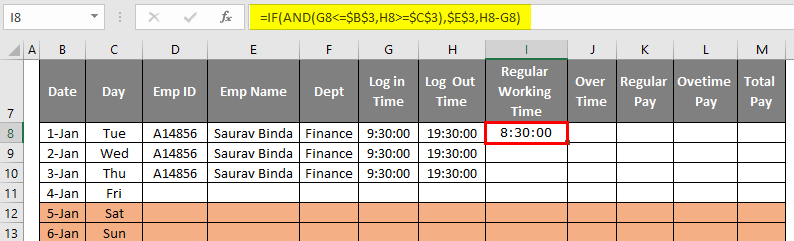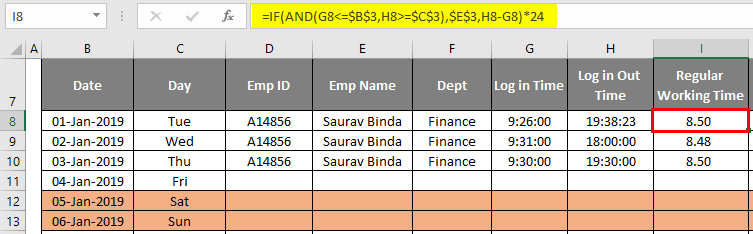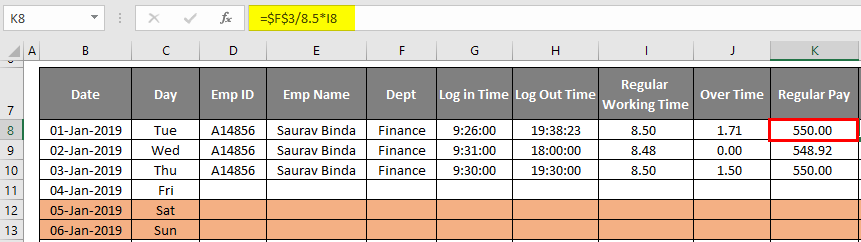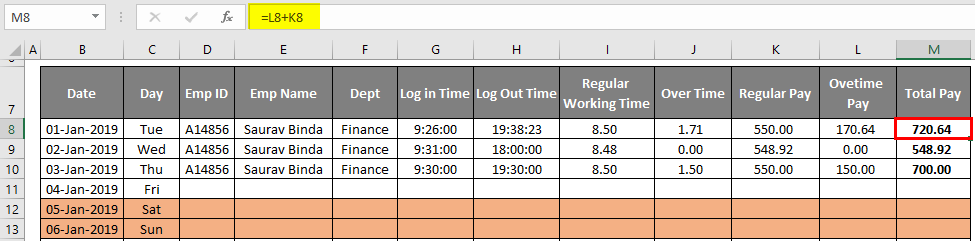Updated August 22, 2023
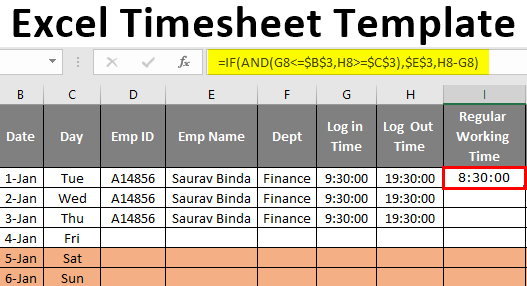
Excel Timesheet Template (Table of Contents)
Introduction to Excel Timesheet Template
Whether it is of tracking employee’s log in, log out, or your own schedule of maintaining tasks requires time to be tracked so that everything is perfect. Having said that, tracking time elements, we can rely on MS Excel to do the job, so many users must have already searched the internet about the timesheet templates in Excel. This article will show you how to build a timesheet template with simple techniques.
What is Timesheet?
A timesheet is nothing but an hourly attendance report of an employee in an organization to calculate his or her monthly wages. So using this, we can find out when the employee clocks in and out.
We can calculate regular day wages with regular hours and anything over the regular working hours; we need to calculate it as overtime wages. Ok, let’s build a timesheet calculator template in Excel.
How to Build a Timesheet Template?
To build a Timesheet template, first, we need to decide what regular working hours and wages are and the hourly rate for calculating overtime wages, so first, make a list of these like this.
Next, we need to create a space to mention the month’s name for calculating the timesheet.
Next, we need to create headings to track employee-wise details, so I have listed below the common data we need for an employee.
We need to mention the dates involved in the mentioned month, so enter dates from 01st Jan to 31st Jan first.
Next to the “Date” column, insert one more column to arrive “Day” name. After inserting the column, change the date format to “DDD”. Use the TEXT function to convert the date from column B to today’s name.
Whenever the weekend comes, we need to highlight those dates, so we use “Conditional Formatting” for auto-highlight these days. Select the table without headings, click “Conditional Formatting”, and choose “New Rule”.
Choose “Use a formula to determine which cells to format”.
Now we need to highlight the rows wherever the date’s day is “Sat & Sun”, so enter the below formula first. Now choose the formatting color that you wish to highlight the “Sat” & “Sun” dates.
It should highlight the rows where the day is “Sat” or “Sun”.
Now, for demonstration purposes, enter one employee’s dummy date for two days.
Now we need to apply the formula to calculate “Regular Working Hours”, so enter the below formula to calculate regular working hours.
This formula will show the result in time, but we need the result in hours, so just tweak the above formula to get the result, like 8.5 hours instead of 08:30:00.
After calculating the regular working hours now, we need to calculate the overtime hour, so apply the below formula to get the overtime hours.
Okay, now we have “what the regular working hours are and what the overtime hours is” Using these two, we need to determine the total pay.
First, apply the below formula to calculate “Regular Pay”.
What this formula does is “for the entire 8.5 hours payment is 550, so we are dividing the total amount by 8.5 hours to find the per hour pay rate then multiplying it with regular working hours to get the value for the time they have worked for”.
Next, similarly, we need to arrive at overtime pay; for this, we have already given the per hour rate as 100, so we need to simply multiply it by overtime hours to get the overtime payment number.
Next, simply add “Regular Pay and Overtime Pay” to get the “Total Pay”.
Ok, like this, you can enter every day’s employee-wise details, and the formulas themselves will calculate the rest.
Things to Remember About Excel Timesheet Template
- You can change the log in and log out time at your convenience.
- We had given a regular working hour of 8.5 hours, but you can also increase or decrease it.
- Payment per day and overtime pay can be changed as per your requirement.
Recommended Articles
This is a guide to Excel Timesheet Template. Here we discuss how to build an Excel Timesheet Template, practical examples, and a downloadable Excel template. You can also go through our other suggested articles –