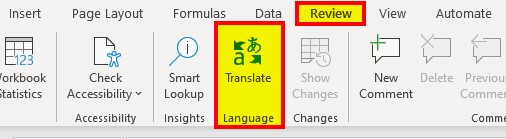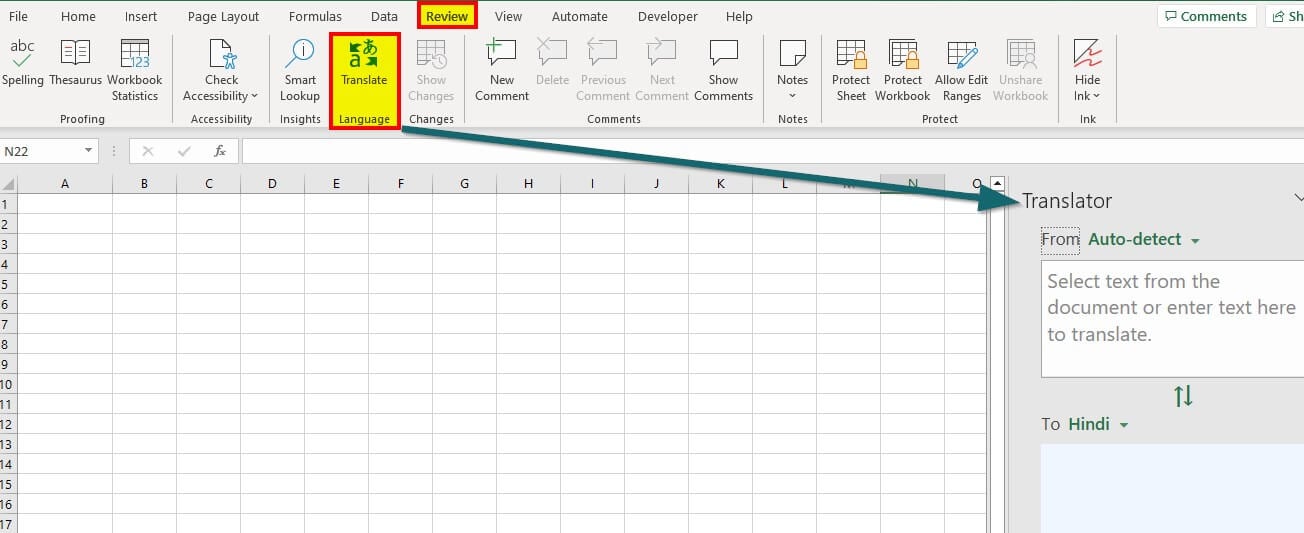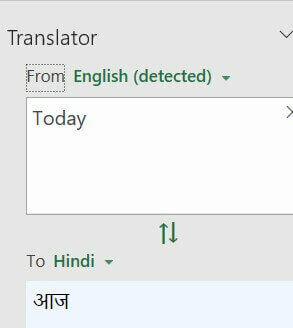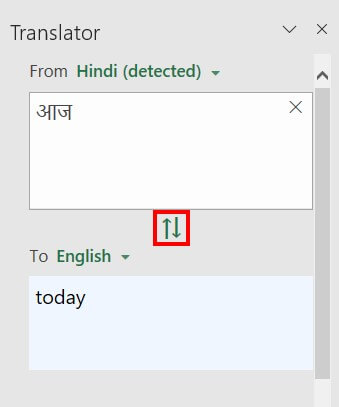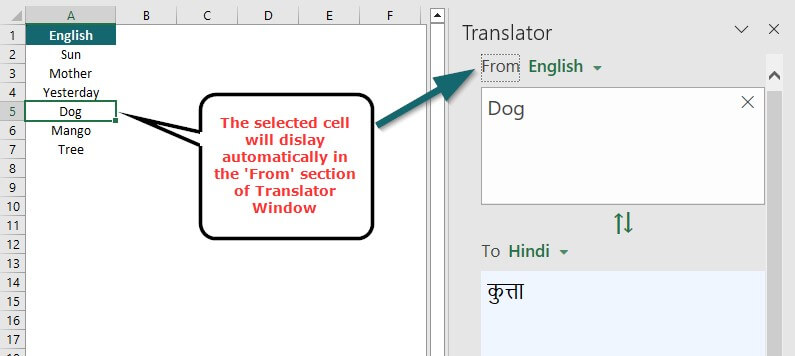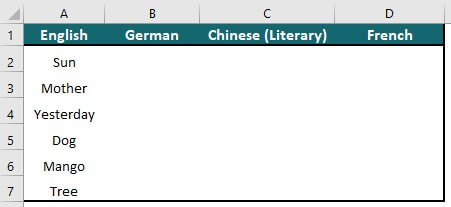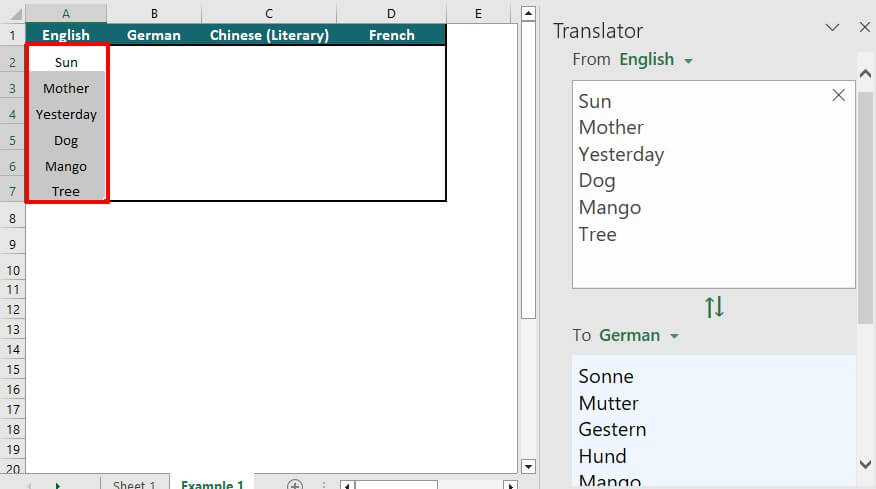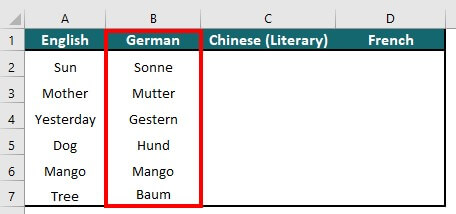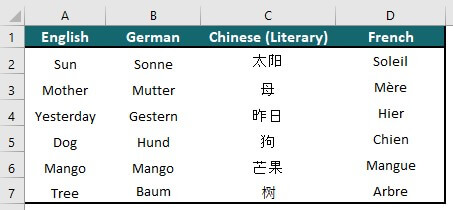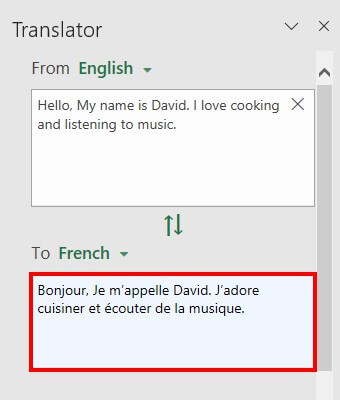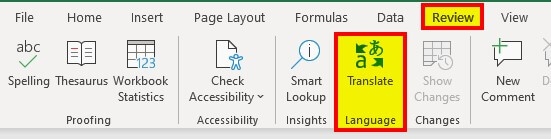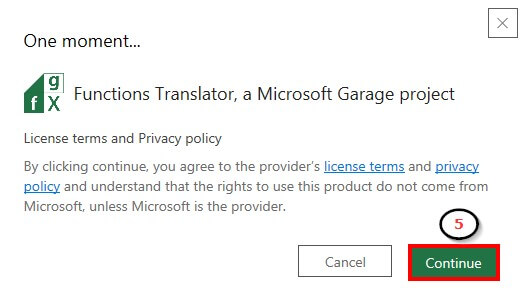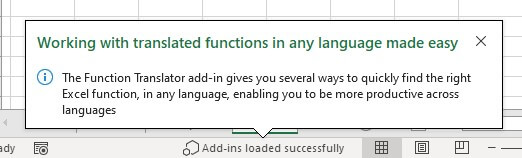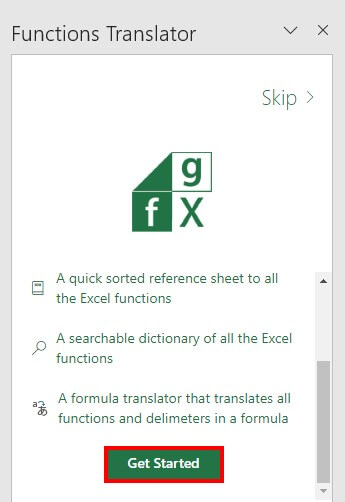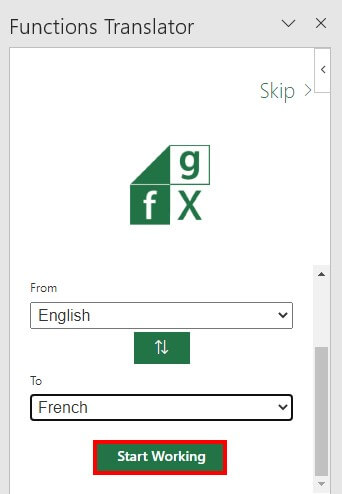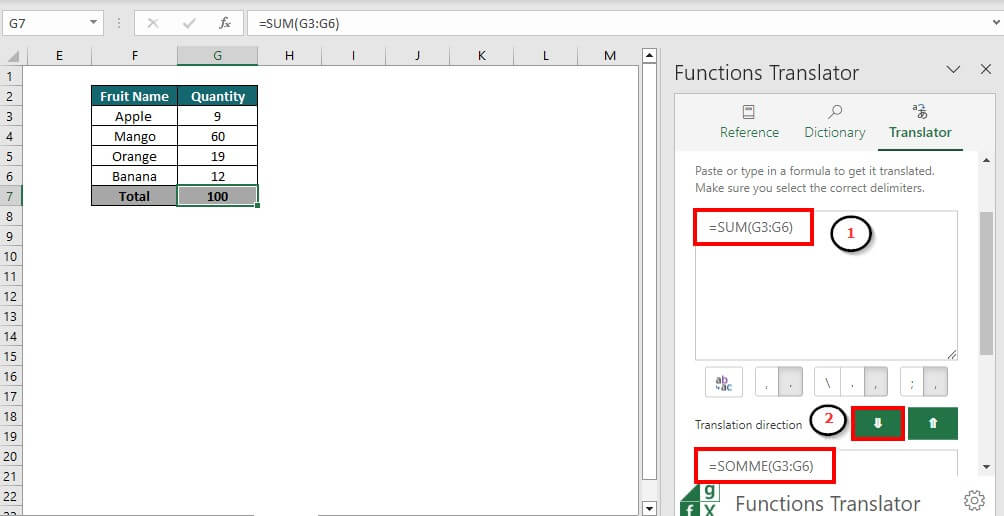Updated July 3, 2023
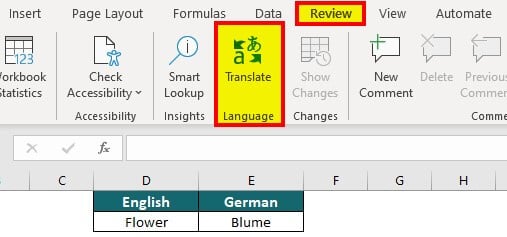
Introduction to Excel Translate Function
Excel Translate is a powerful in-built function to convert any word or sentence into several languages. This tool is ideal for professionals working across different native languages.
Moreover, it facilitates effective communication by sharing documents with colleagues and business partners in multiple languages, enhancing readability and preventing confusion.
Where is the Translator in Excel?
In Excel, the “Translate” feature is available under the “Language” section of the “REVIEW.”
How to Translate in Excel?
Let us learn how to translate words and sentences from one language to another with the help of the following examples.
Example #1
How to Convert Word to Other Language?
In the example below, you will learn how to translate a word from English to Hindi.
Step 1: Go to the”REVIE” tab and click” Translat”. A”Translato” Window will open on the right side of the screen, as shown below.
Step 2: Type the word you want to convert and select the”Fro” and“T” languages from the options. For example, type Today and select English in From and Hindi in the To section. The result will display automatically.
Example #2
How to Translate Multiple Cells in Excel?
You can also select a range of cells you want to translate.
Suppose you have the below data of some words in English, and you want to translate those words into another language like Chinese and French.
Solution:
Step 1: Follow step 1 from the above example 1.
Step 2: Select the range of the cells of column A and copy in the From section of the Translator pane.
Step 3: Select the language in the To. Here, we have selected German.
The result will be displayed in the menu as shown below.
Step 4: Repeat the same procedure for Chinese and French.
All the words are now translated into different languages, as shown above.
Example #3
You can also change a long sentence from one language to another. For example, there is a long sentence in English -“Hello, my name is David. I love cooking and listening to music. “You want to translate this sentence into French.
- Type the above sentence in the From section and select French in To. The output is shown in the image below.
How to Install Functions Translator Add-Ins
Microsoft Excel has a feature of Functions Translator, which needs to be installed for practical use. The Functions translator allows users to translate all Excel formulas to their native language easily. This translator can be easily installed from Microsoft Store and is free.
Follow the below procedure to install the Functions translator in Excel.
Step 1: Open Microsoft Excel.
Step 2: Go to Insert table, and select Get Add-ins from the Add-ins section.
Step 3: An Office Add-ins Window will pop up. Search for Functions translator in the upper-left search section.
Step 4: You will see Functions Translator at the top; click Add, as shown in the image below.
Step 5: Click on Continue to accept the terms and policy of Excel, as shown below.
- The Function Translator is installed successfully. It will appear at the bottom, as shown below.
- The function Translator will appear in the Home tab. It will have two options: Reference and Translator.
Step 6: Click on the translator, and a welcome pane will open on the right side of Excel.
Step 7: Click on Get Started.
- A language settings dialog will open. This dialog box allows you to select From and To
Step 8: Select From and To languages.
For example, if you know French and want to translate Excel formulas into English. You can select English in the From and French in the To, as shown below.
Step 9: After selecting the languages, click on Start Working. A translator pane will open.
Step 10: Enter the formula you want to translate.
For instance, you have the below data on fruits and their quantity. Here, you want to translate the sum formula from English to French. You must enter the formula in the From box and then click on the green down arrow. The formula is translated into French, as shown below.
Things to Remember
- The shortcut to open the translate window is Alt + Shift + F7Excel’s’s translator result may be prone to errors and inconsistenciesExcel’s translator is mainly suitable for personal understanding.
- The translated text or sentence may not be ideal for professional use.
- You should have an internet connection to access the Excel function translator.
- You can search for the Excel function under the dictionary of Function Translator.
Recommended Articles
This article is a guide to Translate in Excel. Here we learn to translate text to different languages using Translate in Excel and how to add a translate option in Quick Access ToolBar. You can also go through our other suggested articles –