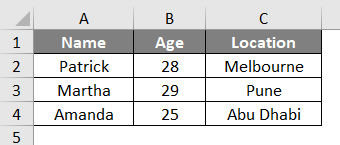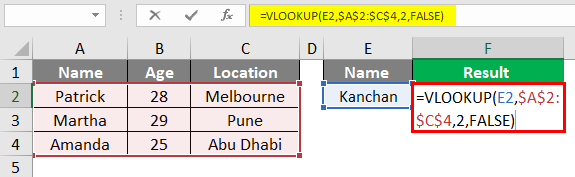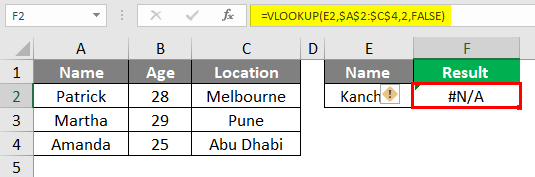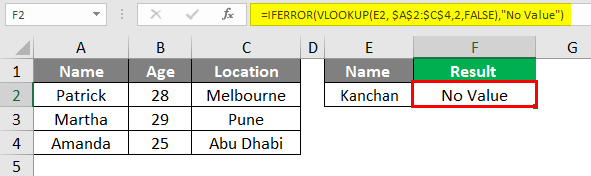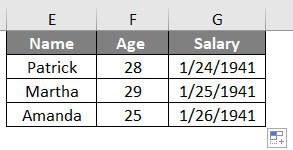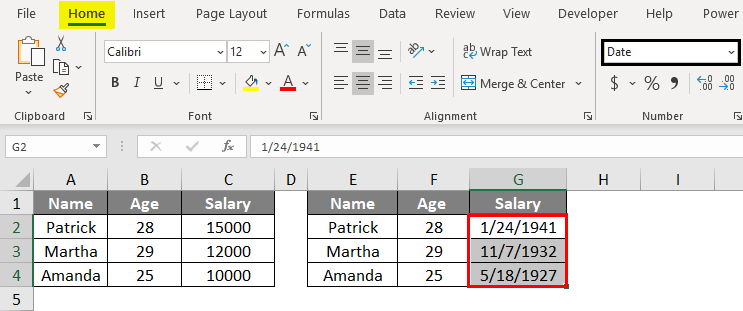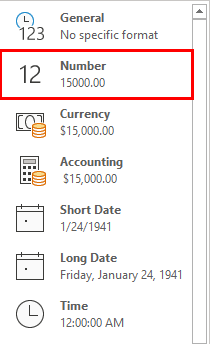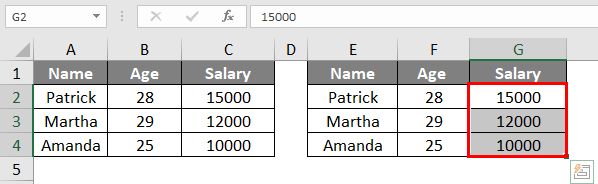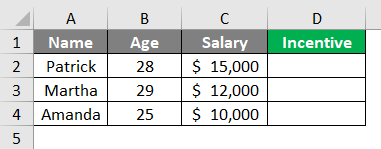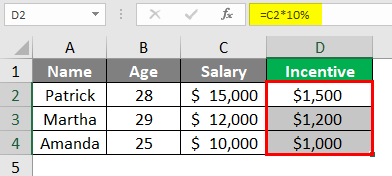Updated June 8, 2023
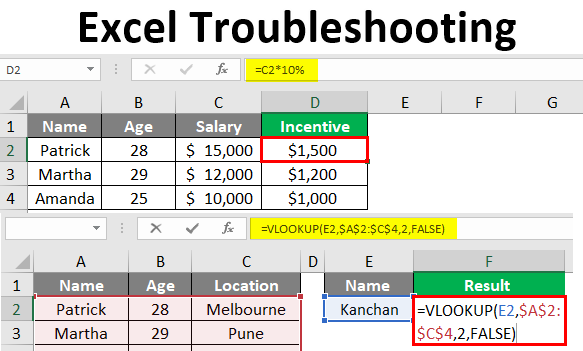
What is Troubleshooting in Excel?
Sometimes, we get errors such as #N/A or #VALUE in Excel! Even though we have applied formulae correctly (at least for ourselves, we feel we have applied those correctly). These issues might be due to different reasons, such as using the same formula multiple times as a reference, getting dates in number format, getting #N/A, or #VALUE! Errors etc. In these cases, finding what is going wrong with the formula is difficult for the naked eye. However, if we follow some checkpoints for such errors, there are ample possibilities that we will be able to eliminate those. Excel Troubleshooting is the process of rectifying the errors from a formula and nullifying them. We will see some methods to troubleshoot the formula errors in Excel.
Examples of Troubleshooting in Excel
Lets us discuss the examples of troubleshooting in Excel.
Example #1 – Troubleshooting Formula that gives #N/A Error
#N/A errors are so common. You might have encountered this specific error many times while working with spreadsheet formulas. Specifically, this error can be widely associated with lookup formulae such as VLOOKUP, HLOOKUP, or simply Lthe OOKUP formula in Excel.
Consider an example as shown below. In this example, we have the person’s name, age, and location where they work. See the screenshot below:
We want to check the Age details for a person named “Kanchan”. We will use the VLOOKUP to check whether any age details for Kanchan are available with us.
Step 1: In cell F2, use the VLOOKUP formula to get the details for Kanchan. We’ve used E2 as a lookup_value parameter under VLOOKUP as it is the cell where the name “Kanchan” is stored (which we want to find Age for) A2:C4 is the range for table_array since we wanted to check the Age value for Kanchan under this table. Col_index_num should be 2 as we have Aged as a second column of the table. Finally, we want an exact match for lookup_value; therefore, we use FALSE, zero as a [range_lookup] parameter.
Now, if you Press Enter key, you’ll get a #N/A error as shown below:
This is happening because the lookup_value we are trying to search under a given table, “Kanchan”, is not present in the table, and hence no age details for “Kanchan” could be found.
This type of error can be neglected with the help of the IFERROR function, which can be used in combination with any function.
Step 2: Use IFERROR with VLOOKUP to get the result as “No Value” if there is any error with the VLOOKUP formula. See the screenshot below:
This function IFERROR allows us to have a nice message under Excel for any formula where we get an error value for any error such as #N/A, #VALUE!, #DIV/0! Error etc.
Example #2 – Troubleshooting “Numbers Stored as Dates” Error
In most cases, we come up with a situation where we try to input a number value for specific criteria but get a weird date value instead. We may usually think that there must be something going wrong with Excel, or it might be going mad. However, that is not the case, and we can troubleshoot this error with minimal hassle. This error is called a Number Stored as Dates” error which can be eliminated. Follow the steps below:
Step 1: Consider the same data as in the previous example. However, this time we would like to add the Salary details for these three employees. However, as soon as I enter the salary value as 15000 for Patrick, we get a weird date value within the cell, as shown in a series of screenshots below:
This issue we may get for all the cells if we add the salary details as 12000 and 10000, respectively, for Martha and Amanda.
This is a weird situation as we may not understand why the dates reflect instead of number values 15K, 12K, and 10K, respectively.
This is because column C for Salary has a number property, unfortunately, being set as Date. Due to this, whatever value you’ll input will be reflected as a date value. This issue can be troubleshot by changing the value formatting for the cell.
Step 2: Select column C and navigate towards the Number group under the Home tab, where we can change the number formatting for cells. You can see the value format for the selected column is Date.
Step 3: Select the cell value format as Number through the dropdown list to convert all those date values into Number values.
Now, you can see that the column Salary has all numeric values as expected.
Example #3 – Troubleshooting Formula Auto Calculating Error
Sometimes, we may face a situation where we have applied formulae. However, it is not calculated across cells.
We want to capture the incentive as 10% of the current salary. This can be done with the formula shown below in cell D2.
If you drag this formula across the cells up to D4, we can see the value for the incentive is the same as $1500. Which ideally should be $1200 and $1000, respectively.
This is because the formula calculations option under your Excel file is Manual instead of Automatic. You can either select the cell, press F2 to edit it, or press Enter key to calculate the Incentive values for another employee manually. Or else, you can set the calculation options to Automatic instead of manual to automatically calculate the formulae.
Navigate to the Formulas tab. Under the Calculation group, you can see a Calculation Options dropdown, as shown in the screenshot below:
Under the Calculation Options dropdown, you’ll see three options: Automatic, Automatic Except for Data Tables, and Manual (this one will be ticked). Of all three options available under the dropdown, click on Automatic, and you can see the formulae are calculated automatically.
These methods can be used to troubleshoot the problems with Excel Formulae. Let’s wrap things up with some points to be remembered.
Things to Remember
- Troubleshooting cannot be performed step by step as the issues we face are “as-such” issues. Any issue can occur at any point and hence has no step-by-step solution.
- Most of the time, the error you are getting itself informs you about the formula and what can be done to get it resolved. For Ex. #N/A tells you that the value in the formula is not present under the given range of table, #VALUE! The error tells you that at least one cell should have a numeric value containing a text, #DIV/0! The error tells you that you tried dividing the numerator with zero. Etc.
- Troubleshooting may take a few minutes, whereas some cases might take an entire day to get unresolved.
Recommended Articles
This is a guide to Excel Troubleshooting. Here we discuss How to Troubleshoot Excel Formulas, practical examples, and a downloadable Excel template. You can also go through our other suggested articles –