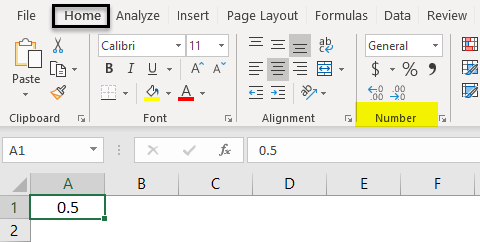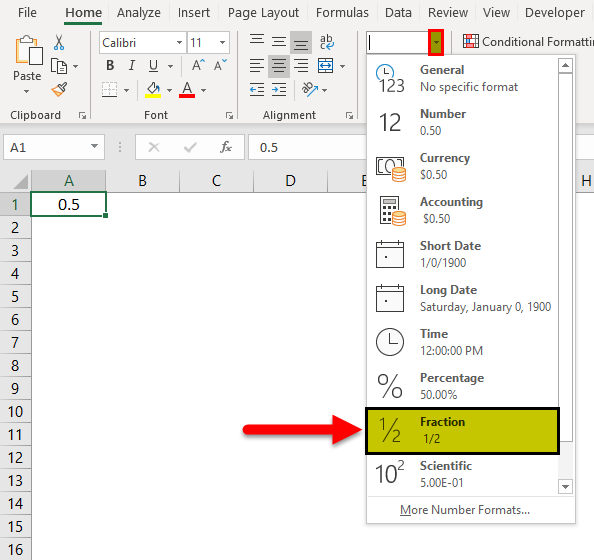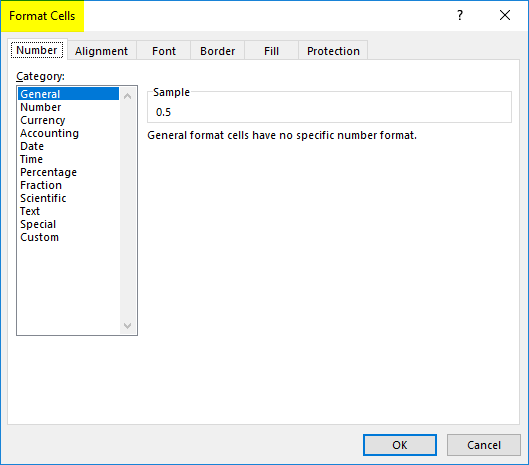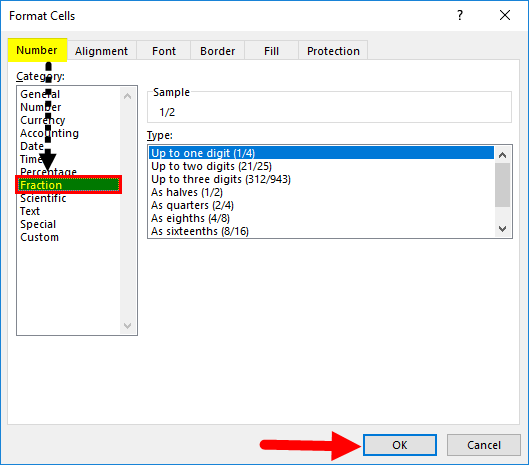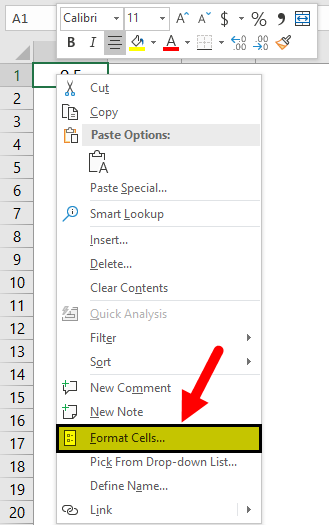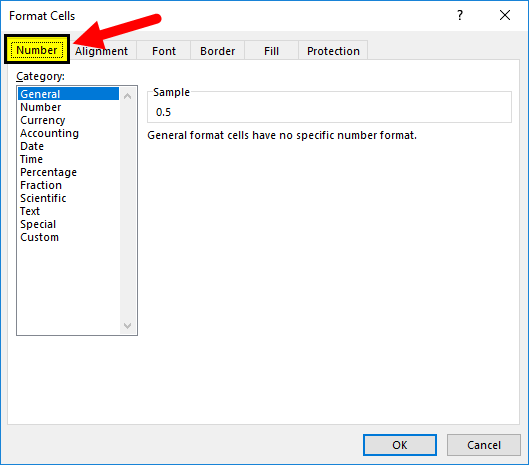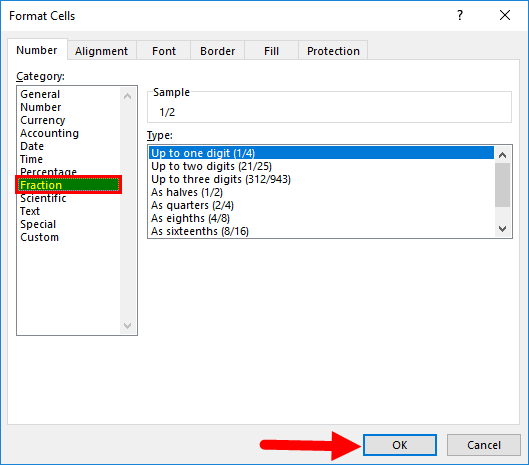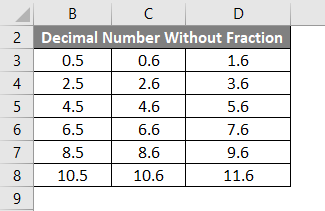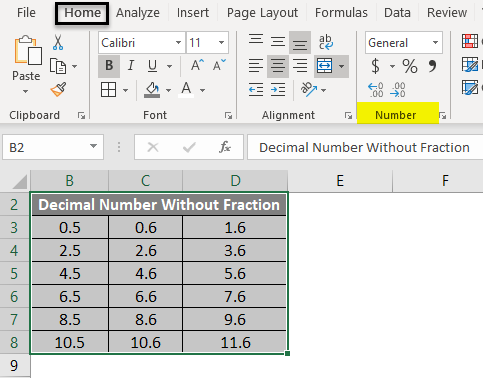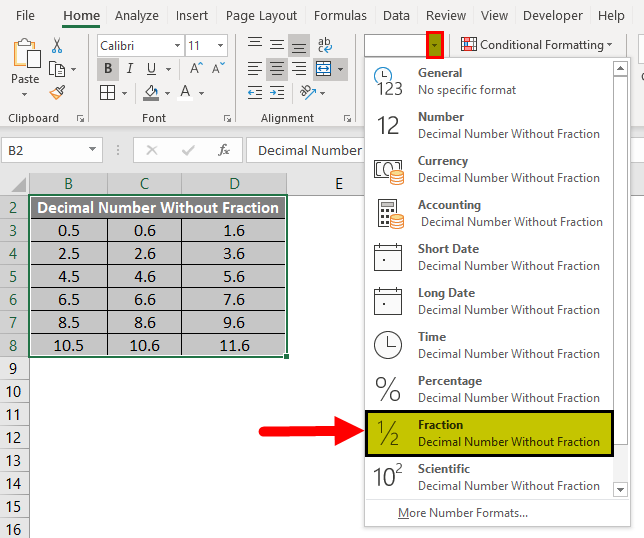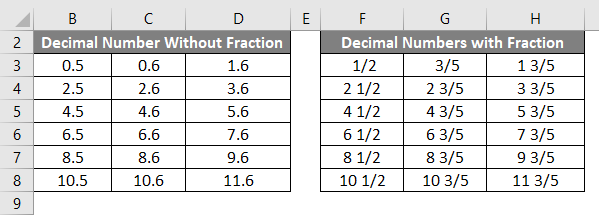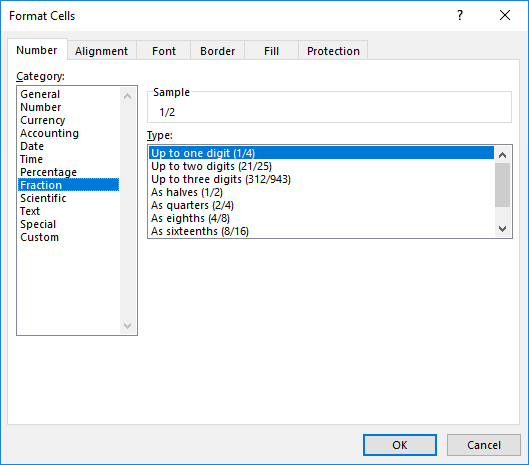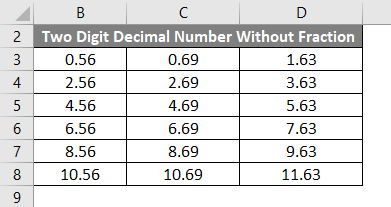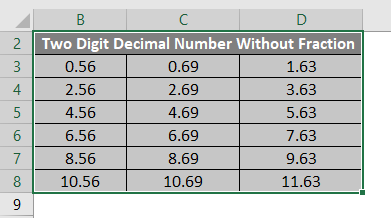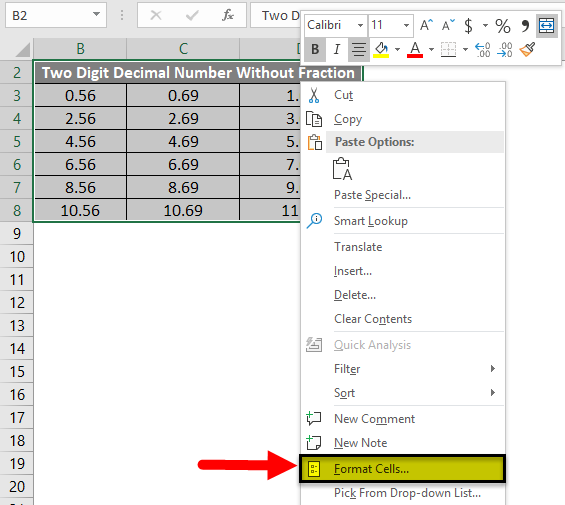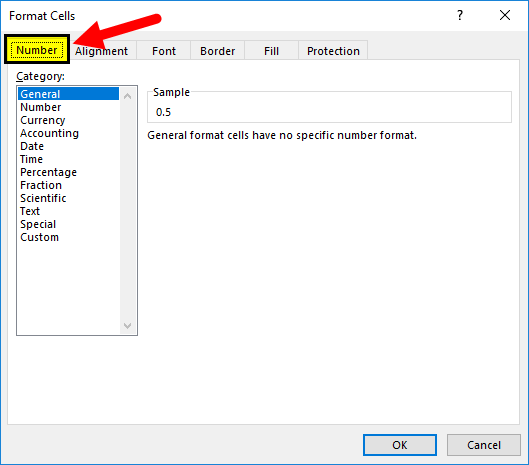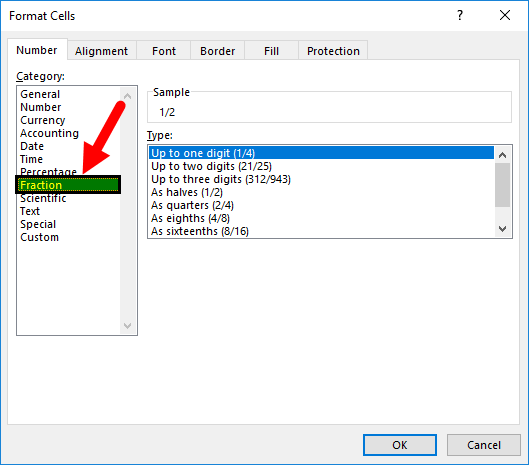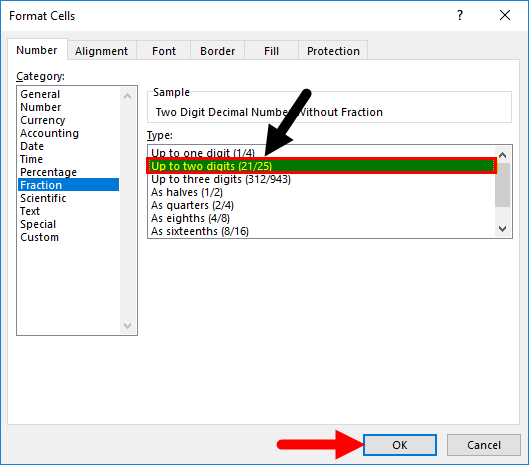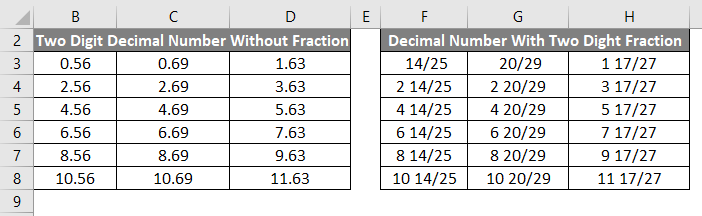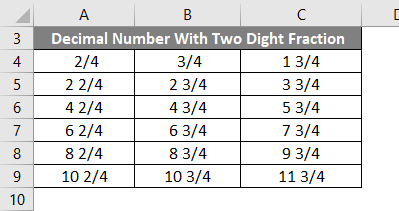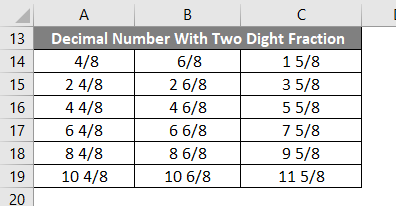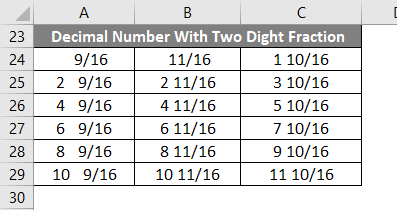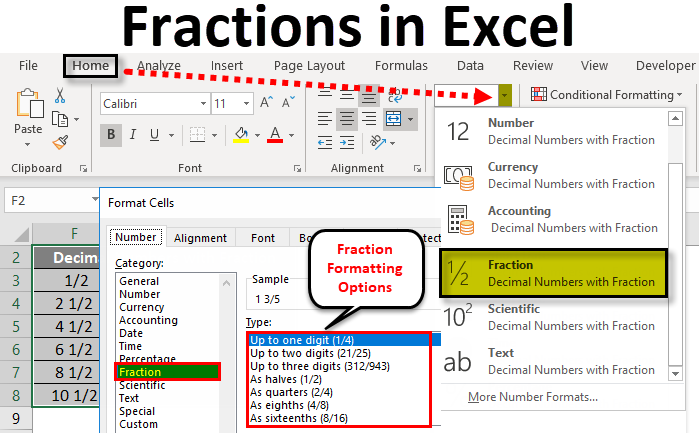
Fractions in Excel (Table of Contents)
- Introduction to Fractions in Excel
- How to Use Fraction Formatting in Excel?
- Apply Fraction Formatting Using Right-Click Menu in Excel
- Examples of Fraction in Excel
Introduction to Fractions in Excel
Fractions in Excel are a number format used to display the number as an actual fraction instead of a decimal number. Excel Fraction formatting comes with various options like Up to one digit, two digits, three digits, halves, quarters, eighths, sixteenths, etc.
In Excel, separating any two numbers using the slash (“/”) sign converts that number into decimal format. To keep fractions for such kinds of numbers, we have the Fractions option; first, select the cell whose value we need to convert infractions and select the Format Cells option from the right-click menu list. From the category section, choose Fraction, under which we have multiple conditions for fractioning types up to one digit, two digits, or three digits, such as halves, eighths, etc.
How to Use Fraction Formatting in Excel?
Excel will not recognize the format when we import or copy the data from other files. We must go to the formatting option to get the desired output in these cases.
In the same way, if we enter the number in fraction format, excel will not recognize and give the result in date format. In this example, we will learn how to format fractions in Excel.
We can do formatting by choosing the Number Group or by using right-click. We can perform formatting by following the below steps.
- First, enter the fraction numbers in any one of the cells.
- Go to Home Menu.
- The Number group is in the home menu, as shown below.
- Click on the drop-down box to get the list of Formatting options. Choose the Fraction Format from that.
- The given input will get converted to Fraction format. For example, entering the 0.5 fractions format will give you the output 1/2.
- We can find more Excel fractions formatting by clicking the More Number Formats.
- Once we click on the More Number Formats, we will get the format cells dialogue box as shown below.
- Click on the first tab called Number. In the number format list, we can find the option called Fraction.
- Click on the Fraction option to get the fraction formatting option on the right-hand side, as shown in the screenshot below.
- Please choose the desired fraction format where we need to apply it and click ok.
- So that the selected formatting will get applied to all the cells.
Apply Fraction Formatting Using Right-Click Menu in Excel
We can do number formatting using the right-click menu, which is so easy.
- First, enter the fraction number.
- Please right-click on the cell so that we will get the option. Click on the Format Cells option.
- So that we get the Format Cells dialog box, click on the first tab called Number.
- In the number format list, we can find the option called Fraction.
- Click the Fraction option for the fraction formatting option on the right-hand side.
- Please choose the desired fraction format we need to apply and click ok.
- So that the selected formatting will get applied to all the cells.
Examples of Fraction in Excel
Below are the different examples of fractions in Excel.
Example #1 – One-Digit Fraction Formatting in Excel
This example will see how to convert the actual decimal numbers to fraction formatting by following the below steps.
Consider the example below, which has some decimal numbers, as shown below.
Assume that we need to convert the above decimal numbers to fraction numbers. If we try entering the fraction number as 1/2, Microsoft Excel will not recognize it and return the output as “01-Feb”. We can convert those decimal numbers to fraction formatting by following the steps below to overcome those formatting.
- First, select the table to apply fraction formatting, as shown below.
- Now go to Number Group, which we can find in the HOME menu.
- Click on the drop-down box to get the list of formatting options. Choose Fraction formatting from that list.
- Once we click on the fraction formatting options, the selected decimal numbers will get converted to a fractional format. In the result below, we have shown the comparison of decimal and fraction numbers. We can compare the result from the first row bThe decimal number 0.5 has the fraction format of 1/2 and 0.6 has the fraction format of 3/5, and 1.6 has the decimal format of 1 3/5, where we cannot manually enter this format in Excel. We can compare the result from the first row by seeing the below result.
Fraction Formatting using more options in Excel
The above examples show how to convert the decimal number to a basic formatting option.
In this, we will apply the fraction formatting by applying various options. Moreover, excel gives us more fraction formatting options like one digit, two digits, three digits, halves, quarters, eighths, sixteenths, etc.
Let’s see all the formatting in these examples by following the below procedures.
The above procedure shows that fraction formatting has eight fraction formatting options, as shown below.
By default, fraction formatting will apply the first option, called the Up to one digit (1/4) option.
Example #2 – Up To Two-Digit Fractions Formatting in Excel
Consider the below example, which has decimal numbers with two digits.
To convert the two-digit decimal numbers to two-digit fraction formatting, follow the below steps.
- First, select the full table as shown below.
- Now right click on the selected table to get the following menu.
- From the list, choose the Format Cell option.
- Once we click on the format cells, we will get the format option dialog box as follows.
- Click on the first tab called Number.
- In the number format list, we can find the option called Fraction.
- Click on the Fraction option to get the fraction formatting option on the right-hand side, as shown in the screenshot below.
- Now click on the second option, Up to Two digits, then click ok.
- Once we click the Ok button, the selected decimal numbers will get converted to two-digit fraction format, shown as the comparison result in the screenshot below. In the below development, we can compare the first row of two-digit decimal numbers to two-digit fraction formatting 0.56 has the fraction format of 14/25 and 0.69 has fraction formatting as 20/29, and 1.63 has the fraction formatting of 1 17/27.
In the same way, we can convert the given decimal numbers to three-digit fraction numbers like
Quarters 2/4 will have the below format
As Eighths (4/8) has the below format
As Sixteenth (8/16) has the below format:
Things to Remember
- Fractional numbers are mostly used in Mathematical functions.
- If we enter the fractional values in Microsoft Excel, excel will give the output in data format.
- Ensure that we have chosen the fraction formatting option in the number group before giving fraction numbers.
Note: Using a dedicated fraction calculator like Fraction Calculator can be invaluable for those looking to simplify calculations involving fractions beyond basic formatting in Excel. Unlike Excel, which primarily focuses on display formatting, a fraction calculator allows users to perform precise arithmetic operations directly with fractions. This tool can handle complex calculations effortlessly, ensuring accuracy in mathematical functions that involve fractions. Integrating a fraction calculator alongside Excel’s formatting capabilities enhances efficiency and accuracy in handling fractional data across various applications.
Recommended Articles
This has been a guide to Fractions in Excel. Here we discuss how to use fractions in Excel, along with Excel examples and a downloadable Excel template. You can also go through our other suggested articles –