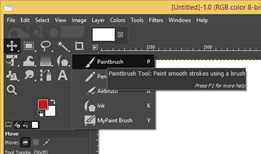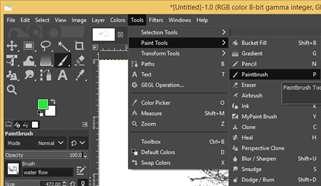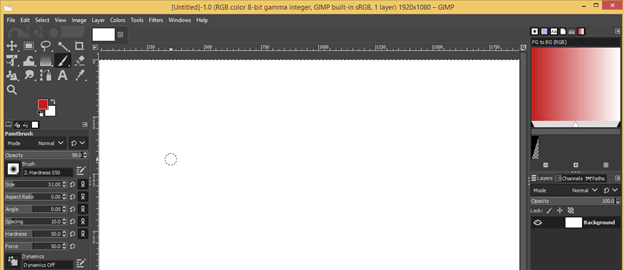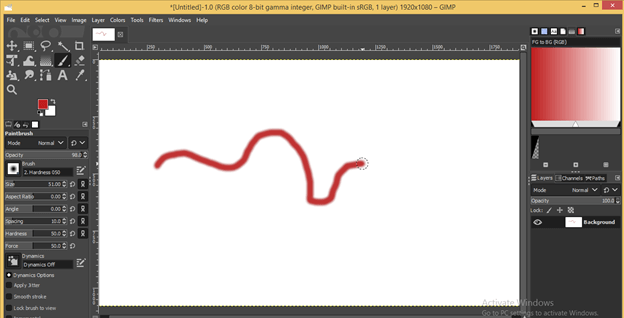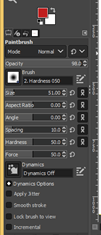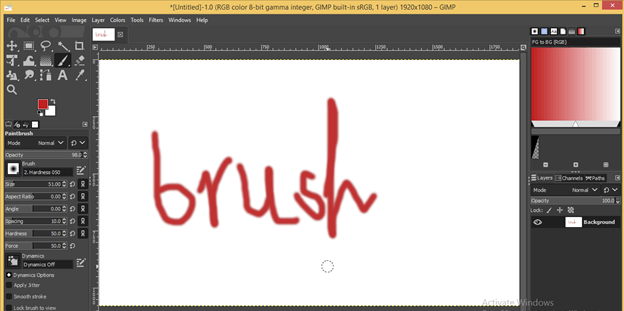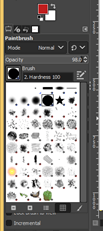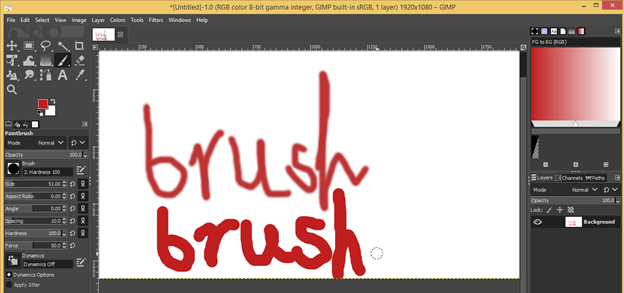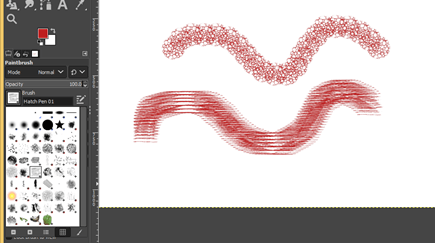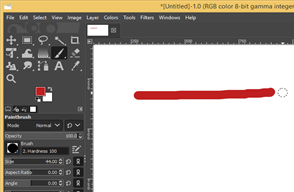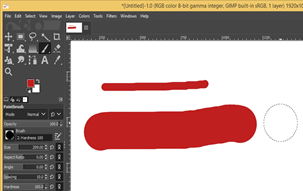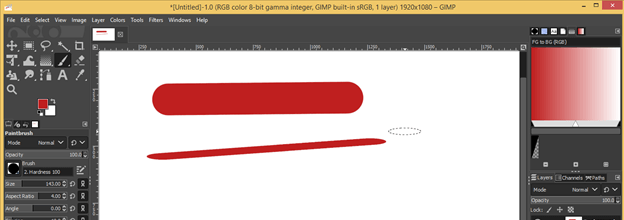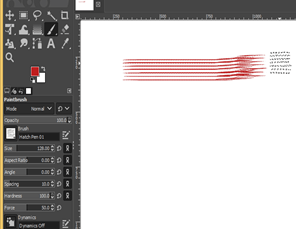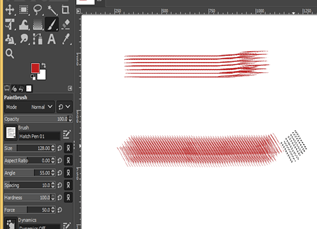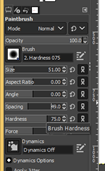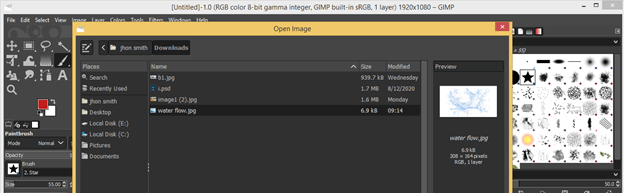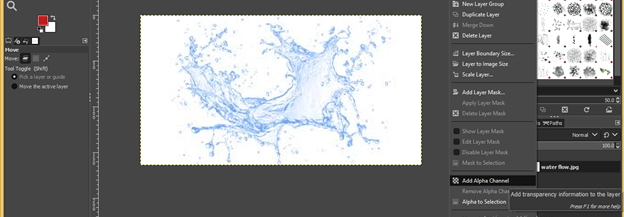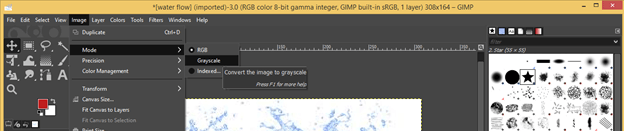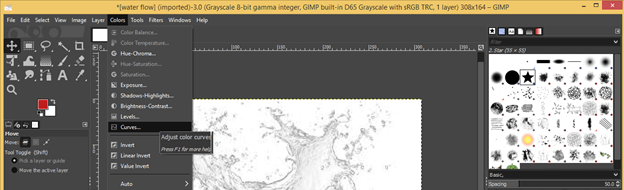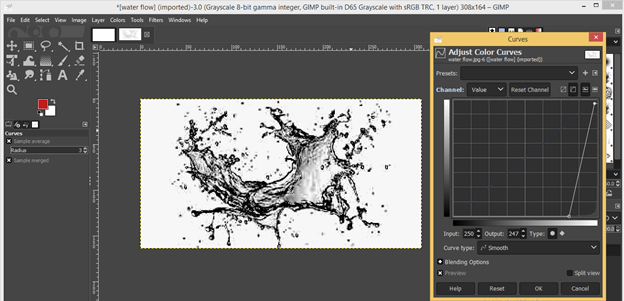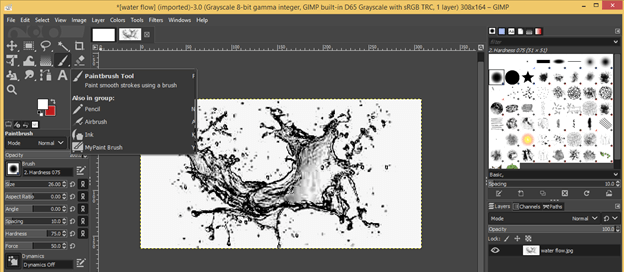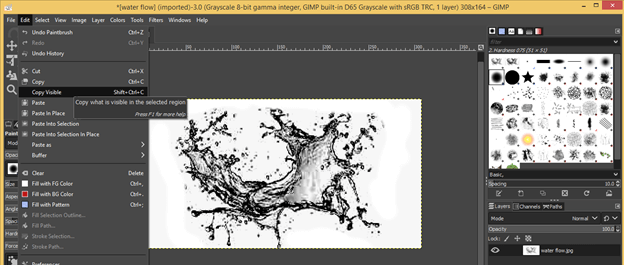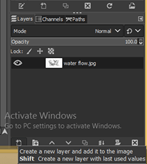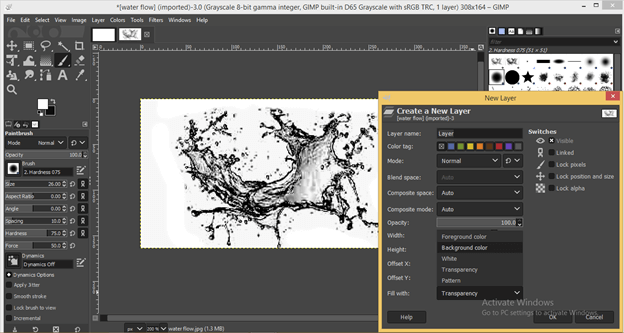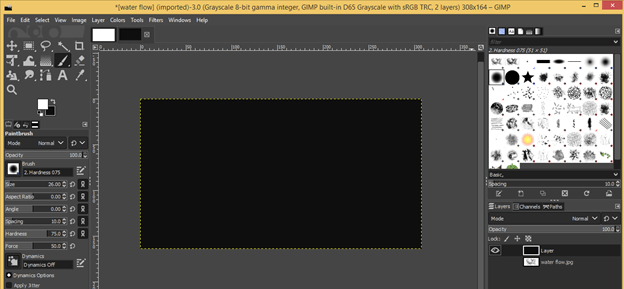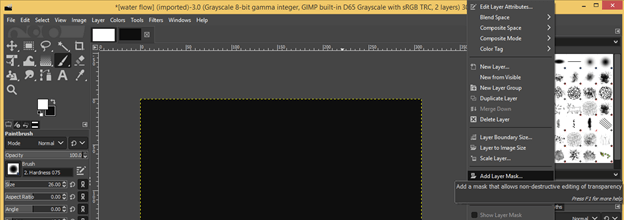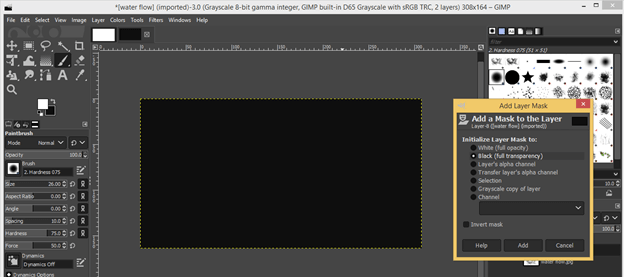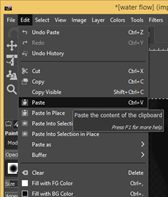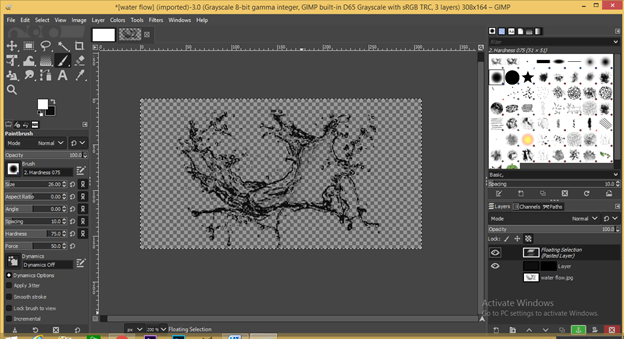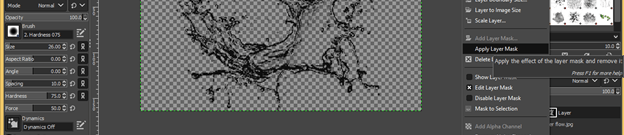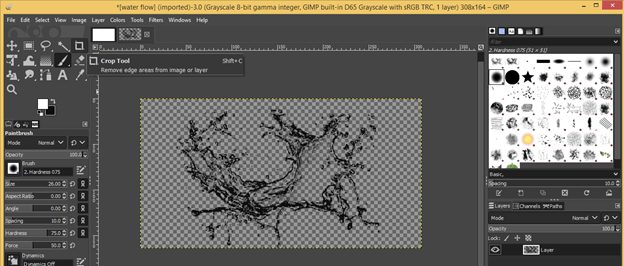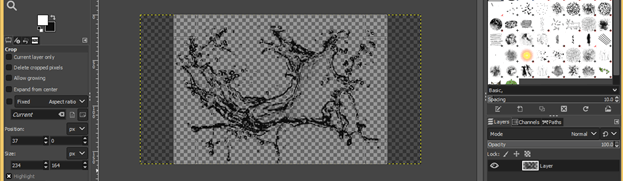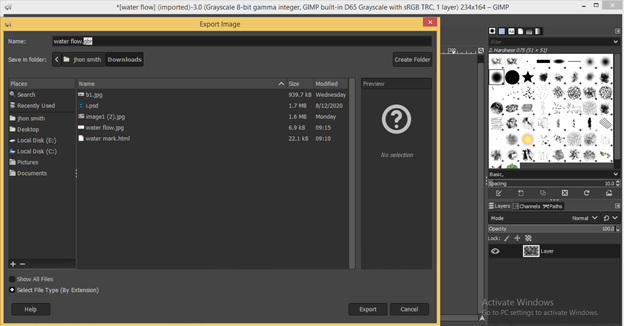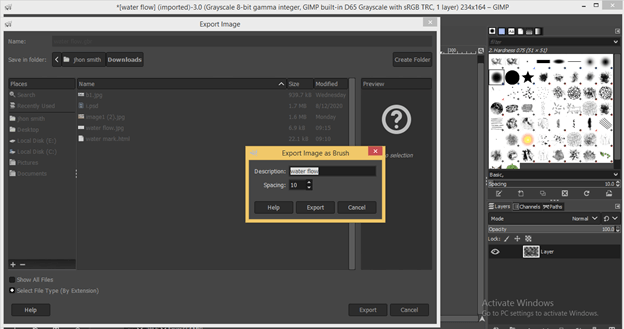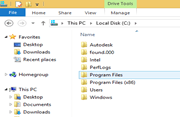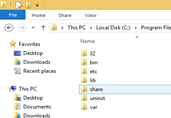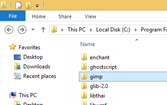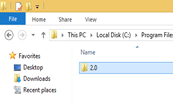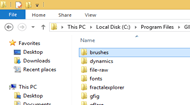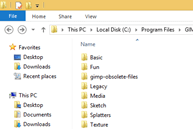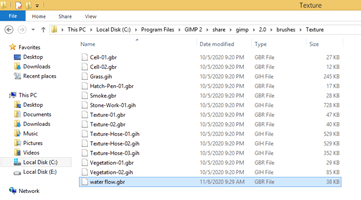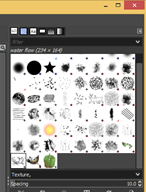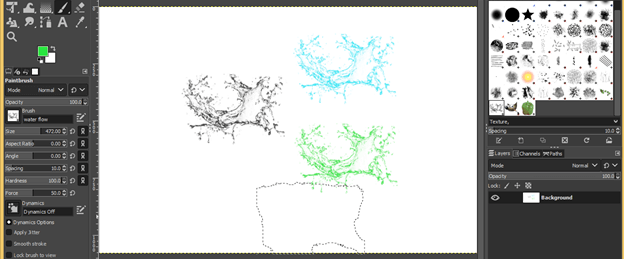Introduction to GIMP Brushes
Brushes are a very good and effective tool for art and illustration in any designing work same as in GIMP, we use brushes for many different purposes, such as in image manipulation, which includes hiding some area of any layer, making patterned line, or any particular shape or artwork in just one click and many more. Like other software tools, we have a number of parameters of this tool, and by changing them, we can have lots of variety in working of this brush tool. So I think you’re excited now for analyzing these features of the brush tool for getting good hands-on.
How to use Brushes in GIMP?
Working features and using this tool is quite simple because you can play with it with just a few simple clicks, so let us see what these clicks are.
Go to the tool panel, and you will have brushes with the name Paint Brush tool, so click on it or simply press the P button as a shortcut key.
You can also have the Paint Brush tool from the Paint tools option of the Tool Menu of the menu bar.
Once you have activated this tool, you will have this dashed circle cursor on your screen.
You just have to choose the first point by click anywhere on your document area or from where you want to start, then drag the mouse by holding that click. This way, you can use any brush tool. Isn’t that very simple?
Now let us have a look at the parameters of brushes.
- Parameters of brush tool:
We have a number of parameters in the brush tool, which includes opacity, hardness, size, aspect ratio, angle and some others.
- Hardness
Hardness means how hard edges of drawn shape will be with the brush tip of the brush tool. I draw this with hardness 50%.
Now changes the hardness to 100% by choosing it from presets of brushes.
And draw it again. You can see the difference between both of them; the second one has the hard edge due to the 100 % hardness of the brush tip.
- Pattern:
You can also choose any preset pattern from this list, and when you draw anything with a brush, then you will get your chosen pattern stroke like this.
- Size:
Size refers as the size of the tip of a brush. You can increase or decrease it as per your requirement anytime.
- Aspect Ratio:
Aspect ratio means the ratio between width and height of brush tip. If you increase this ratio, you will get this type of brush tip that has an oval shape compared to a normal brush tip.
- Angle:
By changing the angle, you will change the angle of the brush tip. See the difference between both brush strokes. The first one is at 0 degree, and the second one is at 55 degrees.
- Spacing:
It defines a distance between pattern drawn by brushes. The top stroke of the brush is drawn at 10 spacing, and the bottom two are drawn at 91 spacing, so I think you understand what is spacing by seeing this.
We have discussed hardness above, which is our next parameter here; you can give the value of hardness as per your choice.
These are few important parameters of brushes. Now let us learn how we can have custom brushes in GIMP.
How to Create Custom Brushes in GIMP?
First place image in this software which you want to make a pattern of a brush. So go to the Open option and place it here.
I will take this water flow image. Now make right-click on this layer and choose Add Alpha Channel option.
Go to the Image menu and change its mode to Gray scale.
Now click on the Curves option of the Colors menu for adjusting the shadow and highlights of this water flow image.
Increase shadow for making the dark area darker in curves and adjust highlights to make bright areas brighter.
Now take a Paint brush and set white color as foreground color. Now paint on an unwanted area of this image for hiding them.
Click on the Copy Visible option of the Edit menu for copying this image.
Create a new layer.
Choose the Background option in the ‘Fill With’ option of the opened dialog box. Make sure you have black color as background color; otherwise, go with the Foreground color option if you have black color in the foreground color.
Make the image layer invisible by clicking on the eye button of it.
Now make right-click on this black-filled layer and click on Add layer Mask option for adding the mask to this layer.
Choose the Black (full transparency) option in opened ‘Add Layer Mask’ dialog box and click on Add button.
Now click on the Paste button of the Edit menu, and you will have your water flow pasted here.
Click on the Invert option of the Colors menu.
And the black color will fill on your water flow mark. Now click on the anchor button at the bottom of the layer panel to add an upper floating selection to the black-filled layer.
Again make right-click on this layer and choose to Apply layer mask option for applying the mask to this layer.
Now take the Crop tool for cutting extra area from this image.
Crop it according to your image.
Now export it by Export As an option of the File menu.
Save file name with .gbr format and click on the Export button.
Again click on the Export button.
Now Copy this file and go to the Program Files folder of C drive – GIMP 2 – Share folder.
Then GIMP – 2.0 – brushes folder.
Open any folder with .gbr file format. I will open the Texture folder now.
Paste your copied file of custom brush here.
Now you need not to restart your GIMP software; just click on the Refresh button of brushes.
And you will have your custom brush here.
Now use your custom brush as brushes of this software.
Conclusion
At the end of this article, you gained lots of knowledge about brushes and learned how to create your own brush and use it in your work. You can do a lot with brushes of GIMP software by analyzing their parameters of them.
Recommended Articles
This is a guide to GIMP brushes. Here we discuss how you can create your own GIMP brushes and How can you use them in your work. You may also have a look at the following articles to learn more –