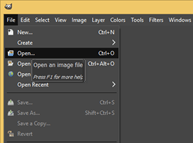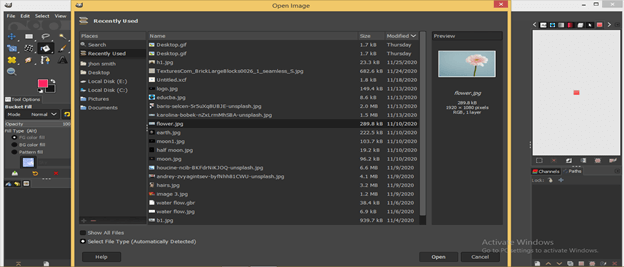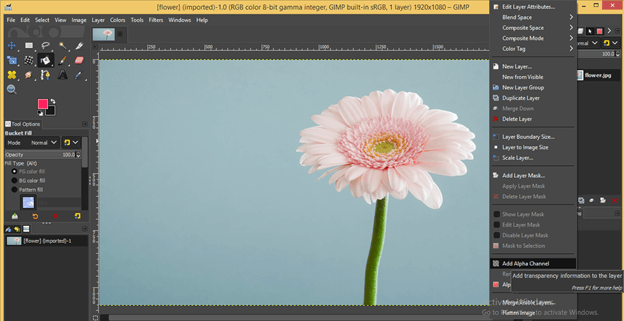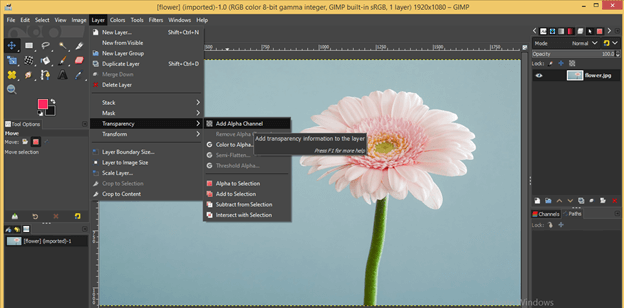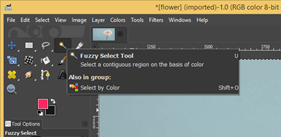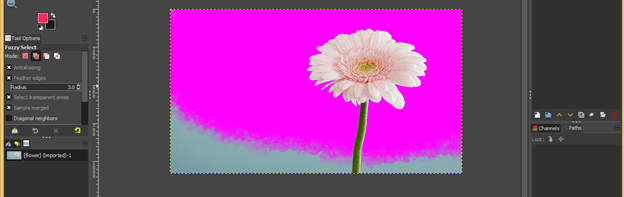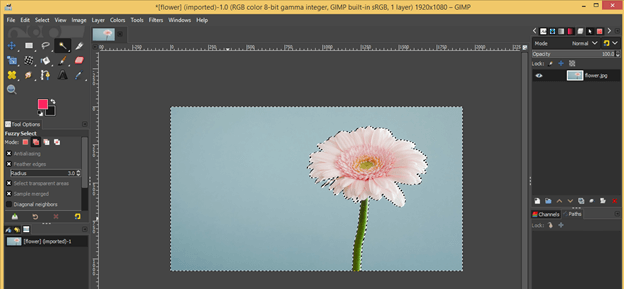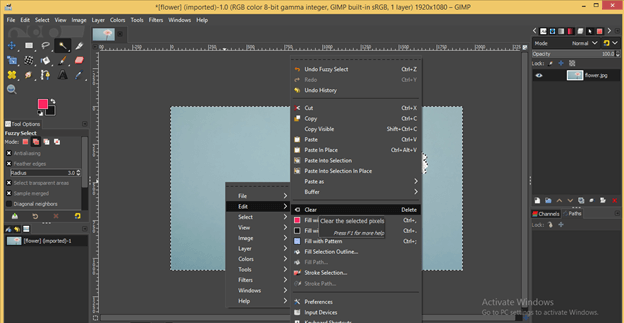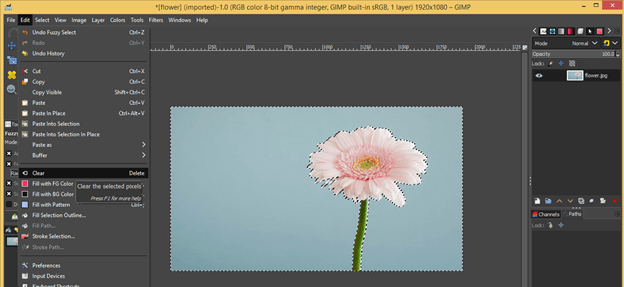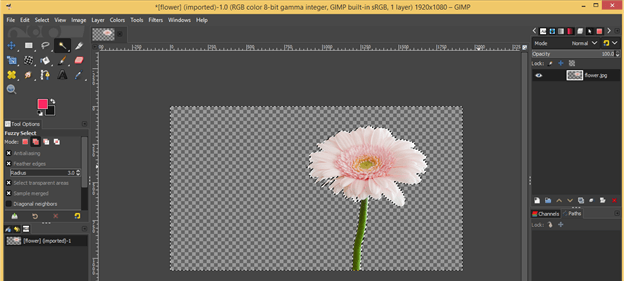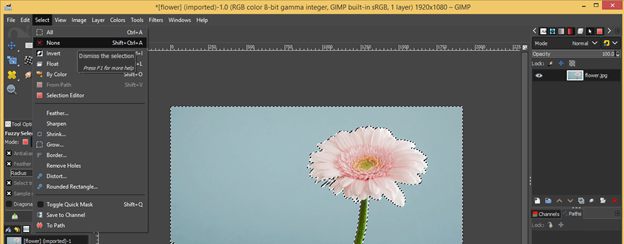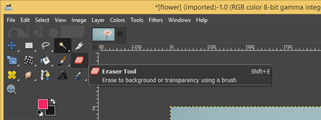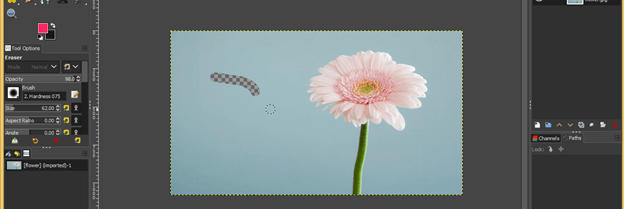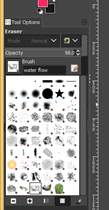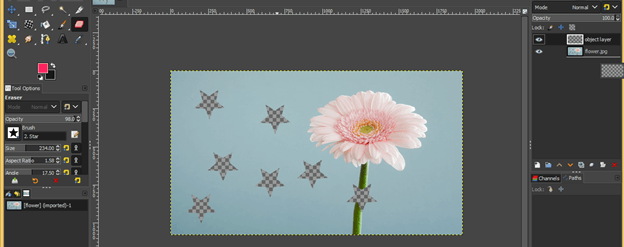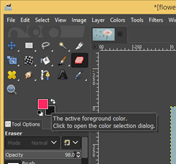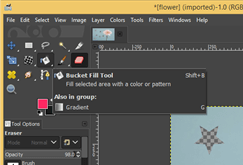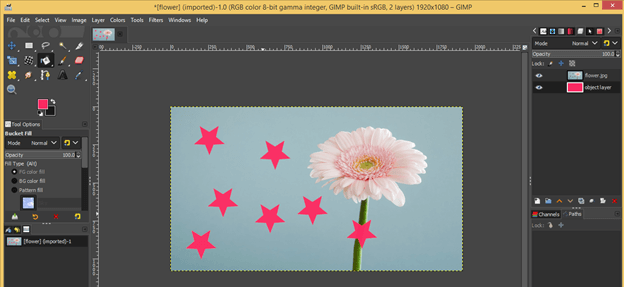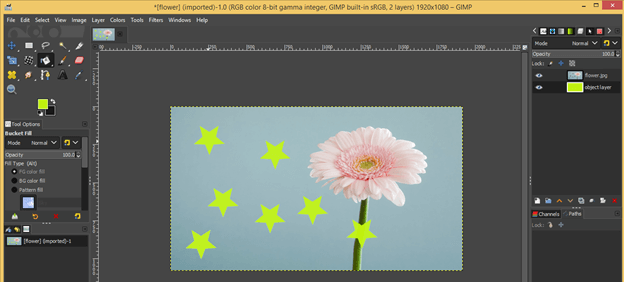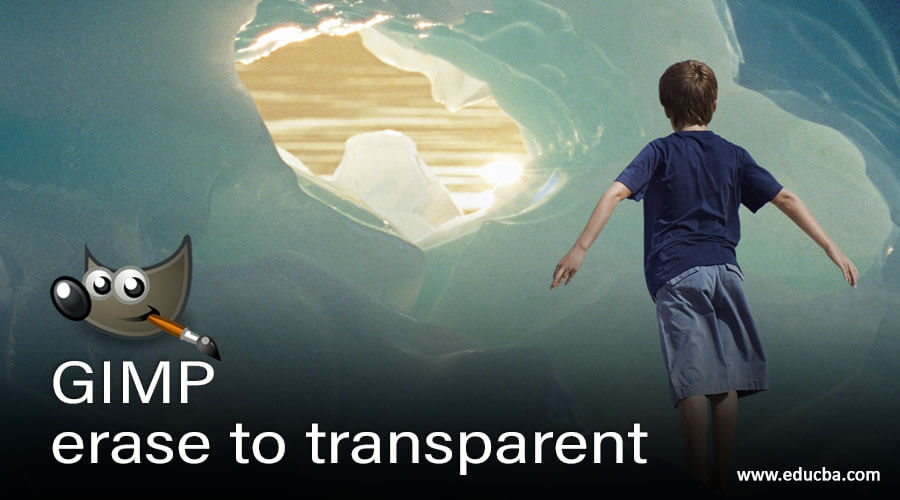
Introduction to GIMP Erase to transparent.
Erase to transparent can be understood as a technique through which you can convert the background of any object of any particular image into transparent or converting some particular area of the image into transparent according to your requirement and in GIMP, we can do this by using some tools of tool panel of it and also by managing some parameters of menus of the Menu bar of it. We do this by using the Add alpha channel option of the layers menu, which is a very important part of this process and provides a transparent background to any layer of the layer panel. So let us find how we can do this.
How to ‘Erase to transparent’ process in GIMP?
We do this work for making a different type of manipulation in our editing or designing work in GIMP. For doing it, we have to make some parametrical change in different features of GIMP. So let us have an image for this purpose. I will use a downloaded image. You use your own image.
For having an image in GIMP, go to the File menu of the menu bar and click on it. Then click on the Open option of the drop-down list, or you can press Ctrl + O as the shortcut key of this option, or you can simply drag your desired image in GIMP from its saved folder with the help of the mouse button.
An ‘Open Image’ dialog box will be open. Please select your desired image from its saved location in this box. I will choose this flower image. You can also see the preview of your chosen image in this dialog box. Now hit the Ok button of this dialog box.
The first thing you have to do for this purpose is go to the layer panel, select the layer you want to have a transparent background, and make a right-click on it. A drop-down list will be open; click on the ‘Add Alpha Channel’ option of this list. This option will convert your selected layer into a transparent background layer.
You can also find this option from the Layer menu of the menu bar. Just go to the layer menu and click on it, then go to the Transparency option of the drop-down list and click on the ‘Add Alpha Channel’ option of the new drop-down list.
You will see transparency after erasing the background of this image or any particular area of this image. So let us do this. Now go to the tool panel and take the Fuzzy Select tool by click on its icon, or you can press U as a shortcut.
Make a click on the background of the flower with a fuzzy select tool for making a selection around the flower. Once you make a click, a selection will highlight with magenta color if the Draw Mask option of this tool is enabled in the parameters panel of this tool. You can make multiple clicks for making a better selection.
And my selection will act like this.
Now make right-click anywhere on the image area, and a drop-down list will be open. Go to the Edit option, then click on the Clear option of the new drop-down list.
Or you can find this option in the scroll-down list of the Edit menu of the menu bar, or you can simply press the Delete button on the keyboard.
And the background of our flower will erase like this. This way, you can erase any background to transparent.
Let us also understand another aspect of erasing to transparent feature. Now undo this background by pressing the Ctrl + Z button on the keyboard and enabling selection around this flower. For enabling selection around this flower, go to the Select menu of the menu bar and click on it. Then click on the ‘None option of the drop-down list of it.
Now take Eraser Tool from the tool panel or press Shift + E as the shortcut key of it.
This time we will erase the small area of this image to transparent. Just drag the brush tip of the eraser tool on any area of the image, and it will erase the background area from that particular section. You will see transparency in that section because we have converted this layer to transparent.
Because the eraser tool has a brushstroke on its tip, you can choose any pattern from a parameter of the brush of the Eraser tool for erasing any area of the image to transparent.
I will choose this star shape pattern as the brush tip of the eraser tool and make a click on the background of this image, and you will notice that the area where I use patterned eraser has transparency. So this way, you can make any pattern on the image with erased transparency of that pattern.
Now go to the bottom of the layer panel and click on the Create new layer button for having a new layer in the layer panel.
Create a transparent layer by choosing the Transparency option in the ‘Fill with’ option of this ‘New Layer’ dialog box and hit on the Ok button of it.
Now move this transparent layer below to the image layer with the help of the mouse left button.
Now select your desired color in the foreground color box of the tool panel.
Now go to the tool panel and take the Bucket tool or press the Shift + B button as short cut key.
Select the transparent layer on the layer panel and click on the transparent pattern area of the flower image with the help of the bucket tool. It will fill the transparent layer with your selected color, and you can see this color through a transparent pattern of the flower image layer.
You can change the color of the pattern at any time by changing the color of the background layer of the transparent layer.
So this is the nice way you can erase any particular area of any image into transparent and use it to make a good design.
Conclusion
This was a good explanation about how you can erase any image’s background to transparent or any particular area of that image into transparent and use that area for making any effective design. You can also go through the other parameters of this feature for a better understanding of it.
Recommended Articles
This is a guide to GIMP erase to transparent. Here we discuss How to ‘Erase to transparent’ process in GIMP and other parameters of this feature to understand better. You may also have a look at the following articles to learn more –