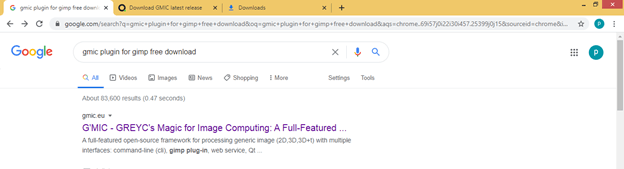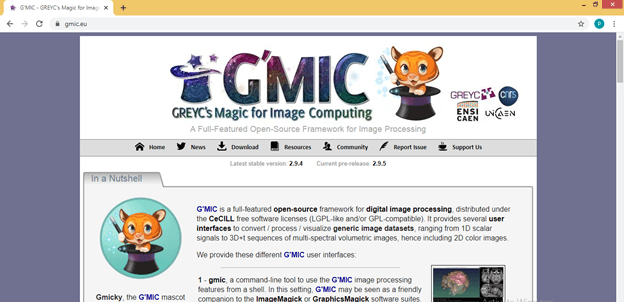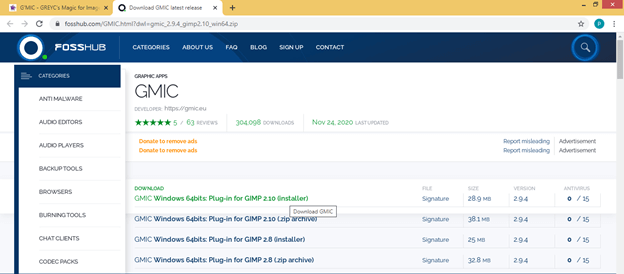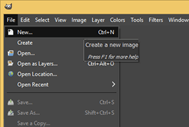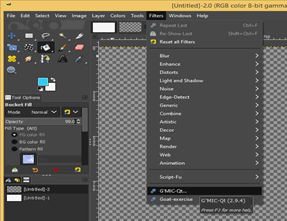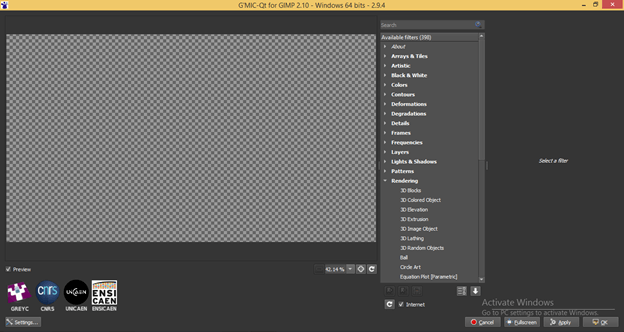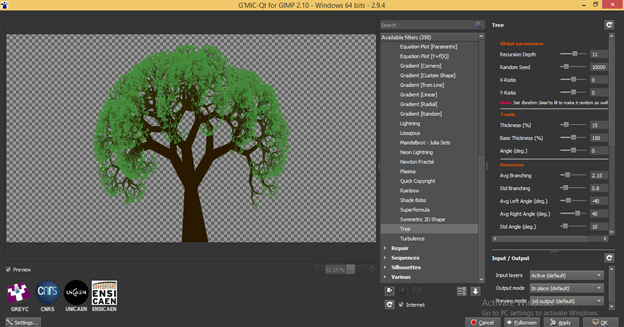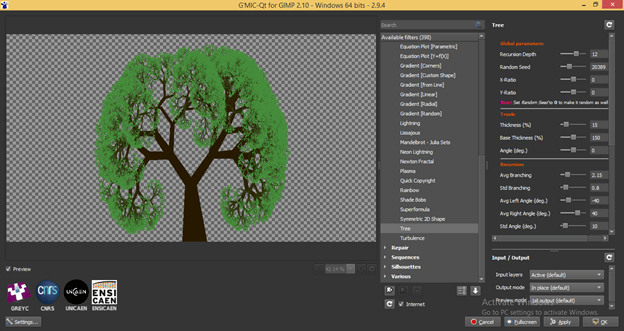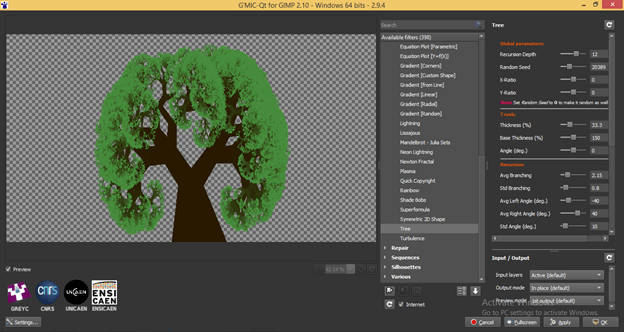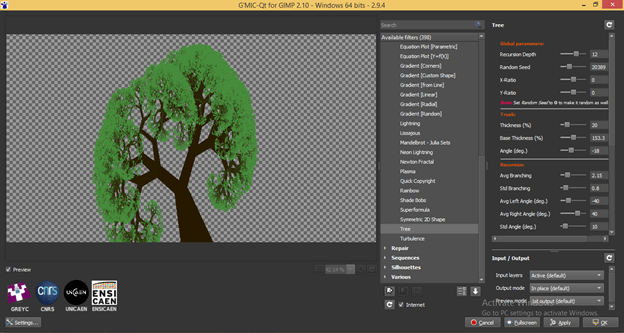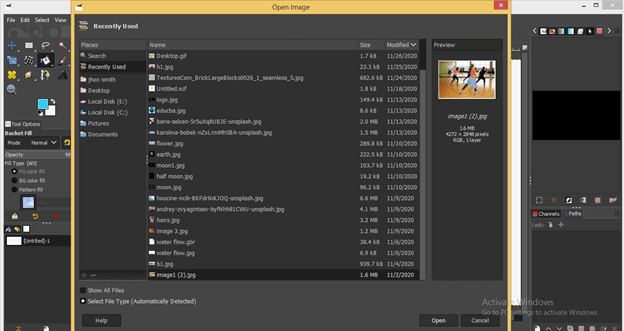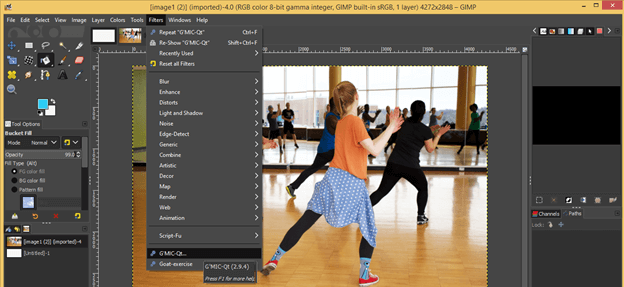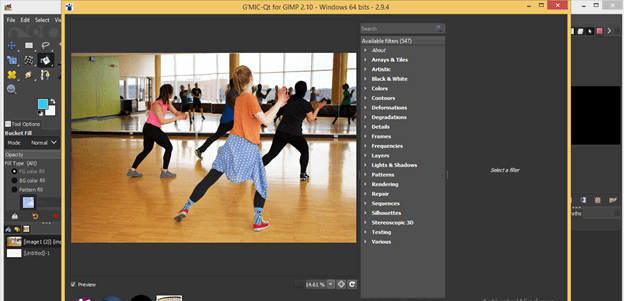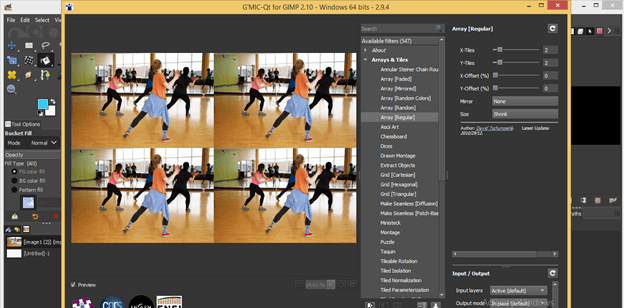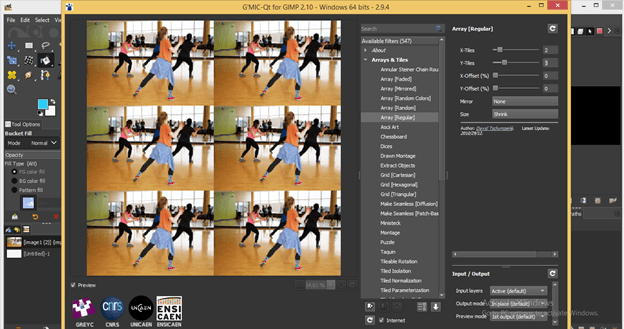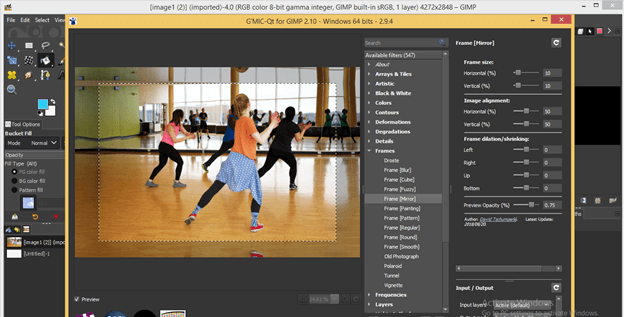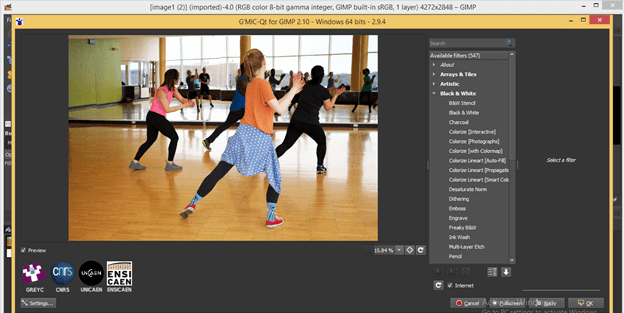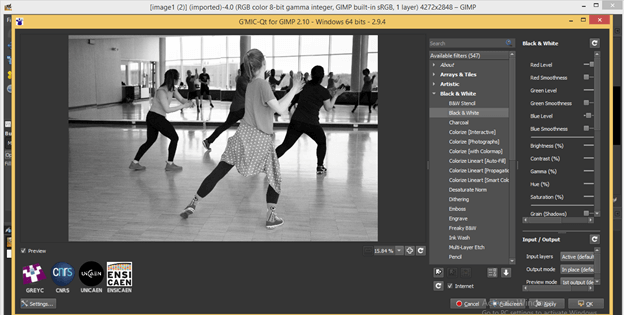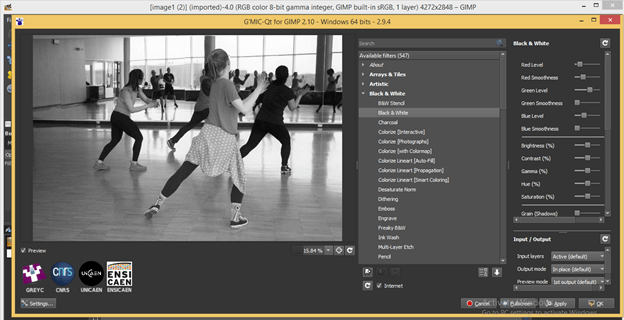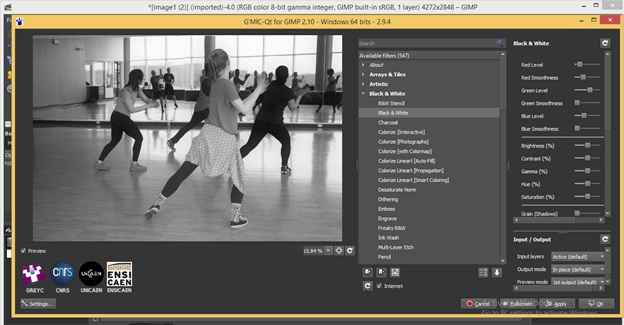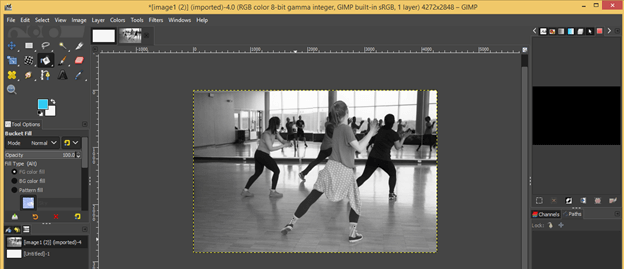Updated March 4, 2023

Introduction to GIMP GMIC
GMIC is plugin software that is used as additional software with GIMP. It has a number of pre-designed filters, filters of 2 dimensional and 3-dimensional shapes for adding them in your artwork by which we can do a different type of image manipulation work. You can find different types of arrays and tile formation in that filters for your image in gimc plugin; you can also convert your image in black & white form and adjust red, blue and green colors value in them. Same as these things, we can do many more things by using gmic plugin in this software. Today in this article, we will understand some of the important features of the gmic plugin for having a good idea about it.
How to install and use GMIC in GIMP?
GMIC is plugin software for doing a different type of manipulation work in gimp with preset data. You can have this plugin on your personal computer by downloading it from the internet. Just search for gmic on any browser and open the first link by click on it.
Go to the Download tab of this page and click on it.
Click on any one of the given links according to the compatibility of your computer.
Install gmic at the plugin folder of GIMP which you will find in C-drive> Programs files> GIMP 2> lib> GIMP> 2.0> plug-in.
After installing gmic on your computer, restart GIMP software, go to the File menu of the menu bar, and then click on the ‘New’ option.
A ‘Create a New Image’ dialog box will be open like this. Choose the Transparency option in the ‘Fill with’ option of this dialog box and leave the rest option as it then hit on the Ok button of this dialog box.
Now go to the Filters menu of the Menu bar and click on it. Go to the G’MIC option of the scroll-down list, which is gmic plugin software. You will have this option on this scroll down list only when you have installed this software on your computer.
Once you click on this option, a plugin dialog box will be open like this.
You can find a number of options for manipulating your image in this dialog box.
Now click on the down arrow of the ‘Rendering’ option of this dialog box.
Now click on the Tree option of scroll down list, and you will have this type of 3d like a tree.
You will notice there are some parameters of this tree shape at the right-hand side of this dialog box. You can change the value of the ‘Recursion Depth’ option of ‘Global parameters’ to change the density and spread of the leaves like the structure of this tree.
You can also increase or decrease the thickness of the trunk of a tree by changing the different value of Trunks option of this dialog box.
Analyze each and every parameter of this dialog b box to design this tree according to your requirement.
Let us analyze gmic plugin on the ab image. For that, go to the Open menu of the Menu bar and click on it. You will have this ‘Open Image’ dialog box. Please choose your desired image from this dialog box from its saved folder and hit on Open button of this dialog box.
Again go to the Filter menu of the menu bar and click on the gmic option of a scroll-down list of this menu.
Now you will have this image in this gmic dialog box.
Now click on the down arrow key of the ‘Arrays & Tiles’ option of the list of the filter of this dialog box. Then choose any one of the sub-options of this Arrays option. I will click on the ‘Array (Regular)’ option of it, and we will get this type of effect on our image. It splits our image into four windows, with each have a whole image.
You can increase or decrease the number of windows of this effect by changing the value of parameters of the ‘Array (Regular)’ option of this dialog box.
You can also add a frame to your image by choosing your desired frame from the Frame filter of this dialog box. I will choose the Mirror frame from this list, and you can see its effect on my image.
You can make a different type of changes in the parameters of the frame option for manipulating it.
You can also convert this image into a black and white scale. For that, just click on the drop-down arrow key of the Black & White filter of this list.
Please choose your desired option from the Black & White filter list, or you can click on each option one by one for seeing the effect of them on it. I will click on the Black & white option of it.
It will give you different parameters also with this Black & white filter. I can change the value of Red level in this image and change the smoothness of this color, or I can change the green level and the smoothness of it or the Blue level as well. You can also maintain the Brightness or Contrast of filtered image as we have the Brightness and Contrast option here in its parameters.
Once you have done all your desired changes in your image, hit on Apply button of this dialog box to apply your used filter on your image.
And after that, click on the Ok button for having ready this filter with your image. If you don’t want to apply it, you can click on the ‘Cancel’ button of this dialog box.
Once you hit on Ok button, you will have this type of smooth filter effect on your image, which you have created by using gmic plugin of GIMP.
This way, you can install this effective plugin in GIMP and use it for having fast and smooth working in your graphics designing work.
Conclusion
I am definitely sure now that gmic became a very familiar word for you, and now you can very easily have a good command of it. I will suggest you to keep analyzing all the parameters and other filters of gmic plugin for getting more and more knowledge about them.
Recommended Articles
This is a guide to GIMP GMIC. Here we discuss How to install and use GMIC in GIMP and the parameters and other filters of gmic plugin for getting more and more knowledge. You may also have a look at the following articles to learn more –