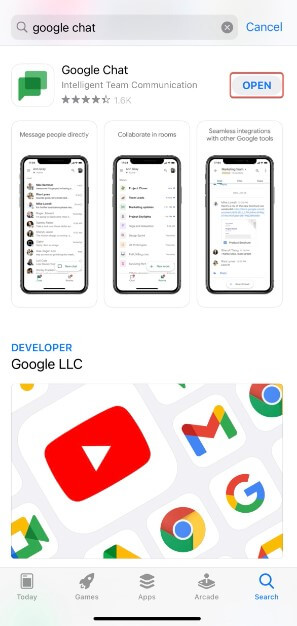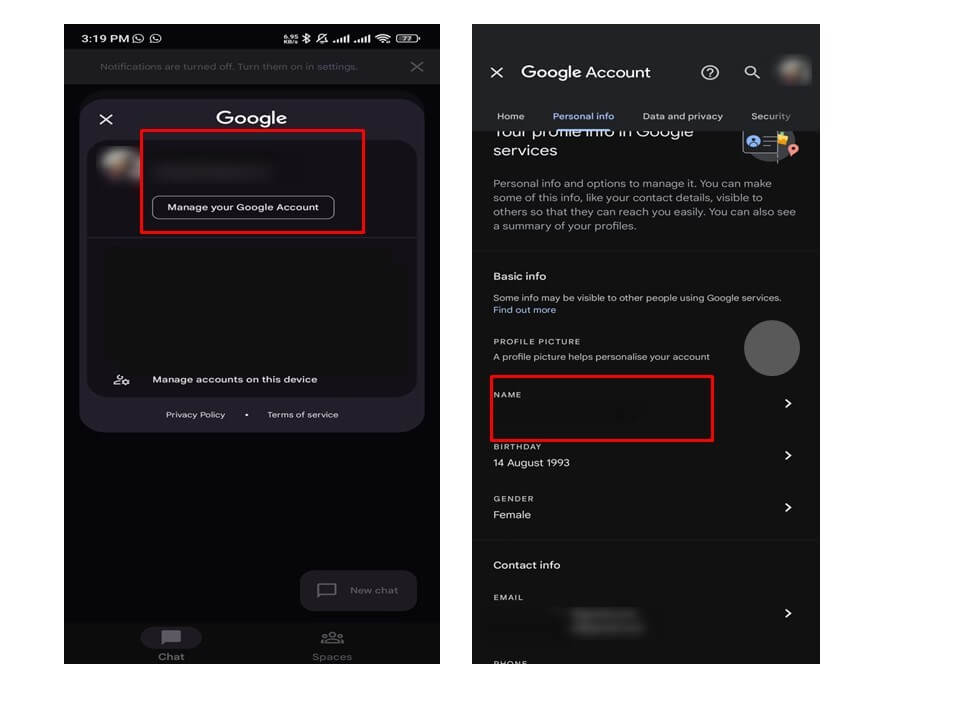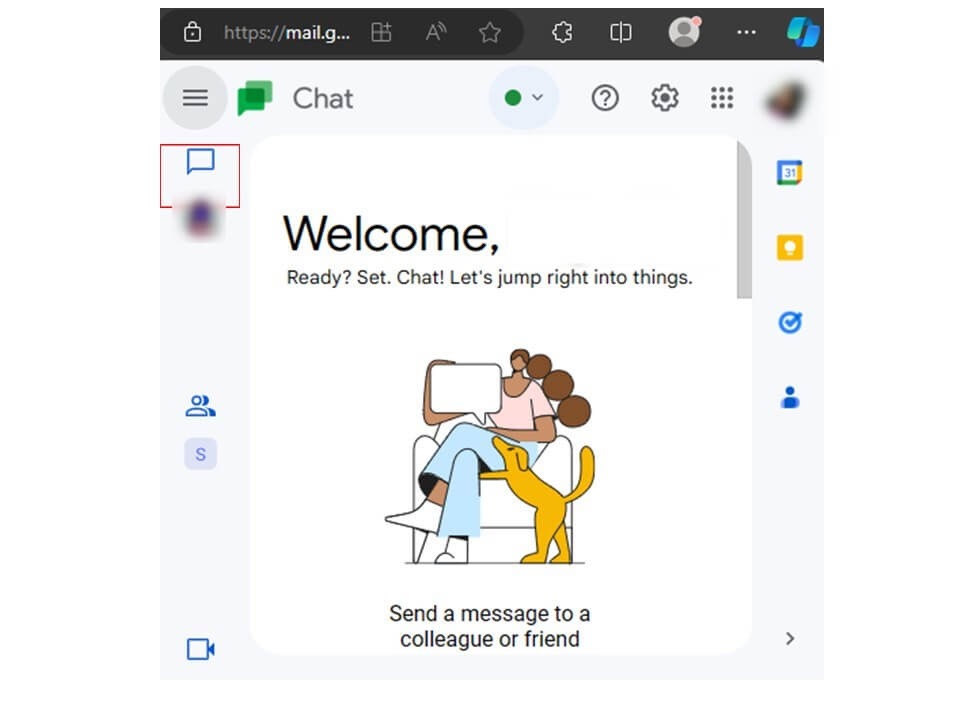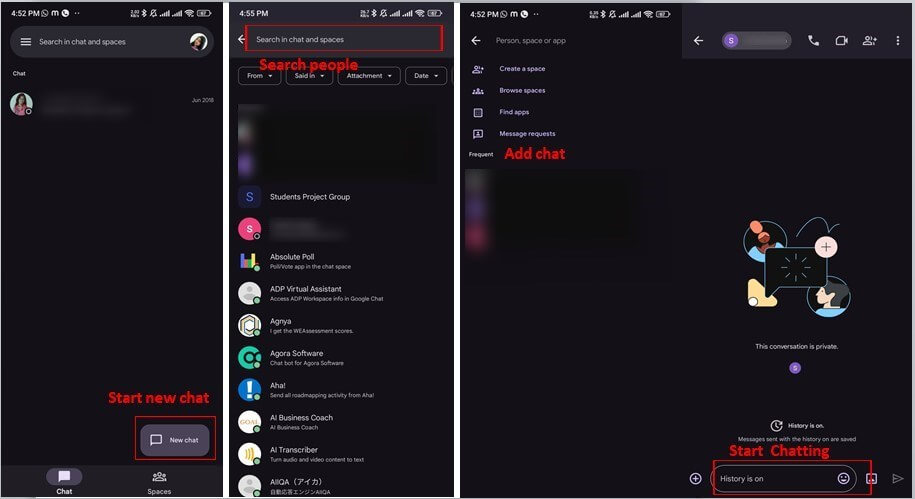Updated November 8, 2023
Introduction to Google Chat App for iPhone
The Google Chat app for iPhone is a communication and collaboration tool that allows you to message individuals or groups, share files, and create and manage rooms. It is integrated with other Google services, such as Gmail and Google Drive, making it easy to collaborate on projects and share information.
Here are some of the features of the Google Chat app for iPhone:
- Messaging: Send and receive text messages, videos, images, and other files.
- Groups: Create and manage groups to collaborate with teams or friends.
- Rooms: Create and manage rooms to discuss specific projects or topics.
- Integration with other Google services: Access and share files from Gmail and Google Drive, and start video calls with Google Meet.
- Security: Google Chat uses end-to-end encryption to protect your messages.
Table of Contents
- Introduction
- What is Google Chat?
- Key Features of Google Chat
- Understand Google Chat Symbols
- Setting Up Google Chat App on Your iPhone
- How to add someone to Google Chat on iPhone?
- Making the Most of Google Chat
What is Google Chat?
Google Chat is a versatile communication and collaboration tool created by Google. It is designed for both personal and professional usage and lets users send and receive a variety of items, such as text messages, photos, and videos. Google Chat is also tightly connected with other Google services like Gmail and Google Drive, making it simple to collaborate on projects and share information.
Key Features of Google Chat
Key features of Google Chat include:
- Instant Messaging: Google Chat allows users to send and receive instant text messages, similar to other messaging apps. It supports one-on-one and group conversations.
- Integration with Google Workspace: Google Chat is tightly integrated with other Google Workspace applications, such as Google Drive, Google Calendar, and Google Meet, making it easy for teams to collaborate on documents, schedule meetings, and initiate video calls directly within the chat.
- Rooms: Google Chat allows users to create dedicated chat rooms for specific teams or projects. These rooms enable focused discussions, file sharing, and task management.
- File Sharing: Users can share files, documents, images, and links directly within chat conversations. Google Drive integration makes it easy to access and collaborate on shared files.
- Search and History: Google Chat retains chat history and offers a powerful search function, making it easy to find previous conversations and shared information.
- Mobile and Desktop Apps: Google Chat is accessible as a mobile app for both iOS and Android, as well as a web-based desktop program.
Google Chat is intended for businesses and organizations to enhance communication and collaboration among teams. It complements Google Meet, which is Google’s video conferencing tool, and together, they offer a comprehensive solution for team communication and virtual meetings within Google Workspace.
Understand Google Chat Symbols
Google Chat uses a variety of symbols to indicate different things, such as the status of a message, the type of attachment, and who is mentioned in a conversation. Following are some of the most common Google Chat symbols:
- Unread message: A blue dot beside a message indicates it is unread.
- Read message: A gray dot next to a message indicates it has been read.
- Delivered message: A checkmark next to a message indicates that it has been delivered to the recipient.
- Sent message: Two checkmarks next to a message indicating that it has been sent and delivered to the recipient.
- Typing indicator: Three dots next to a person’s name indicate they are typing a message.
- Attachment: A paperclip icon indicates that a message has an attachment.
- Mention: An at sign (@) followed by a person’s name indicates that they are mentioned in a message.
- Online Indicator: A green dot next to a user’s profile picture or name indicates that the person is currently online and active.
- Status Indicator: A colored bar or icon next to a user’s profile picture can indicate their status. For example, a red bar might mean “Do Not Disturb,” and a yellow bar might signify “Away.”
- Emoji Reactions: Emoji icons can be used to indicate reactions or emotions in messages. When you hover over a message, you can add or view emoji reactions by clicking the smiling face icon.
- Notification Bell: A notification bell icon may appear when you’re mentioned or when there are new messages in a chat room. Clicking it allows you to adjust notification settings.
Please note that the specific symbols and their meanings in Google Chat may change over time as the application evolves and is updated. It’s a good practice to refer to Google Chat’s official documentation or help resources for the most current information on symbols and their meanings.
Setting Up Google Chat App on Your iPhone
To set up Google Chat on your iPhone, follow these steps:
Step 1: Download the App
- Open the App Store.
- Search for “Google Chat”.
- Tap the Get button.
- Launch the app after it has completed downloading and log in with your Google Account.
- App Store with the Google Chat app search results in a new window.
Step 2: Sign In
If you already have a Google Account, sign in using your email address and password. If you don’t already have a Google Account, you can sign up for one for free.
Google Chat app sign-in page with the Sign in with Google button opens in a new window.
Step 3: Customize Your Profile
Once you’re signed in, you can customize your profile. To do this:
- Tap the Profile tab.
- Tap the Edit button.
- Update your profile information, including your name, photo, and bio.
- Tap Save.
Step 4: Start Chatting
To start chatting with someone:
Tap the Chat tab.
Tap the New Chat button.
Find the person you wish to add, then tap on their name.
Start typing your message and tap Send.
You can also create and manage groups and rooms in Google Chat. To do this:
Groups:
- Tap the Chat tab.
- Tap the New Chat button.
- Tap the Group button.
- Add the people you want to the group and tap Create.
Rooms:
- Tap the Spaces tab.
- Tap the Create a Space button.
- Enter a name and description for your room and tap Create.
- You can then add people to your room and start chatting.
Google Chat is a versatile communication and collaboration tool that can be used for both personal and professional purposes. By following these instructions, you can quickly and easily set up Google Chat on your iPhone and begin chatting with your friends, family, and colleagues.
How to add someone to Google Chat on iPhone?
To add someone to Google Chat on iPhone, follow these steps:
- Open the Google Chat app.
- Tap the Chat tab.
- Tap the New Chat button.
- Search for the person you want to add and tap their name. Find the person you wish to add, then tap on their name.
- Tap the Add button.
If the person you’re adding is not already in your Google Contacts, you must enter their email address.
Once you’ve added the person, you can chat with them immediately.
If you’re adding the person to a group chat, follow these steps:
- Open the group chat.
- Tap the Add Members button.
- Find the person you wish to add, then tap on their name.
- Tap the Add button.
Once you’ve added the person to the group chat, they’ll be able to see and participate in the conversation.
Here are some additional tips for adding people to Google Chat on iPhone:
- You can add multiple people to a chat or group chat at once. To do this, simply search for each person’s name and tap the Add button.
- You can also add people to Google Chat by scanning their QR code. To do this, tap the Scan QR code button in the Google Chat app and scan the person’s QR code.
- If you add someone to a group chat, ensure the group is open to new members. To check this, tap the Group info button in the group chat and ensure the Join option is set to Anyone.
Making the Most of Google Chat
Google Chat is a powerful communication and collaboration tool, but there are a few things you can do to make the most of it.
1. Use Chatbots
Google Chat supports chatbots, which are computer programs that can replicate human conversations. Chatbots can be used for a variety of tasks, including customer service, answering queries, and automating tasks.
To use a chatbot in Google Chat, simply search for the chatbot’s name and start a conversation. For example, you could search for “Google Assistant” to start a conversation with the Google Assistant chatbot.
2. Set Notifications
Google Chat allows you to customize your notification settings so that you’re only notified of the messages that are important to you. To do this, tap the Profile tab, then tap the Settings gear icon. Under Notifications, you can choose which types of messages you want to be notified of and how you want to be notified.
3. Collaborate on Documents
Google Chat integrates with other Google services, such as Gmail and Google Drive. This makes it easy to collaborate on documents with others. To collaborate on a document, simply share the document with the people you want to collaborate with. Once you’ve shared the document, you can start a chat with them and discuss the document in real time.
4. Secure Your Chats
Google Chat protects your messages with end-to-end encryption. This means that only you and the person with whom you’re chatting may see your communications. Always use a strong password for your Google Account and enable two-factor authentication to safeguard the security of your communications.
Conclusion
Google Chat serves as a highly versatile communication and collaboration tool suitable for both personal and professional purposes. It comes equipped with a range of features like chatbots, notifications, document collaboration, and security features, which make it easy to use and efficient. Following the guidelines mentioned in this article will help you optimize your Google Chat experience and get the most out of your communication and collaboration efforts.
Recommended Articles
We hope that this EDUCBA information on “Google Chat App for iPhone” was beneficial to you. You can view EDUCBA’s recommended articles for more information.