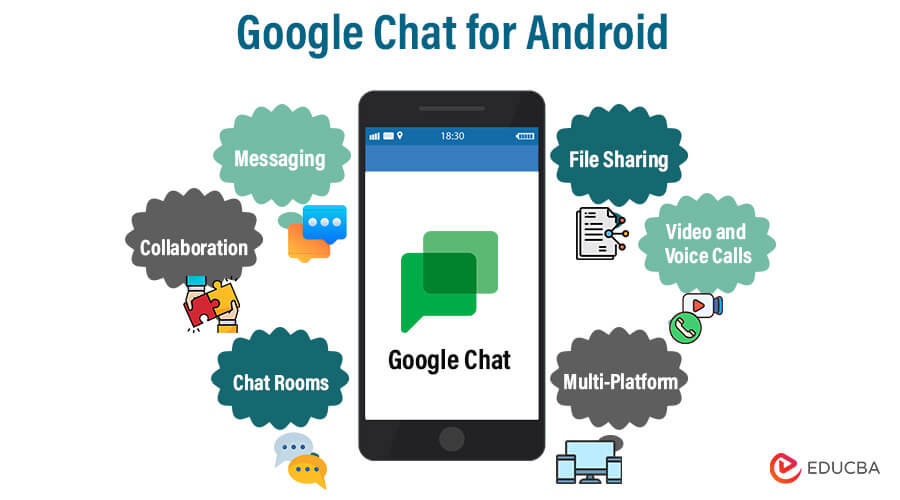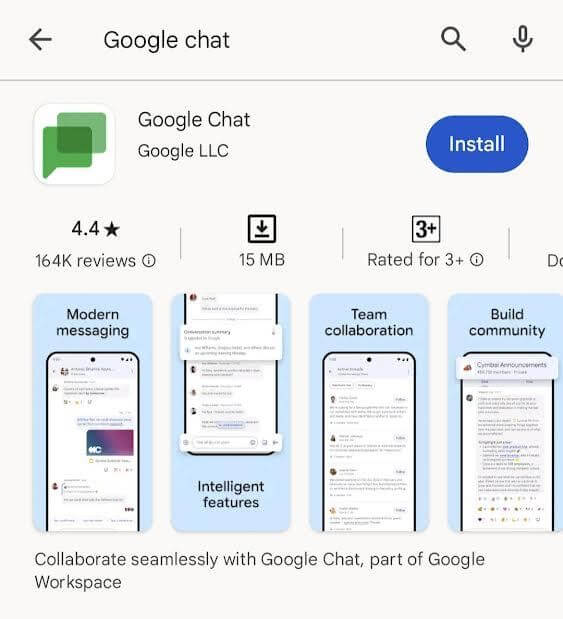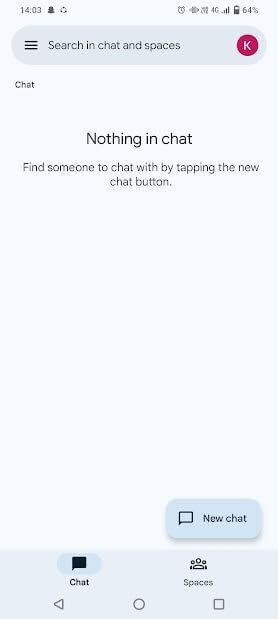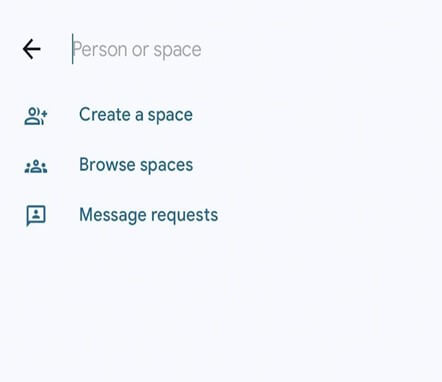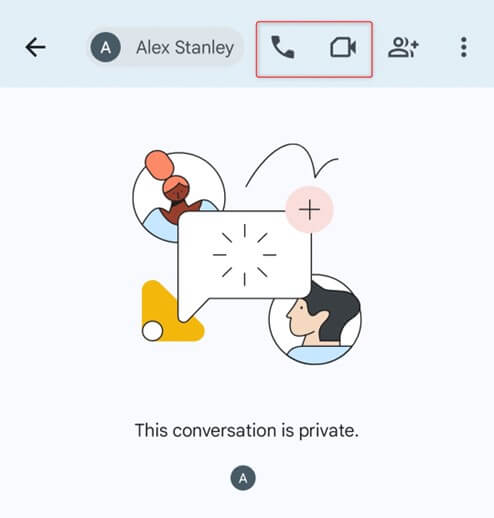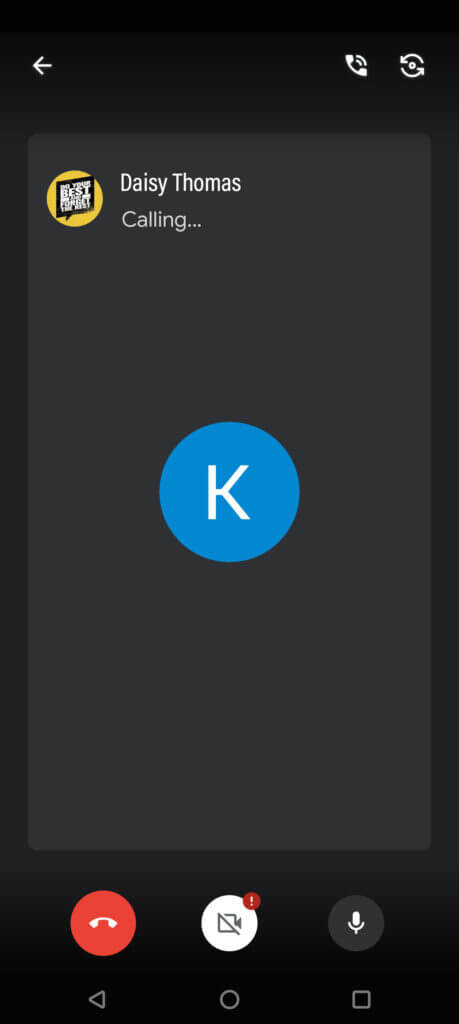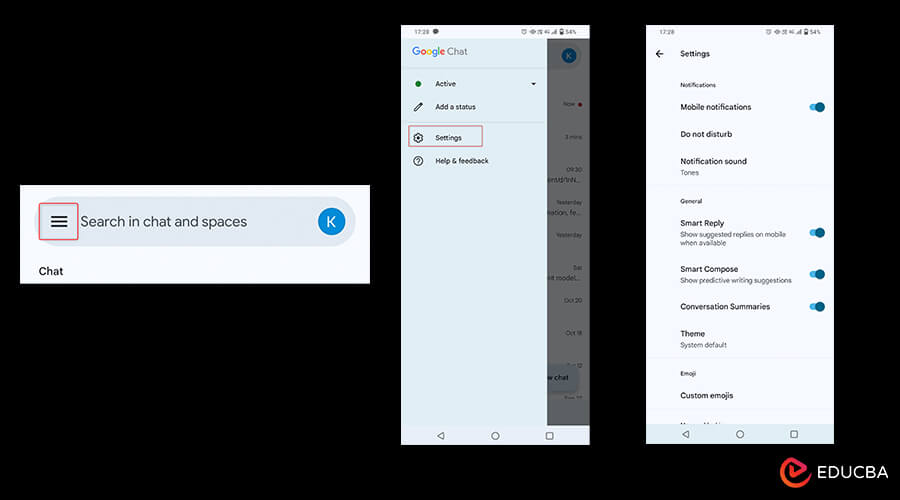Updated November 8, 2023
Introduction to Google Chat for Android
Effective communication is critical in today’s fast-paced digital landscape, especially on mobile devices. Google Chat for Android is a powerful solution that smoothly integrates messaging, collaboration, and productivity. This extensive guide goes into the intricacies of Google Chat, equipping users to utilize its capabilities fully. From installation and key features to advanced tips and troubleshooting, this article provides users with the knowledge they need to understand this dynamic messaging platform on their Android devices.
Table of Contents
- Introduction
- Setting Up Google Chat for Android
- Navigating the User-Friendly Interface
- Unified Conversations: Your One-Stop Chat Hub
- Integrating Google Chat with Google Workspace
- The Power of Threaded Conversations
- Making Video and Voice Calls with Google Chat
- Customizing Notifications for a Seamless Experience
- Security and Privacy in Google Chat for Android
- Using Google Chat for Personal and Work Communication
Setting Up Google Chat for Android (SS)
Follow these steps to set up Google Chat on your Android device:
1. Download the Google Chat App:
- On your Android device, open the Google Play Store and search for “Google Chat.”
- Tap “Install” to download and install the official app after selecting it from the results.
2. Sign In with Your Google Account:
- Open the Google Chat application.
- You need to log in with your Google account by entering your email and password.
3. Accessing Google Chat:
- After signing in, the Google Chat interface will direct you.
- You can then use Google Chat to exchange messages, create chat rooms, and interact with others.
4. Adding Contacts:
- You can start conversations by adding contacts to your Google Chat.
- Select the contacts with whom you want to communicate by selecting the “New Chat” or “New Group” option.
5. Exploring Features:
Learn how to use the capabilities of Google Chat, such as creating and managing chat rooms, sending direct messages, and connecting with Google Workspace for collaborative work.
Navigating the User-Friendly Interface (SS)
Here is a guide to help you navigate the intuitive interface of the app effortlessly:
- Overview of the Home Screen: Once you open the app, you will see the home screen displaying the recent chats and chat rooms list. To open a conversation thread, tap on any chats or select a chat room to join the group discussion.
- Menu Options: Tap the three horizontal lines or your profile image in the top-left corner to open the menu. Here, you can switch between chat rooms and direct messages, create new rooms or chats, and access settings.
- Creating a New Chat or Room: Tap the “+” button or the pencil icon to start a new chat. Select the contacts you want to chat with, or create a new room and invite participants.
- Management of Chat Rooms: You can find shared files, links, and member details in chat rooms by tapping the room’s name at the top. Admins can manage room settings, invite new members, and configure notifications from the room settings menu.
- Sending Messages: To send a message, tap the text input field at the bottom of the screen. You can also send images, videos, and files by tapping the attachment icon.
- Notifications and Status Indicators: Stay informed with notifications for new messages. A small dot next to the chat room or contact’s name indicates unread messages. Customize notifications for individual chats or rooms to ensure you’re alerted only for important conversations.
- Searching Conversations: Use the search bar at the top to find specific messages, chats, or files. Enter keywords, and Google Chat will display relevant results.
- Profile and Settings: Tap your profile photo to get to your profile. You may update your status, manage notifications, and change other account settings from here.
Unified Conversations: Your One-Stop Chat Hub
Here’s how it achieves unified conversations on Android devices:
- Combining Chat Rooms and Direct Messages:
- Google Chat has integrated chat rooms and direct messages into a single user interface.
- Both one-on-one and group discussions can be held in the same app, allowing for a smooth transition between individual and group interactions.
- Real-Time Sync Across Devices:
- Google Chat offers real-time chat synchronization across all of your devices.
- Whether you’re conversing on your Android phone, tablet, or computer, your messages and chat room interactions remain constant and up to date.
- Multi-Platform Accessibility:
- You may access your unified conversations on Android smartphones, iOS devices, and desktop computers via web browsers.
- This multi-platform accessibility allows you to carry on conversations regardless of your device.
- Intuitive Navigation:
- The unified conversation interface makes navigating easier by categorizing discussions and chat rooms logically.
- Switch easily between one-on-one and group conversations, ensuring all your communication needs are met within a single app.
- Integrated File Sharing and Collaboration:
- Integrated file sharing and collaboration are also part of unified conversations.
- Share files, documents, and multimedia in real-time via direct messages and chat groups, promoting collaborative work and efficient information exchange.
- Smart Notifications:
- The consolidated discussions in Google Chat include intelligent notification handling.
- Customise alerts for individual discussions and chat rooms to ensure that you only receive notifications for the most important conversations.
Integrating Google Chat with Google Workspace
If you want to improve your team’s collaboration, integrating Google Chat with Google Workspace is a great way to do it. Here’s how you can get started:
Accessing Google Chat within Google Workspace:
If you already use Google Workspace, you can access Google Chat. Open your account and find Google Chat in the app launcher.
Creating and Managing Chat Rooms:
Google Chat provides chat rooms that can be used for team discussions and project collaboration. You can create new chat rooms, invite members from your Google Workspace domain or external collaborators, and configure room settings, permissions, and notifications according to your needs.
Integration with Google Drive:
Google Chat seamlessly integrates with Google Drive, making sharing and collaborating on documents easy. You can share Google Drive files, such as Docs, Sheets, and Slides, in a chat room or direct message and collaborate on them in real-time.
Scheduling Meetings with Google Meet:
You can schedule and join video meetings using Google Meet directly from Google Chat. Click on the “Meet” icon in a chat or chat room to initiate a video call or schedule future meetings.
Google Calendar Integration:
Google Chat integrates with Google Calendar, allowing you to schedule events, meetings, and appointments seamlessly. You can view and share calendar events within chats to coordinate schedules more effectively.
Gmail Integration:
You can easily switch between Gmail and Google Chat to manage emails and conversations efficiently. Click on the Gmail icon within Google Chat to access your email account.
Security and Access Controls:
Google Workspace administrators can set security policies, control access, and manage user privileges for Google Chat. This ensures data security and compliance with organizational requirements.
Third-Party Integrations:
You can extend the functionality of Google Chat by integrating with third-party apps through the Google Workspace Marketplace. Customize your chat environment with tools that cater to your specific business needs.
Mobile Accessibility:
You can access chat rooms, direct messages, and collaborative documents on the go using your Android device, ensuring productivity and communication continuity.
The Power of Threaded Conversations
Threaded conversations in Google Chat provide a structured and organized way to manage chat room discussions. Major advantages include:
- Clarity: Threads group related messages together, reducing clutter and making it easier to follow conversations.
- Focused Discussions: Threaded discussions enable in-depth discussions on specialized topics without interfering with the main chat flow.
- Efficient Collaboration: Team members can participate in multiple discussions simultaneously, enhancing productivity.
- Easy Reference: Threads provide a clear history of past conversations, making searching and finding information simple.
- Reduced Noise: Important messages are kept visible, but less essential threads can be minimized to reduce distractions.
Making Video and Voice Calls with Google Chat
Google Chat is a useful tool for making video and voice calls. Here’s how you can get started:
1. Starting a Video or Voice Call:
– Open the Google Chat app on your Android device.
– Select the chat room or contact you want to call.
2. Initiating a Call:
– Tap the video camera symbol in the chat or chat room to initiate a video call or the phone icon to initiate a voice call.
3. Receiving Calls:
– When someone calls you, a notification will appear. Tap to answer the call.
4. During the Call:
– Once on a call, you can mute your microphone, turn your camera on/off, or switch between voice and video modes using on-screen options.
– You can also chat via text without interrupting the conversation.
5. Adding Participants:
– In a chat room, you can start a group call by tapping the video or voice call icon and selecting additional participants from the room.
6. Google Meet Integration:
– Google Chat is integrated with Google Meet, allowing you to access advanced features like screen sharing, recording, and scheduling meetings within the call.
7. Ending a Call:
– To end a call, tap the red phone icon. The call will disconnect, and you’ll return to the chat or chat room.
Customizing Notifications for a Seamless Experience
Here’s how to customize your Android device’s notification settings for a more seamless experience:
Accessing Notification Settings:
- Open Google Chat on your Android device.
- To enter the menu, tap your profile image in the top-left corner.
- Choose “Settings.”
General Notifications:
- Under “General notifications,” you may toggle items like “New messages,” “Mentions,” and “Reactions” to customize how you’re notified about general chat activity.
Room and Chat-Specific Notifications:
- Go to the chat room or direct message to customize notifications for specific discussions or chat groups.
- To access the room settings, tap the room or contact name at the top.
- You can customize notification settings in the room settings, such as muting the discussion and customizing sound, vibration, and message notifications.
Notification Sound and Vibration:
- For chat notifications, you can select a specific sound.
- Adjust the vibration settings to your preference, whether it’s a subtle vibration or a more prominent one.
Notification Preferences for Mobile and Desktop:
- Separately configure notification preferences for mobile and desktop. This enables you to have different settings depending on the device.
Do Not Disturb Mode:
- Google Chat includes a “Do Not Disturb” mode that can silence notifications for a specific period, allowing undisturbed focus.
Sync Notifications Across Devices:
- Google Chat syncs notification preferences across devices, ensuring that your notification experience is consistent.
Testing Notifications:
- To preview the notification sound and vibration, use the “Test notifications” option in settings.
Security and Privacy in Google Chat for Android
Google Chat prioritizes security and privacy through various measures, such as:
- End-to-End Encryption: Messages are encrypted during transit and at rest to guarantee privacy during transmission and storage.
- Data Retention Controls: Administrators can set data retention policies to manage chat history.
- 2-Step Verification: Users are encouraged to enable 2-step verification for enhanced account security.
- Access Controls: Administrators can control who can access Google Chat within the organization.
- User Permissions: You can manage user permissions to ensure only authorized individuals can access specific chat rooms.
Using Google Chat for Personal and Work Communication
Google Chat offers a versatile platform for both personal and work communication:
Personal Use:
- Stay in touch with friends and family by using direct messaging or chat rooms.
- Share photographs, videos, and files.
- Enjoy easy mobile access to personal communications on Android devices.
Work Use:
- Collaborate with coworkers in chat rooms for project updates and discussions.
- For productivity tools, integrate Google Workspace.
- Google Meet allows you to organize meetings and video conferences.
- Personalise notifications for a more productive workplace.
FAQs
Q1. Is a Google Workspace account necessary for using Google Chat?
Answer: No, a Google Workspace account is not mandatory to use Google Chat. You can use it with your regular Google account for personal use.
Q2. How can I ensure a seamless experience with Google Chat on my Android device?
Answer: To have a smooth experience, keep the app updated, customize notifications according to your preferences, and explore the full range of features and integrations that Google Chat offers.
Q3: Can I access Google Chat on more than one device?
Answer: Yes, Google Chat is accessible on various devices, including Android phones, tablets, desktop computers, and iOS devices. Conversations are synchronized in real-time, guaranteeing a consistent experience.
Q4: How can I create a new chat room or add participants to an existing one?
Answer: To create a new chat room, click the “+” button, name the room, and add participants. For existing rooms, click on the room name, then select the “Add People” option to invite more participants.
Conclusion
Google Chat for Android is changing the way we communicate. Its user-friendly interface, seamless integration with Google Workspace, and advanced features like threaded conversations and video calls make it a versatile platform for personal and professional use. With a strong focus on security and privacy, Google Chat empowers its users to connect, collaborate, and streamline their communication needs, all from the convenience of their mobile devices.
Recommended Articles
We hope this EDUCBA information on “Google Chat for Android” benefited you. You can view EDUCBA’s recommended articles for more information.