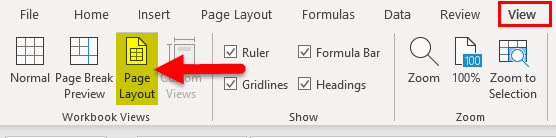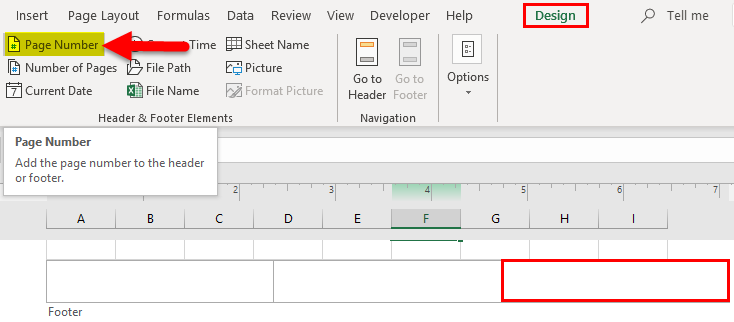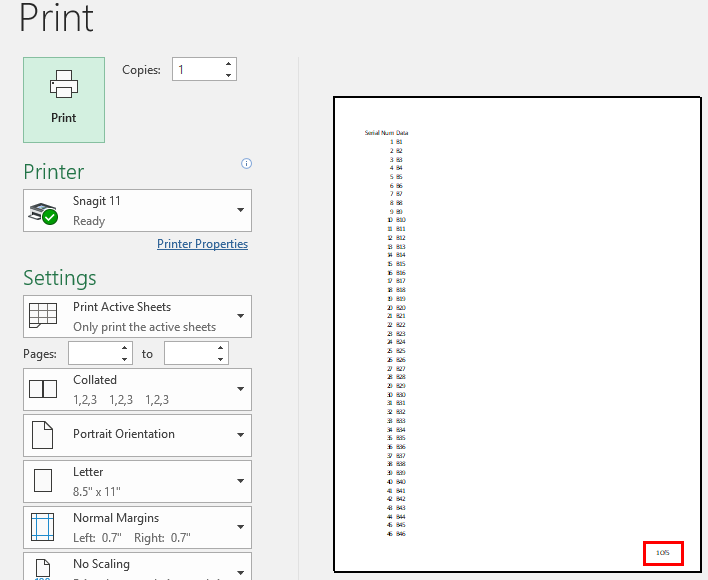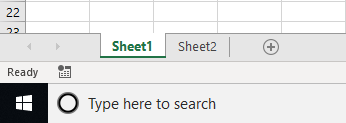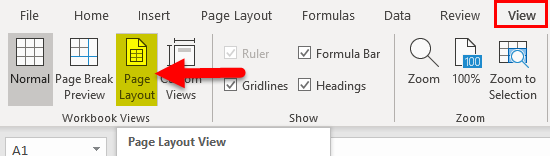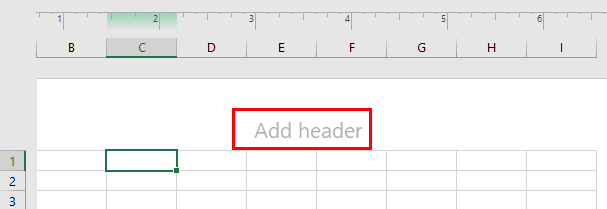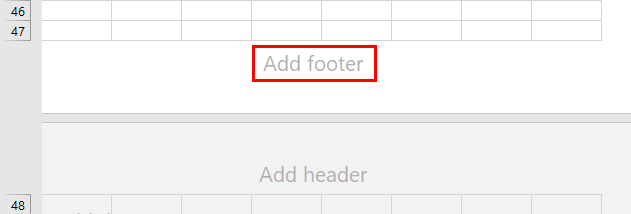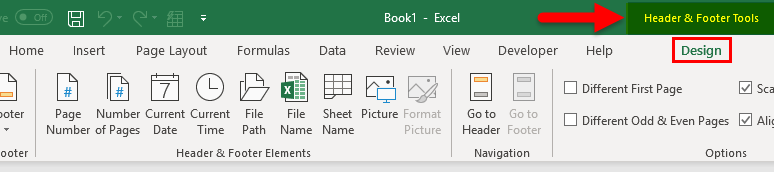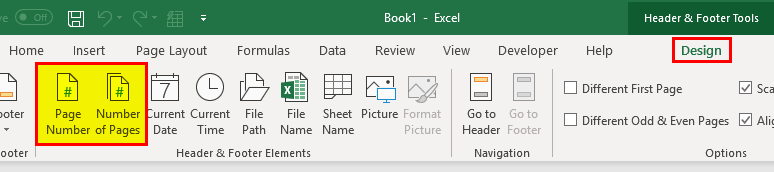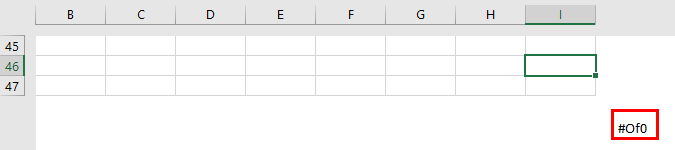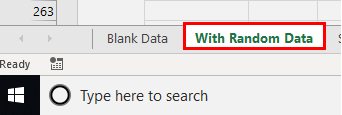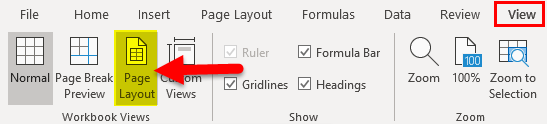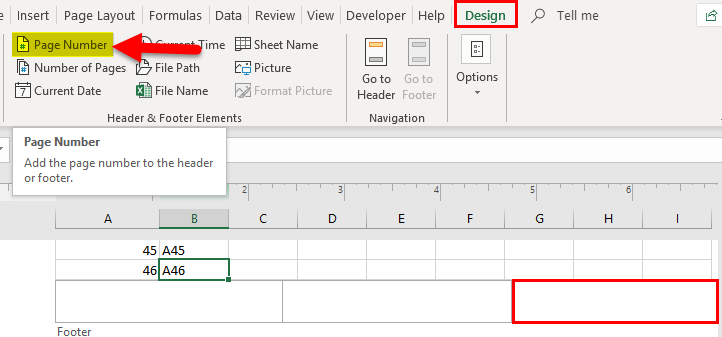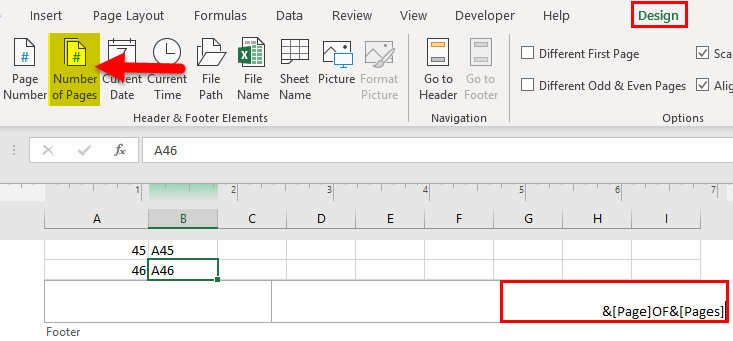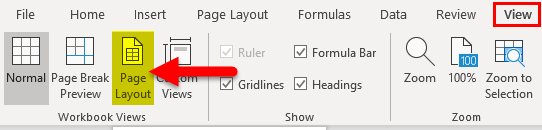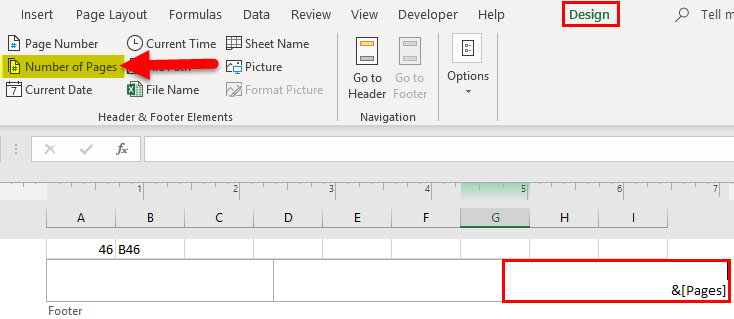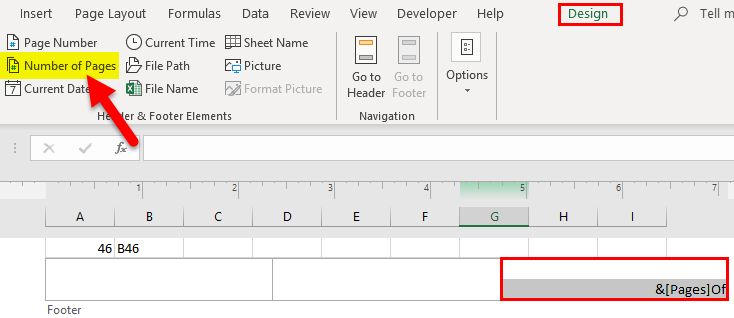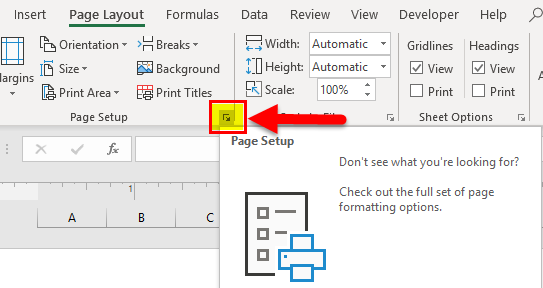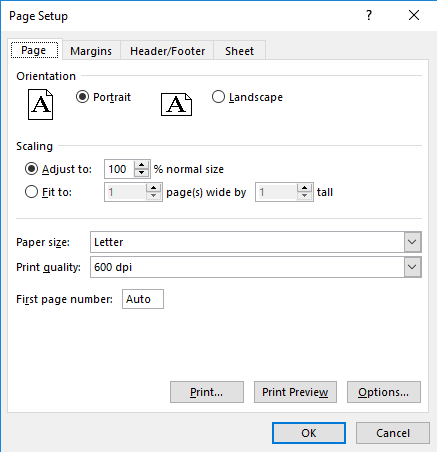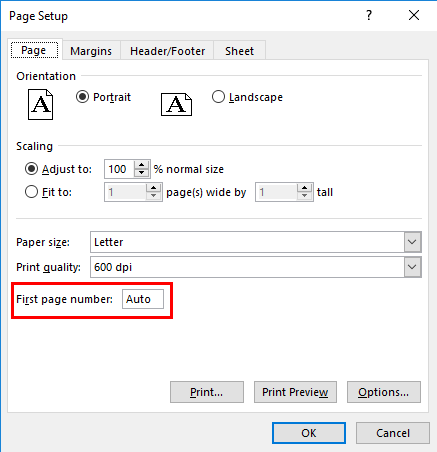Updated August 16, 2023
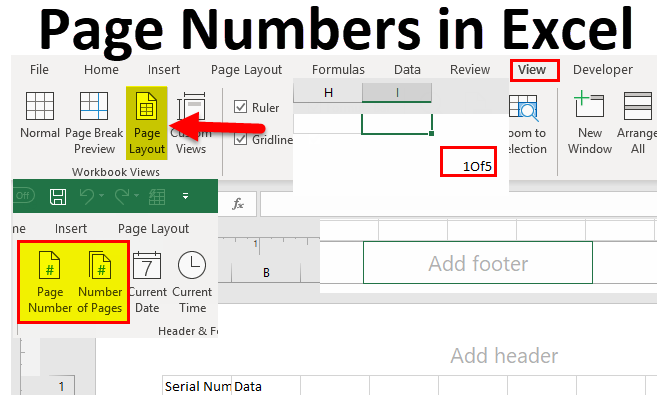
Page Numbers in Excel
We come across data that needs to be printed. We put page numbers when we print the data and want it to be in order. Similar to MS Word, In Excel, we can also put page numbers on our documents when we print them.
Introduction:
As the name suggests, page numbers are used to order our documents when we print them. Suppose we want to start a new document and start it from where the previous document ended, let’s say it was page number 49. We can start numbering our new document from page number 50.
We insert Page numbers in a worksheet that do not display in a normal view. It is displayed in the Page Layout view, but it is visible when the document is printed on sheets of paper.
How to Insert Page Numbers in Excel? There are two ways to Insert Page Numbers into Excel:
- Insert Page numbers into a single worksheet.
- Insert page numbers into multiple worksheets.
We are going to learn both of them with examples.
When we insert page numbers in Excel by the above steps:
- Go to View Tab & Page layout view.
- In the footers section, select any block; in the Design tab, under Header & footer controls, select Page number.
- After inserting the page number, type the word “Of” and then click on the Number of pages.
- Click on anywhere in the sheet, and the sheet is ready with the page numbers.
- Click Ctrl + P to print the document.
The page print preview shows the document has page numbers.
- After the document is ready with pages, click Normal Layout in the view tab.
How to Use Page Numbers in Excel?
These Insert Page Numbers are very simple and easy to use. Let us now see how to use the Page Numbers in Excel with the help of some examples.
Page Numbers in Excel Example #1
Insert Page numbers into a single worksheet.
- Click on the worksheet you want to insert the page number on.
- Go to View Tab, and Click on the Page Layout section.
- By default, the Normal view is selected in Excel; when clicked on the Page Layout view, an option appears for headers and footers.
The above image appears at the top of the page. At the bottom of the page, we get an option to add footers.
- There are three blocks in the footer section. Click on any one of the blocks where you want to insert the page number.
I have written the “Third block” text inside the 3rd block to highlight the third block.
- When we click on any one of the blocks, a design tab appears in Header & Footer Tools.
- The Design tab has an option for Page number & Number of pages.
- Now in the block where we want to insert the page number and click “Page Number,” a code appears. Write the word “OF” after the code.
- Now again, in the design Tab, click on Number of Pages. Another code appears in the block after the word “OF.”
- Now click anywhere in the sheet, and the sheet is ready with page numbers.
- Our sheet does not contain any data; it shows the total number of pages as 0 and a null value for the page number.
Now let us practice with some data in the sheet.
Page Numbers in Excel Example #2
Our second sheet has columns A & B values up to cell 230.
Let us give a page number to this worksheet as well.
- This data is on sheet 2, so we click on Sheet 2, named “Random Data.”
- Again, go to the view tab and click on the page layout section.
- Now the option pops up for headers & footers. The top section is for the headers, and the bottom is for the footers.
- Click on any block of footers and then click on a Page number from the Design Tab.
- A code pops up in the block. Now type the word “OF” after the code.
- Again in the design tab of the headers and footers section, click on several pages. Another code pops up in the block after the word “Of.”
- Now click anywhere on the sheet, and the page number is ready for the worksheet.
The worksheet has five pages, and the page number is first. Now let us learn to insert page numbers in multiple worksheets in the next example.
Page Numbers in Excel Example #3
There are two sheets of sheet 3 & sheet 4. We will try to insert page numbers on both worksheets.
- Hold control and click on sheet 3 & sheet 4 to select both sheets.
- In the view tab, click on a page layout.
- A design tab appears; in the design tab in the headers & footers section, click on a page number in the third block.
- Write the word “Of” and then click on the Number of pages in the Design Tab.
- Another code pops up in the block after the word “Of.”
- Click anywhere in the sheet, and the page numbers are ready for both pages.
The above image is for sheet 3 & the below image is for sheet 4.
Explanation of Page Numbers in Excel:
- Page number in Excel is a useful tool to organize the data if we need to have the data in printed form.
- Page numbers in Excel data can be seen in Page layout form but not in Normal view.
Things to Remember
- A page number is displayed in Page Layout View, not Normal View.
- Footers have three blocks, and a page number can be inserted in any of them.
- Once the Page number is inserted, it contains the page number when the document is printed.
We can choose the starting number for the page number from the following steps:
- In the Page Layout tab, click on the button shown in the screenshot.
- A page setup dialog box appears below:
- By default, the first-page Number is Auto; we can change it to the desired Number.
Recommended Articles
This has been a guide on Page Numbers in Excel. Here we discuss how to Page Numbers in Excel, along with Excel examples and downloadable Excel templates. You may also look at these useful functions in Excel –