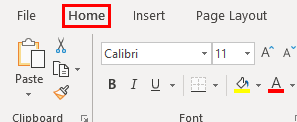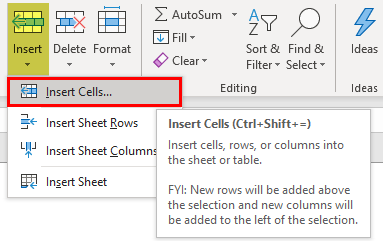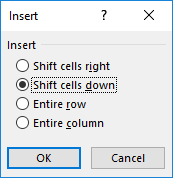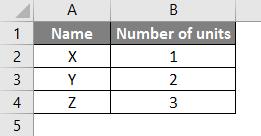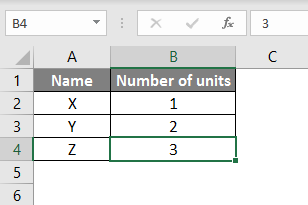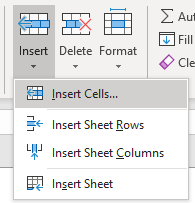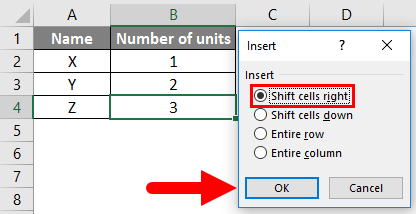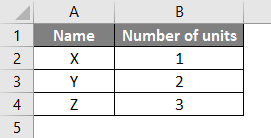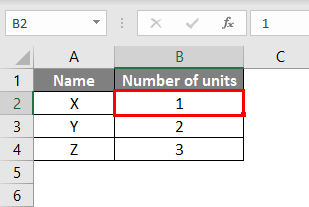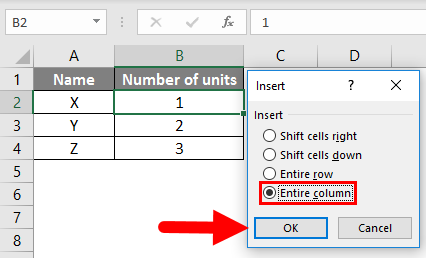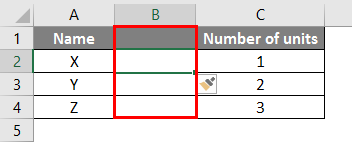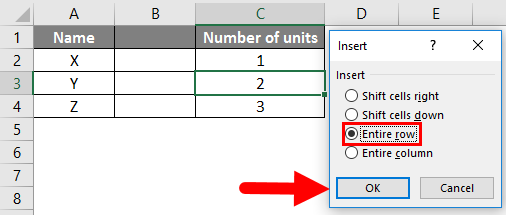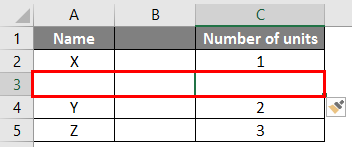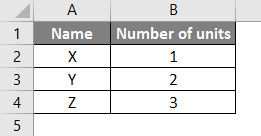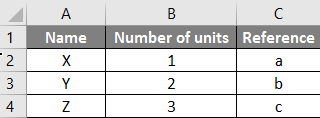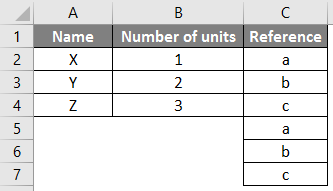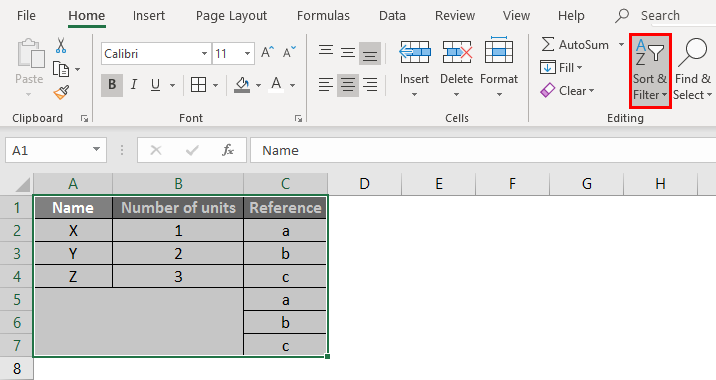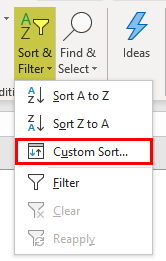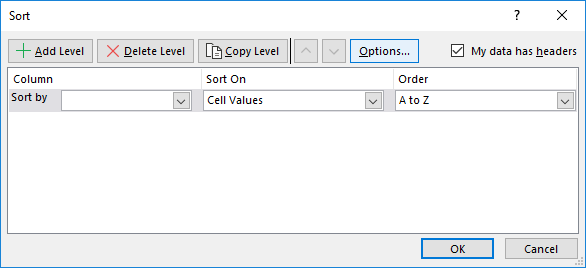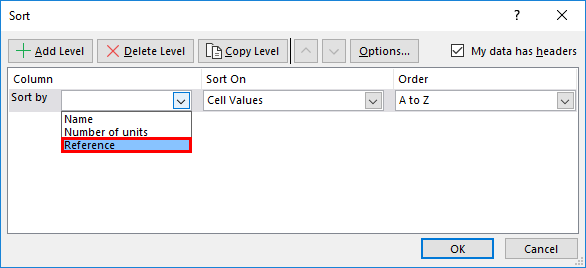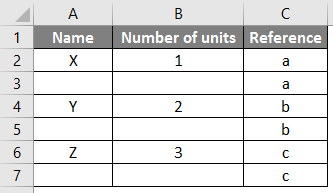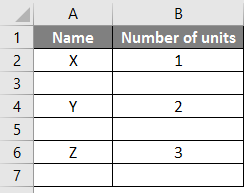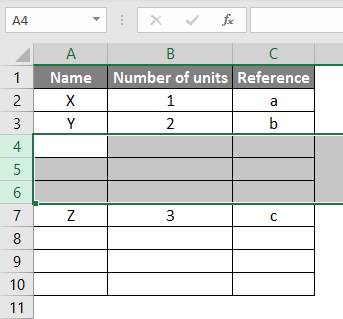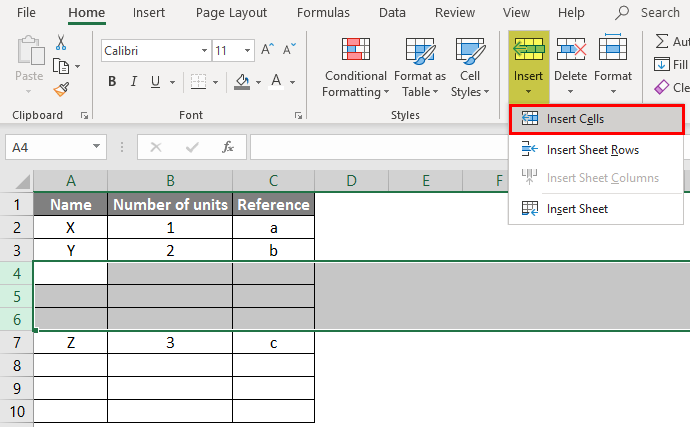Updated June 6, 2023
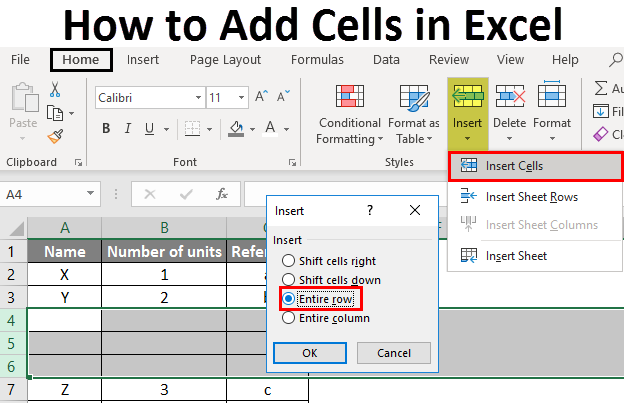
Adding Cells in Excel
Adding a cell is nothing but inserting a new cell or group of cells between the existing cells using the insert option in Excel. We can insert the cells row-wise or column-wise as per requirement, allowing us to input the additional data or new data between the existing data.
Explanation: Sometimes, while working with Excel, we may forget to add some portion of data that should be inserted between the existing data. In that case, we can cut the data, paste it a bit down or right, and input the required data in the gap. However, we can achieve the same without using the cut and paste option but by using the insert option in Excel.
There are four different options available to insert new cells. We will see each option and the respective example.
We can insert new cells in two ways; one way is to select the insert option from the worksheet, and the other is the shortcut key. Click on the “Home” menu at the top left corner if you are in a different menu.
After selecting “Home”, observe the right-hand side. We have a section called “cells”. Which covers the options like “Insert”, “Delete”, and “format”, which are highlighted with a red color box.
Each option has a drop-down if we observe under each option name. Click on the Insert option drop; then the drop-down menu will appear as below.
It has four options: insert cells, insert sheet rows, insert sheet columns, and insert sheet. Click on the option Insert cells to open a pop-up menu with four options as below.
Examples of Add Cells in Excel
Here are some examples of How to Add Cells in Excel, which are given below
Example #1 – Add a Cell using Shift Cells Right
Consider a table having data from two columns like the one below.
Now it has three rows of data. But we can do that if we need to add a cell at cell B4 by moving the data to the right. Follow the steps.
Step 1: Select the cell where you want to add a new cell. Here we have selected B4, as shown below.
Step 2: Select the Insert menu option for the drop-down as below.
Step 3: Select the Insert Cells option, then a pop-up menu will appear below.
Step 4: Select the “Shift cells right” option and click OK. Then the result will appear below.
If we observe the above screen, number 3 is shifted to the right, creating a new empty cell. This is how “shift cell right” will work. Similarly, we can do the shift cells down also.
Example #2 – Insert a New Column and New Row
To add a new column, follow the below steps. It is similar to shifting cells.
Step 1: Consider the table we took in the above example. Now we need to insert a column in between the two columns.
Step 2: A column will always add on the left-hand side; hence select any one cell in the number of units as below.
Step 3: Select the “Entire column” option from the insert option, as shown in the image below.
Step 4: Select the OK button. A new column will be added between the existing two columns as below.
Similarly, we can add the row by clicking the Entire row option as below.
The result will be as below. A new row is added between the data X and Y.
Example #3 – Adding Rows After Each Row using the Sort Option
Up to now, we have covered how to add a single cell by shifting cells right and down, adding an entire row or column.
If we want to add an empty row under each existing row, we can perform it another way. But these actions will affect only one row or one column. Follow the below steps to add an empty row.
Step 1: Take the table we used in the previous example.
Step 2: Take some reference for the time being column ‘C’ as below.
Step 3: Now copy the references and paste them under the last reference in the table below.
Step 4: We are using a sorting option to add an empty line under each existing data line. Highlight the entire table and click on the sort option. It is available under “Home”, highlighted in the below picture for reference.
Step 5: Select the custom sort from the Sort option’s drop-down.
Step 6: A window will open as below.
Step 7: From Sort by select the “Reference” option as shown in the below image.
Step 8: Select OK, then see it will sort in such an empty line between each data existing line as below.
Step 9: Now, we can remove the reference column. I hope you understand why we added the reference column.
Example #4 – Adding Multiple Rows or Columns or Cells
If we want to add multiple lines or cells simultaneously, highlight the number of cells or lines you require and perform the insert option as per selection. If we select the multiple row lines as below.
Now use the insert option, which we add for rows.
When we select “insert cells,” it will directly add the rows without asking for another pop-up as it asked before. Here we highlighted 3 lines; hence when we click on “Insert Cells”, it will add another 3 empty lines under the selected lines.
Things to Remember
- “Alt + I” is the shortcut key to add a cell or line in the Excel spreadsheet.
- A new cell can be added only on the right-hand side and down only. We cannot add the cells to the left and up; hence whenever you want to add the cells, highlight the cell per this rule.
- A row will always be added at the bottom of the highlighted cell.
- A column will always be added on the left side of the highlighted cell.
- If you want to add multiple cells or rows at a time, highlight multiple cells or rows.
Recommended Articles
This is a guide on How to Add Cells in Excel. Here we discuss How to Add Cells, along with examples and a downloadable Excel template. You may also look at the following articles to learn more –