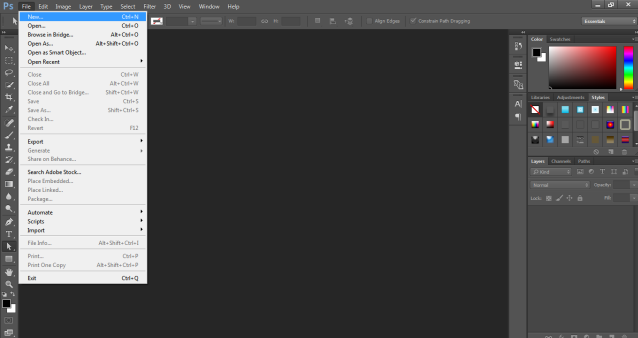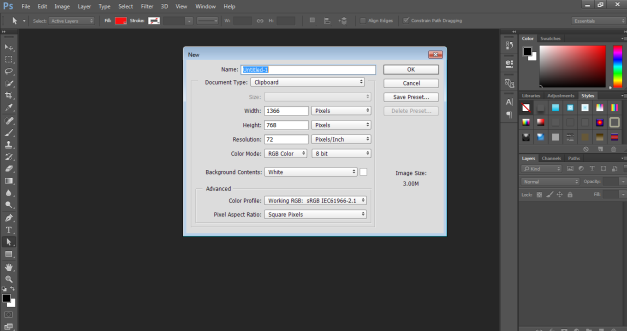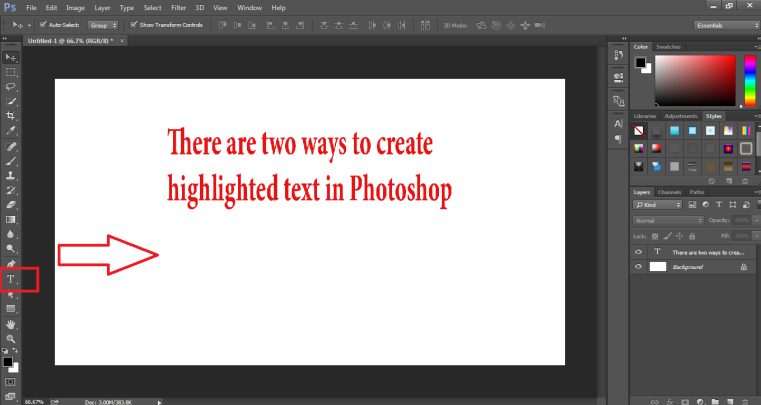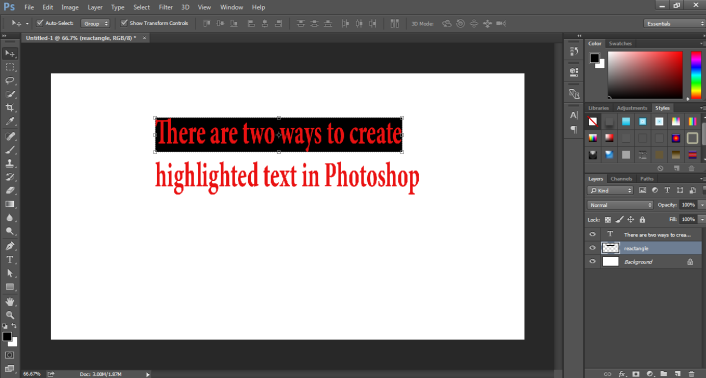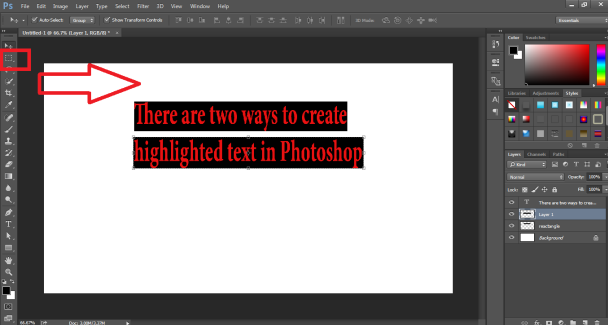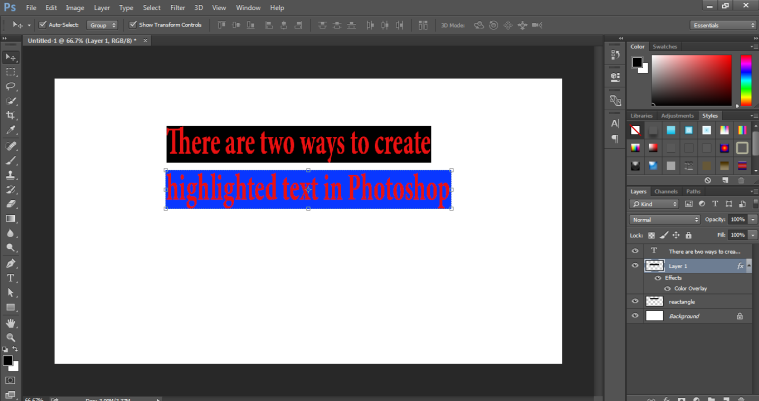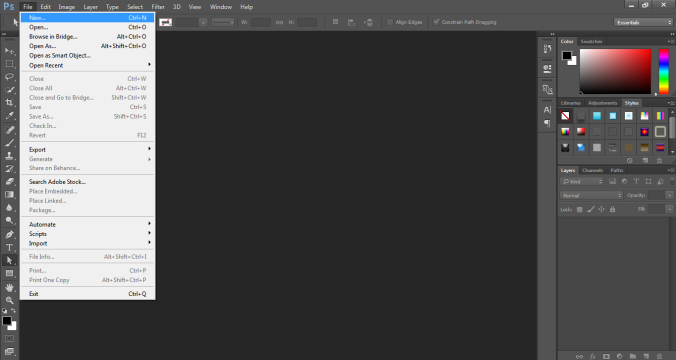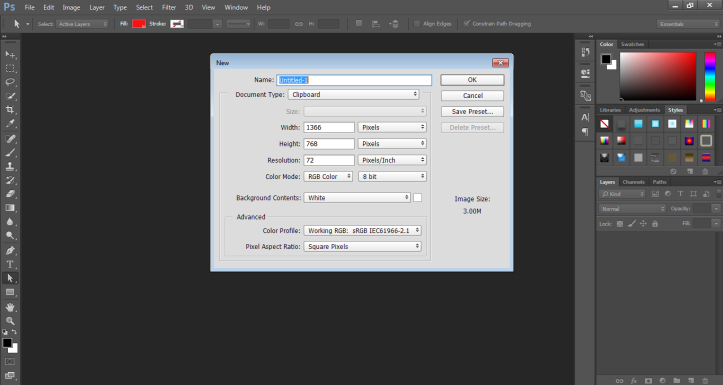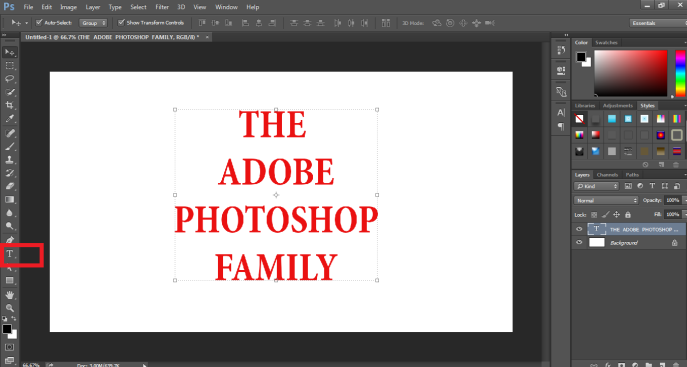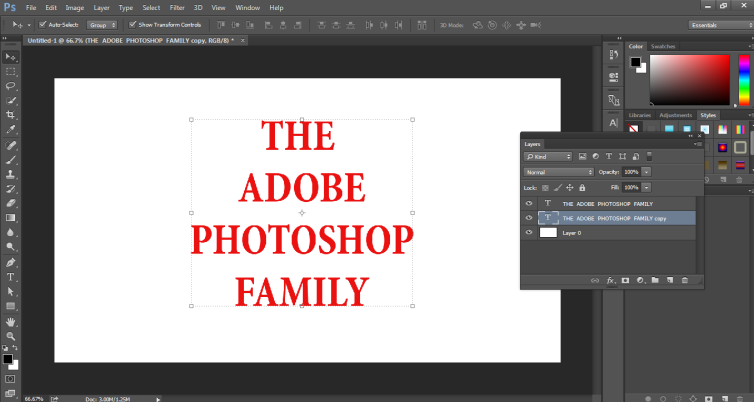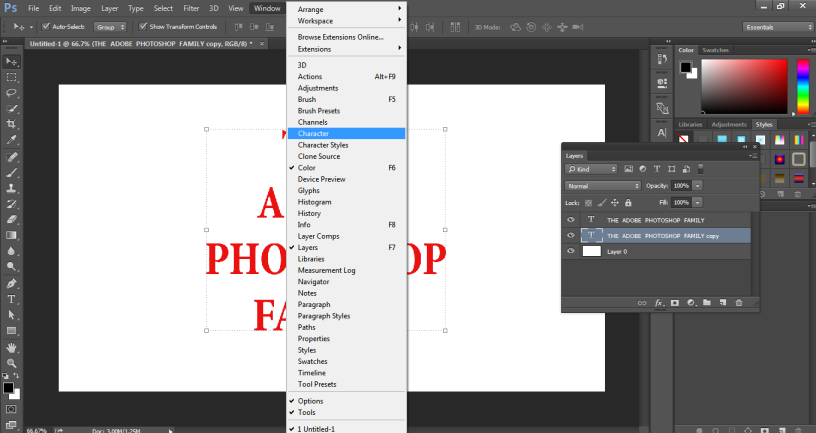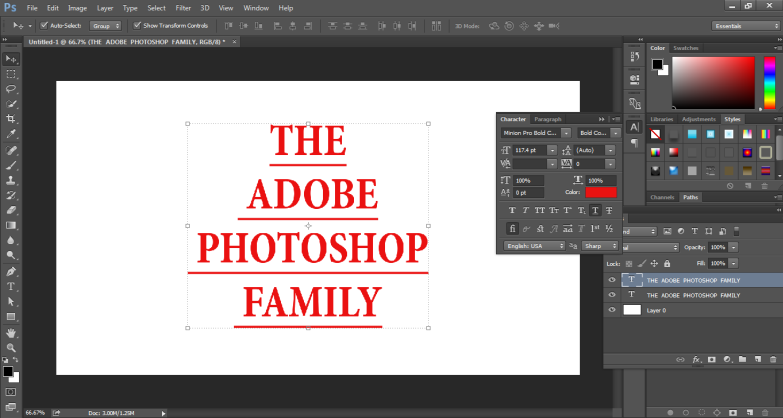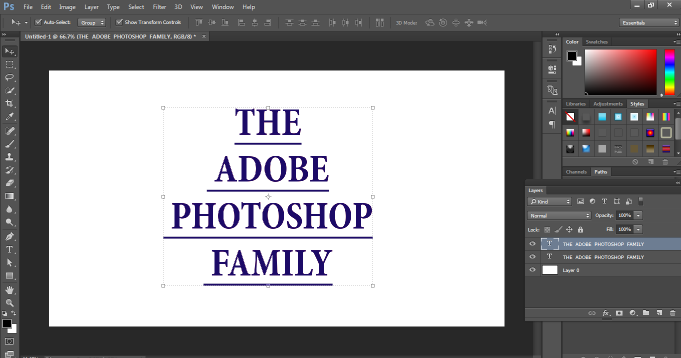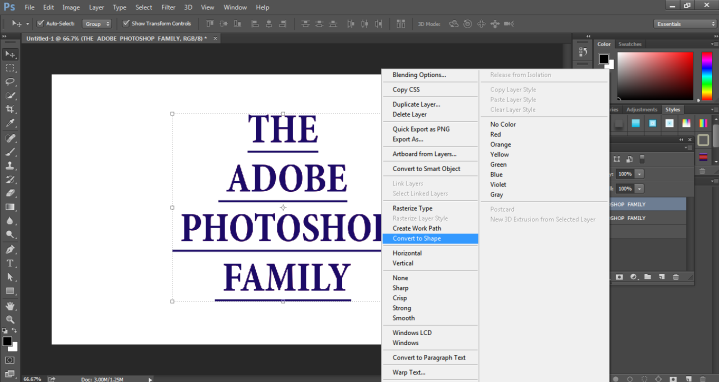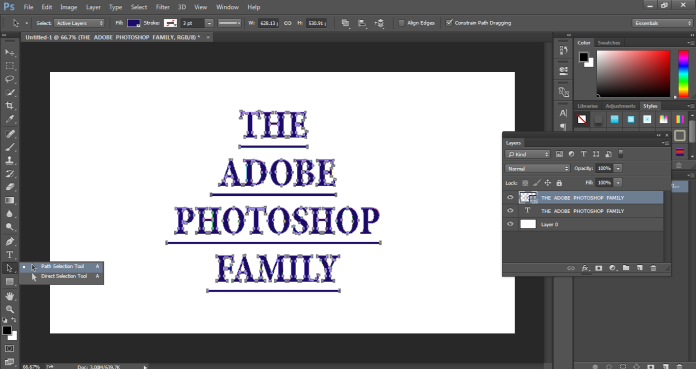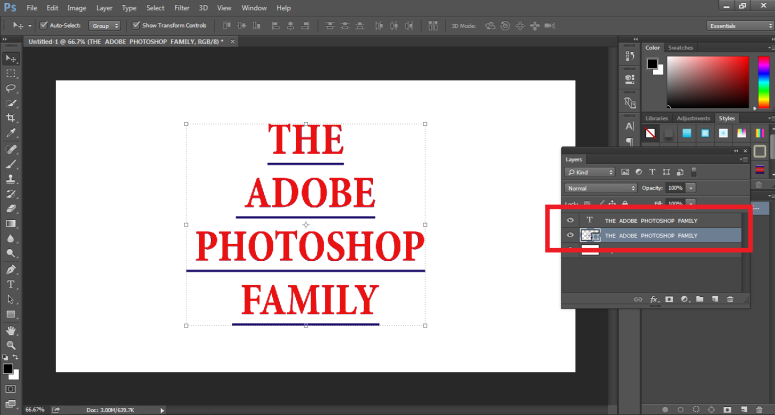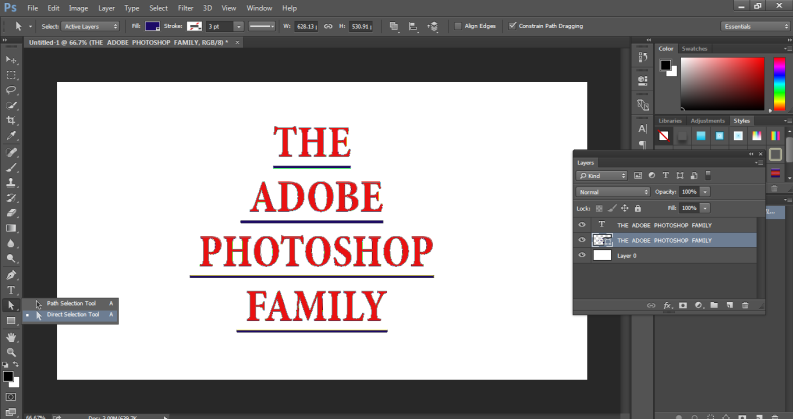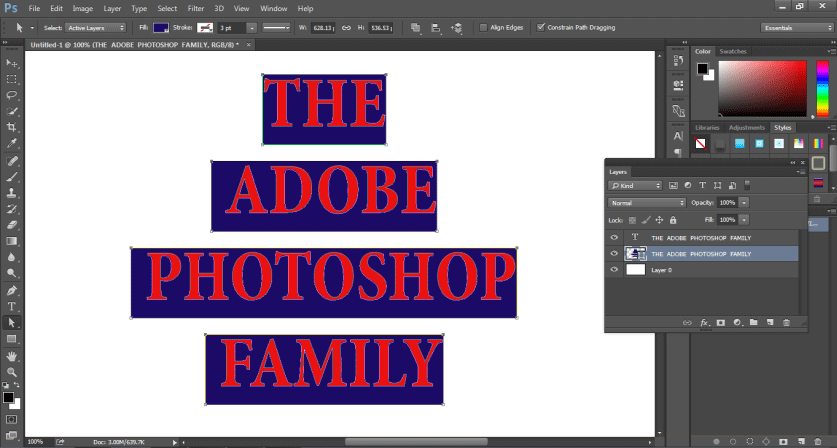Updated August 25, 2023
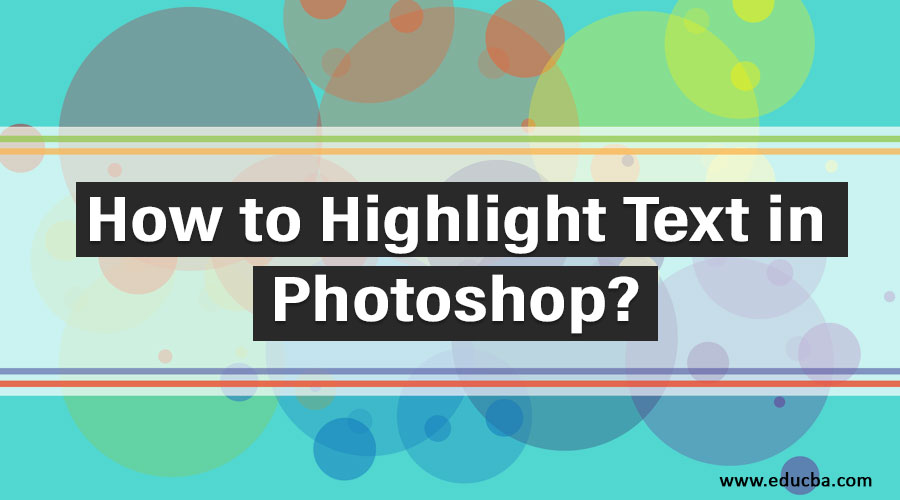
Introduction to Highlight Text in Photoshop
In this article, we will learn about How to Highlight Text in Photoshop?. Adobe Photoshop is the most famous and popular image editing software used for editing and modifying images after being shot and created. Adobe Photoshop is a raster program and depends on the quality of the image that needs to be modified. Since Photoshop is a huge and vast program, it incorporates a huge toolset with numerous tools used for editing images such as pen tools, shape tools, text tools, selection tools, and other various tools.
The program also has a vast number of functions that perform actions and tasks easily and efficiently. Using Photoshop, we can assure that the result would be without errors and realistic. Every tool in Photoshop has its own function and is used for multiple purposes without any fail. The selection tools and the text tools are mostly used in the program.
Examples to Highlight Text in Photoshop
Highlighting a text is as important as creating one. If the user needs to highlight a Photoshop text, he must use various other methods and options to achieve the targeted result. Since there is no tool that is used directly to highlight a text in Photoshop, we use other methods to do the same.
Generally, a highlighter is created to create certain attention and focus on the highlighted text from the overall text. Some users use the highlighter effect to give a bounce or certain emphasis on the text. While Adobe InDesign has a particular tool to create a highlighted text with amazing and effective results also. We have two different methods in Photoshop with which we can achieve the same result. The first method involves creating rectangles behind the text with a different color. While the other method involves modifying the underlines created using a copy of the text.
Example #1 – Highlight Text in Photoshop
Step: 1 Open Photoshop
Step 2: Create a new file in Photoshop.
Step 3: Use the Text tool and write the text “There are two ways to create highlighted text in Photoshop”
Step 4: Next, create a rectangle using the selection tool behind the created text and give a look as if the text has been highlighted.
Step 5: We can change the color of the rectangle anytime.
Step 6: While creating the rectangle, make sure to create the same as the text is written.
Example #2 – Highlight Text in Photoshop
Step 1: Open Photoshop.
Step 2: Create a new file in Photoshop.
Step 3: Use the text tool and write “The Adobe Photoshop Family”
Step 4: Now, create another copy of the same text using the Alt command, as shown in the image below.
Step 5: Go to the Windows option and select Character from the menu.
Step 6: Now, select the text of the copy and click on the underline option as shown in the image below.
Step 7: Now, change the color of the copied text to blue, as shown in the image below.
Step 8: Now, right-click on the topmost layer and select CONVERT TO SHAPE. This will change the text layer to a shape layer, and we can use the path selection tool easily on the same.
Step 9: Now, select the Path selection tool from the toolbox and drag the cursor pressing the D key as shown in the image below.
Step 10: Now, bring the shape layer behind the text layer.
Step 11: Now, select the Direct Selection tool from the toolbox. This tool will help the user in selecting the anchor points of the shape directly.
Step 12: Using this tool and the shift key, select the topmost anchor points of all the underlines, as shown in the image.
Step 13: Now, use the UP arrow key and make the underline bigger in height as required. This will look like the text is highlighted with a blue color.
Step 14: Now, hold the shift key, select the right points of all the underlines, and edit them as required using the right arrow key.
Step 15: Perform step 14 with the left arrow key as required.
This technique will help the user in creating a highlighter for their text as required for the same. The highlighting of the text in Photoshop can be achieved either by using the simplest trick of creating rectangles behind the text. While this method is the easiest method. But, it does not guarantee the efficiency and accuracy of the rectangles and gives a confusing look like a highlighter. The second method may seem to be lengthy but gives a much cleaner and realistic look and result than the prior technique.
Since there is no proper tool included in Photoshop that can directly highlight a given text and with real accuracy and look, the user will always have to look for some alternative method to achieve the desired result. In addition, the user can also use a brush tool for an easier and quicker way to highlight the text.
Conclusion
All in all, if the user has no time to perform the task, he may choose the first method. While the second method requires a longer time and efforts than the first method. It all depends on the user to use which technique and where to use the same.
Recommended Articles
This is a guide to How to Highlight Text in Photoshop?. Here we discuss two different methods to highlight tools in photoshop in a step by step manner. You can also go through our other related articles to learn more –