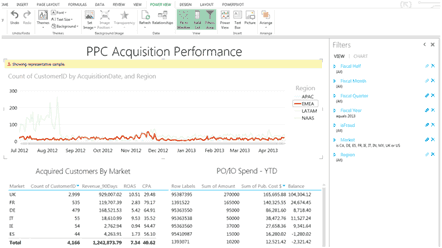Updated June 19, 2023
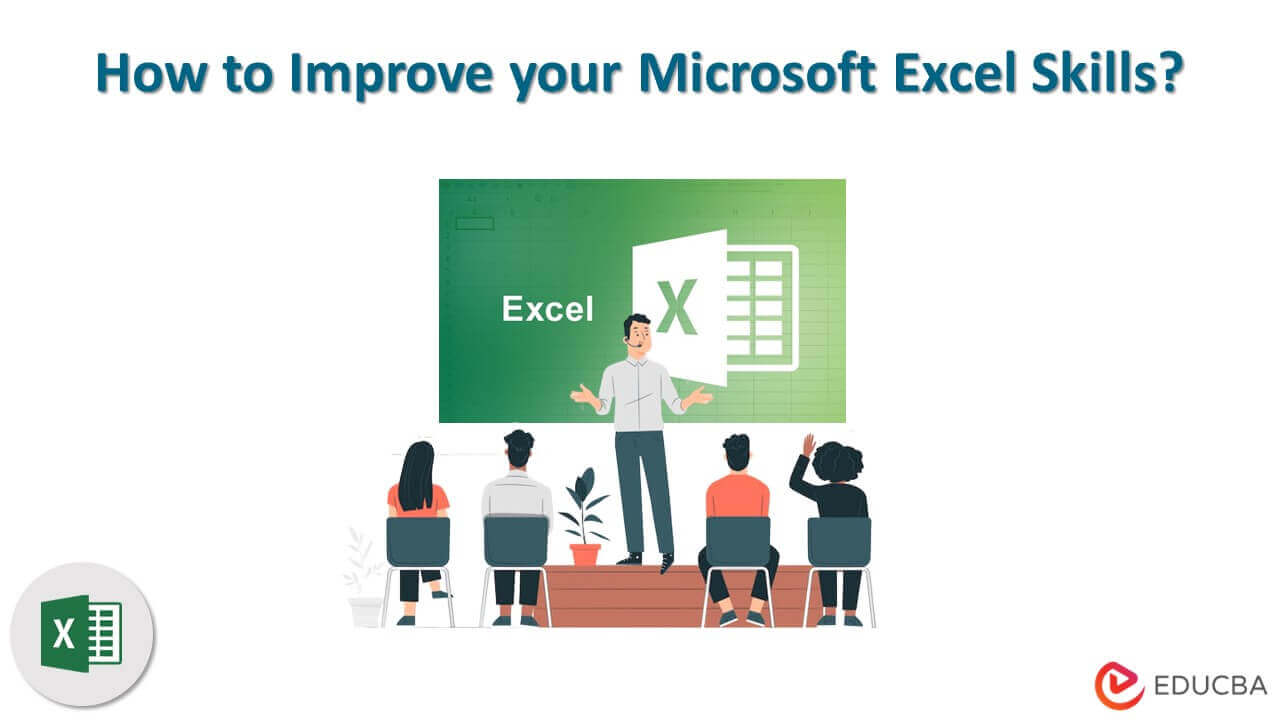
An introductory review of Microsoft Excel
Improve your Microsoft Excel Skills – Microsoft Excel is one of the most powerful office tools from the stables of Microsoft Office. The first initial release of Microsoft Excel was made in 1985 as a spreadsheet arranged in numbered rows and lettered columns to organize data manipulations using arithmetic operations and formulae. Since then, Microsoft Excel has become one of the most reliable and potent spreadsheet and report managing software. The current version of Microsoft Excel -2016 is a version of the Microsoft Office productivity suite of Microsoft Office Excel 2016, succeeding both Microsoft Office 2013 and Office for Mac-2011.
Using Microsoft Excel
A beginner or novice needs to hone specific Microsoft Excel skills to master Microsoft Excel to make the most out of this powerful software tool. To become a professional Microsoft Excel user, it is essential to learn nine unique ways or tips that would help you take full advantage of the features of Microsoft Excel. The below-mentioned ways would help you in honing microsoft excel skills.
Nine Ways of Improving Microsoft Excel Skills
-
Learning Microsoft Excel formulas
Arithmetic/logical formulas are the backbones of any Excel program, as without formulae, Excel software is just like a vast grid where you can store data. Therefore, the learner must hone their Microsoft Excel skills using formulae such as Auto sum, IF and Else formulae, Count of values, Sum of values meeting criteria, Average Formula, Mod Formula, etc.
-
Mastering the shortcuts
Using shortcut tools available in Microsoft Excel would help you save precious time in addition to finishing the work/project on time. These Excel shortcuts boost productivity and help you quickly learn Excel. Some of the essential shortcuts in Excel include using shortcut keys such as.
- “Ctrl + Space” for selecting the whole column
- “Shift + Space” for selecting the entire row
- “Shift + Home” for selecting a range from the start cell too far left
- “Ctrl + /” for selecting array formulae range
- “F3” for displaying range names etc.
-
Using Pivot Table Tools
The Pivot Table Tool is one of the powerful features of MS Excel used to summarize, analyze, explore, and present data. Learning and using pivot table tools helps you present your data and report in less time and as an attractive graphical presentation. Using Excel’s “Group” feature, you can easily create monthly, quarterly reports using pivot table tools.
The Pivot Table tool allows you to select the column of data you want to analyze and then choose how to manipulate the data. It requires simply utilizing formulae tools like adding, averaging, and calculating the standard deviation using Excel’s Value Field Settings option. The introduction of the Power Pivot table, a vital tool in Excel-2011 and Excel-2013, is remarkable as it can load even the most extensive data sets from any source and can process massive amounts of data within seconds. Firms and corporations are utilizing the dashboards created from Power View – a complement to Power Pivot. For digital marketers, Power Pivot and GeoFlow are enchanting tools through which these marketers can sift and visualize big data.
(Table showing PPC Acquisition performance by using Pivot Tool)
-
Table Formatting Tools
Knowing table formatting is another critical Microsoft Excel skill, especially for marketers who must collect and interpret marketing data. You can turn your data into an interactive database by learning Excel’s table formatting techniques. The table format tools help in creating your table styles quickly and in a convenient manner. The table format gallery of Excel in the form of the “Format as Table” button on the Style group of the home tab provides you an interface element called gallery with several formatting choices for the table as shown below-
Excel users can then convert any predetermined formats through various cells into a table. If the table contains a heading row, ensure that the checkbox showing – My table has headers – is checked. After defining the table, the table area gains the particular functionalities with the number of filters selected. The other formatting tools that are embedded in the Excel table include-
- Automatic expansion of table through which Excel has the feature of automatically increasing the size of the table according to the data entered into the table.
- Automatic reformatting – This feature enables the table to automatically adjust the formatting with alternate shading taking into effect.
- Automatic adjustment of charts and other objects – This feature allows you to add rows to the table. Anything that uses it and the concerned table data will automatically include the new data.
- Summarizing with Pivot Table – Another remarkable feature in the table formatting tools includes the automatic update of the Pivot Table. For instance, if you add data to the table, Excel would automatically expand the source range of the Pivot Table to reflect the concerned changes.
-
Making use of Autofill
The other important feature that should be mastered is the “Autofill” option in Microsoft Excel, which helps fill outnumbered data in columns and rows, thus saving you hours of data entry. This Autofill option can be used for formulas without typing keystrokes. Learning Excel formulas that include using Autofill for formulas makes the work simple. Most people using Excel are unaware of the Autofill feature that can save data entry time. This feature involves typing data into the first cell that ends in a number, then clicking and holding the lower right-hand corner of the cell, and then dragging the mouse down the column. Doing this lets you see that each cell’s number on the right will automatically increment.
Using the Autofill option for formulas can save a lot of time. For instance, when averaging all of the values in a column by using Average formulae can be extended to other columns in an Excel sheet by auto-fill feature for doing the same calculation at the bottom of each additional column.
The procedure involves clicking and holding the lower right-hand corner of the cell where the data/number is just typed in the formula and then dragging it across the other columns to the right of it. After releasing the mouse, all those column calculations will automatically be corrected for the proper column letter without typing another keystroke in a few minutes.
-
Aligning charts, shapes, and objects on spreadsheets
Data presentation in graphs, charts, and diagrams is essential in making the reports presentable. Therefore, the critical skill lies in learning the fundamental design principles featured in Microsoft Excel as the “Align or distribute option.” Aligning charts for PowerPoint presentations requires a more professional look with additional formatting tips. For instance, you can resize the charts to the same height (for example, 3 x 6 inches) by following these steps using Excel as shown herein below-
- Press the Ctrl key while selecting all charts
- Go to Format Tab | Object
- On the size tab, enter the number 3 for the height and 6 for the width
- Click Ok
By taking these steps, all the charts will resize together, although they can also be resized using the mouse. By clicking and dragging the corners of one graph, the entire group will resize accordingly. The other important tip for improving your Microsoft Excel skills is to know about creating/adding shapes to an Excel table. Shapes can be defined as individual objects that can be added to a spreadsheet and edited if required.
The Smart Art Graphics tab is quite helpful in creating different shapes for a flow chart. Various shapes from the Smart Art Graphics tab, like lines, arrows, and geometric shapes, according to the set dimensions. You can click a shape or Smart Art Graphic tool for a comprehensive menu of editing and styling options.
-
Importing data from a website
To speed up the workflow, importing data from other sources such as websites, other software such as MS Word, Ms-Access, or any other source is necessary. In such cases, you must have Microsoft Excel skills to import the data to the worksheet. Powerful Excel tools such as Power Query Ribbon help transport the data from the webpage to the Excel worksheet. The command in Excel under the Data tab helps you select Get External Data from Web, which will open the New Query Window, where you can enter the URL of the site where you want to get data.
This New Web Query page contains several small yellow and black arrow markers scattered around the page. The yellow markers or yellow arrow icons next to the table data can be imported or added to Excel. When you click on the areas of the data that you want to import, green check marks appear in the boxes. Then, by clicking the import button, you can choose the cell where the data appears in the spreadsheet. The data will then be retrieved from the website depending on the amount of data one has selected.
-
Using comments for specific cells
Consider polishing your skills for defining cell content or adding necessary information to enable others to make corrections. Excel comments are notes inserted into cells that serve as reminders, notes, or cross-references for other viewers. Excel 2010 & 2013 versions have New Comment Tab. By clicking on this tab, a small dialog window appears where the user can begin typing the text. In addition, there would be a tiny little red triangle at the top right of the cell that indicates that the cell has a comment. To use the comments options appropriately, one should also know the basic intricacies of the Microsoft Excel document validation option.
-
Working with multiple worksheets
To improve Microsoft Excel skills, learn to work with multiple worksheets or workbooks with similar formatting needs. To maintain consistency among worksheets, Excel users need to be thorough with the techniques for grouping and formatting worksheets, allowing for simultaneous data entry, editing, formatting, and printing. The grouping feature in Excel helps select multiple worksheets and simultaneously add or enter data on all grouped selections. The following steps will help you work with multiple worksheets at a time.
- Click the first sheet tab of the group by holding the shift key.
- Click the last sheet of the tab you want to include in the group.
- To copy non-adjacent worksheets, hold down the Ctrl key and select the necessary sheet tabs.
- Group the worksheets and enter titles and labels on one worksheet for automatic entry on all grouped worksheets. You can format multiple worksheets simultaneously by grouping them.
- Copying an existing worksheet forms part of working with multiple worksheets. To copy a worksheet, use the command “Edit, Move, or Copy Sheet.” Selecting the new sheet location and creating a Copy option will result in a copy of the selected sheet inserted in the selected location.
These nine ways of working with Excel will help you improve your Microsoft Excel skills like a professional Excel user. However, to gain expertise in Excel commands, one should practice these Microsoft Excel skills in his/her day-to-day work schedule.
Recommended Articles
Here are some articles that will help you to improve your Microsoft Excel Skills, so go through the link.