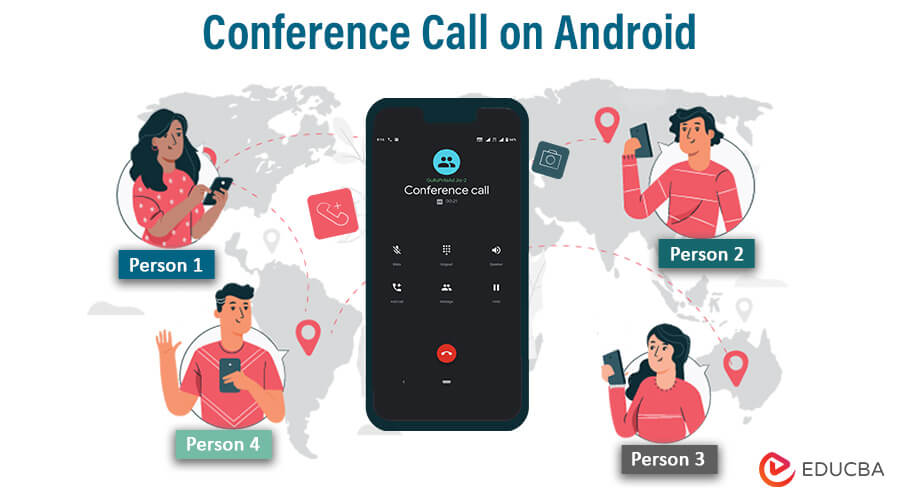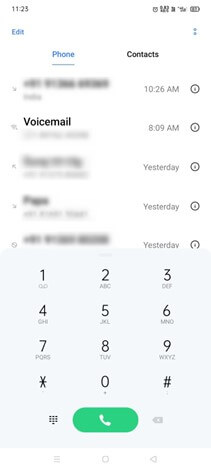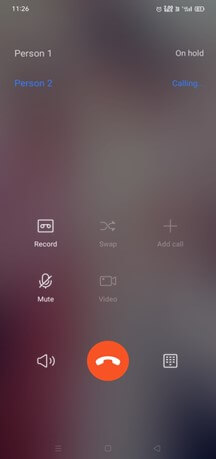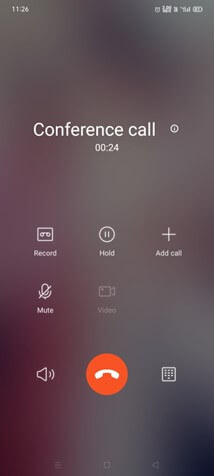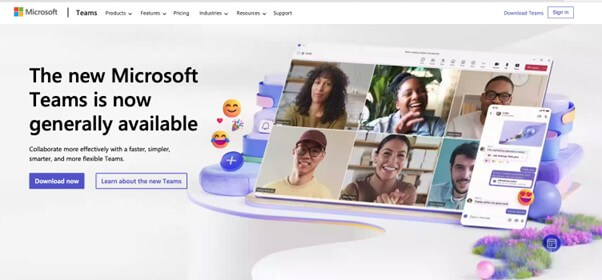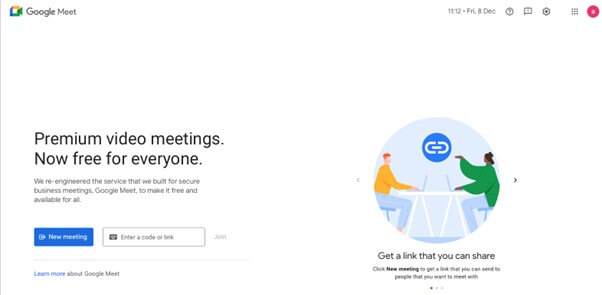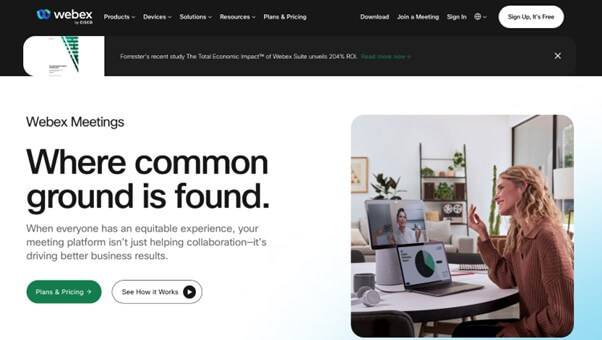Introduction of Conference Call on Android
As technology advances and people adopt a hybrid work culture, they face challenges in connecting. This communication gap needs special attention to get the work done. One can leverage their smartphones to overcome business or personal hurdles of staying connected irrespective of time zone, demographics, and other factors.
If you are using an Android phone, you must read this blog to understand how to make a conference call on your phone. These simple steps will make your remote job easier. So, let’s understand the simple Steps :
Dial Call -> Click on Add participant -> Select Person -> Click on Merge -> Conference Start
Table of Contents
- Introduction of Conference Call on Android
- What is a conference call?
- Preparing for a Conference Call
- Setting Up a Conference Call
- Adding Participants to the Call
- Disconnecting someone from the conference call
- Troubleshooting and Tips
- Conferencing calling app alternatives for Android
- Additional Features and Enhancements
Key takeaways
- Exploring built-in features- Unlock the full potential of your Android’s built-in calling app for seamless conference calls with easy navigation and efficient group call management.
- Third-Party Apps and Tools- Enhance your Android conference calling experience by exploring and utilizing third-party apps, each offering unique features that elevate your communication capabilities.
- Troubleshooting and Tips- Boost your conference call effectiveness by learning quick troubleshooting tips, from optimizing call quality to addressing connectivity issues, ensuring a smooth and uninterrupted communication flow.
What is a conference call?
Connecting with the team for a meeting or group calling with friends has made it easier for everyone.
A conference call allows multiple people to connect via a single phone call, improving team collaboration and interaction irrespective of location. Whether for business meetings, team discussions, or virtual presentations, conference calls facilitate real-time communication, allowing participants to share data, exchange thoughts, and make informed decisions collectively.
Participants can connect easily via various technologies, such as built-in phone features or third-party applications, transcending geographical barriers and enhancing efficiency in both professional and personal settings. As a versatile and widely used tool, conference calls are pivotal in modern communication, enabling effective collaboration and fostering connectivity in an increasingly globalized world.
Preparing for a Conference Call
If it is your first time, you must prepare to get started with your conference call. Well, it is a short list of requirements, but you must consider the below things.
- Check the participant Count. If your conference call is anticipated to exceed five individuals, contemplate utilizing a landline or engaging a professional hosting service. Specific telecommunications software permits up to 50 participants in a single conference call.
- If using third-party apps, confirm that they are installed and updated. Have any necessary documents or presentations ready for sharing during the call.
- Before starting, ensure your device is fully charged and check your internet connection to avoid interruptions.
- Settle into a quiet and well-lit environment to minimize background noise and distractions. Familiarize yourself with the conference call features on your Android device, such as adding participants or muting/unmuting your microphone.
- Lastly, consider using headphones for improved audio quality. By taking these preparatory measures, you can optimize your Android device for a successful and hassle-free conference call experience.
Setting Up a Conference Call
Here are the steps to set up a conference call on an Android device. The steps may vary depending on the version of your Android device.
- Initiate a Call– Dial the first participant’s contact number and wait for them to answer.
- Add Participants– Look for the “Add Call” or “+” icon on the call screen while on the call. Tap it to put the first participant on hold.
- Dial Another Number– Please dial the phone number of the second person you want to call and wait for them to answer.
- Merge Calls– Once the second participant has answered, look for the “Merge” or “Merge Calls” option on the screen. Tap it to merge the two calls into a conference call.
- Repeat if Necessary– If you need to add more participants, repeat the process by tapping “Add Call,” dialing the following number, and then merging the calls.
- Manage Participants– During the conference call. You can manage participants using mute, hold, or end individual calls.
- End the Conference Call– When the conference call is finished, hang up, and all the participants will disconnect.
Adding Participants to the Call
Now, the next step is to add participants to your conference call.
If your Android phone is up-to-date, you can easily merge calls to have a conference with up to five people. But keep in mind not all phone providers and plans may allow this. If you need help finding the steps we shared for making a conference call on Android, check with your provider to ensure your plan supports this feature.
1. Dial the first person’s number.
2. Once the call connects, click on the “Add Call” or “+” icon on the left side of your device screen.
3. Now, you can select the next person from your contact list.
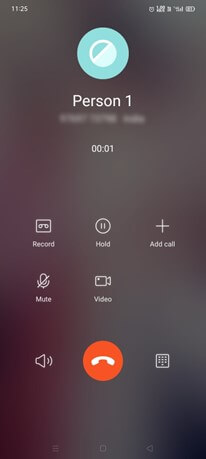
4. Then click on the “Merge Call” icon. You can now connect with everyone you dial in one call.
5. Repeat the process until you join everyone you want.
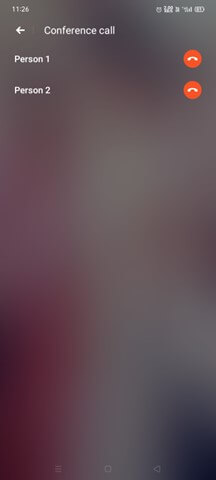
Disconnecting someone from the conference call
If you want to remove or drop any specific member from the conference call, follow the steps below.
- Click on the “Manage” option.
- Select the name or number of the member.
- Click on the “Disconnect” option.
Troubleshooting and Tips
Adding and dropping members to a conference call is simple, but sometimes you need help with technical issues. To help you, we have listed some common problems you can meet with troubleshooting tips.
Here are some troubleshooting tips for setting up a conference call on an Android device.
- Check Network Connection- you have a stable internet connection. A good connection can lead to call drops or clear audio.
- Verify Plan Compatibility- Confirm with your mobile service provider that your plan supports conference calling. Some plans or carriers may not offer this feature.
- Update Software- Keep your Android device’s operating system and phone app updated to the latest versions to access new features and improvements.
- Restart Your Device- If you encounter issues, try restarting your phone. This can help resolve minor glitches affecting the conference call functionality.
- Use Third-Party Apps- If the built-in conference call feature is not working well, explore third-party apps for conference calls. Some apps offer additional features and may be more reliable.
- Optimize Call Environment- Ensure you are quiet to minimize background noise. Using headphones can also improve audio quality during the conference call.
Remember, troubleshooting steps may differ from device and Android versions. If you encounter any issues, refer to your device’s user manual or contact your service provider for assistance.
Conferencing calling app alternatives for Android
Here are four popular conference calling app alternatives for Android.
- Zoom
It is a versatile and widely used video conferencing app supporting high-quality audio and conference calls. It is recognized for its easy-to-use interface and robust features.” Now integrated with AI, you can leverage its immense capabilities for your work.
- Microsoft Teams
Microsoft Teams is a comprehensive collaboration platform with conference calling features. It’s suitable for professional and personal use, offering seamless integration with other Microsoft Office applications.
- Google Meet
Formerly known as Google Hangouts Meet, Google Meet is a reliable option for conference calls. It’s part of the Google Workspace (formerly G Suite) and provides a straightforward way to connect with others.
- Cisco Webex Meetings
Webex Meetings by Cisco is an innovative and popular conferencing app that allows users to host or join remote meetings. It supports audio and video calls, screen sharing, and other collaborative features.
These apps offer various functionalities, so the choice depends on your specific needs, the number of participants in your conference calls, and the features you require.
Additional Features and Enhancements
Conference calls have exceeded expectations with recent additional features and technological enhancements. If you are just starting with conference calls in this era, then you will have a much better experience. Let’s see what has changed over the years.
- Screen Sharing- Incorporating a screen-sharing feature in conference call apps for Android would enable participants to share presentations, documents, or their device screens, fostering a more interactive and collaborative experience.
- Virtual Backgrounds- Adding the option for virtual backgrounds during video conference calls enhances the professionalism of the meeting and provides users with a touch of personalization.
- Real-time Transcription- Introducing real-time transcription services can benefit participants by providing accurate and instantaneous written records of conversations, aiding in information retention and accessibility.
- Breakout Rooms- Implementing breakout rooms allows for dividing more significant conference calls into smaller, focused discussion groups. This feature facilitates more meaningful interactions among participants.
- Integration with Productivity Tools- calendars, task management tools, and note-taking platforms can streamline the conference call process and improve overall efficiency.
- Interactive Polls and Surveys- Including the ability to conduct polls or surveys within the conference call app can help gather participant feedback, make decisions collaboratively, and engage the audience more actively.
- Advanced Security Features- Strengthening security measures, such as end-to-end encryption and multi-factor authentication, ensures the confidentiality and privacy of sensitive discussions during conference calls.
- AI-powered Features- Leveraging artificial intelligence for features like automatic meeting summaries, intelligent voice recognition, and brilliant agenda creation can further automate and enhance the conference call experience.
- Customizable Meeting Settings- Allowing users to customize meeting settings, such as participant permissions, audio configurations, and video quality, provides flexibility and caters to diverse user preferences and requirements.
- Enhanced Connectivity Options- Supporting various connectivity options, including 5G networks, Wi-Fi calling, and optimized data usage, ensures a seamless and high-quality conference call experience, even in areas with varying network conditions.
Conclusion
In this era, leveraging conference call capabilities on Android devices has become integral to modern communication. The ease of initiating and managing conference calls directly from the palm of our hands brings convenience to both professional and personal interactions. As technology advances, embracing additional features and enhancements further enriches the conferencing experience, offering users a range of tools to collaborate, connect, and communicate seamlessly.
Whether it’s for business meetings, virtual gatherings, or collaborative projects, the flexibility and accessibility provided by Android conferencing apps empower users to bridge distances, fostering effective communication in our fast-paced and interconnected world. As we experience an ever-evolving landscape of digital communication, the conference call functionality on Android remains a key facilitator, continually adapting to meet the diverse needs of users across various domains.
FAQ
Q1. Can I make a conference call on my Android without using a specific app?
Answer: Yes, most Android devices have built-in conference call features. You can usually add participants through the phone app’s interface during a call.
Q2. What is the maximum number of participants supported in a conference call on Android?
Answer: This number may depend on your device and the conferencing app. While native calling apps often support up to five participants, third-party apps like Zoom can accommodate larger groups, sometimes up to 50 participants.
Q3. Do conference calls on Android use mobile data, and how can I minimize data usage?
Answer: Yes, conference calls can use mobile data if you are not connected to Wi-Fi. Consider linking to a Wi-Fi network before the call to minimize data usage. Additionally, monitor data-intensive activities running in the background and close unnecessary apps to conserve data during the conference call.
Recommended Articles
We hope this EDUCBA information on “How to Make a Conference Call on Android” benefited you. You can view EDUCBA’s recommended articles for more information.