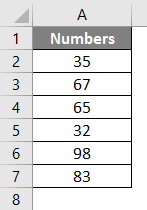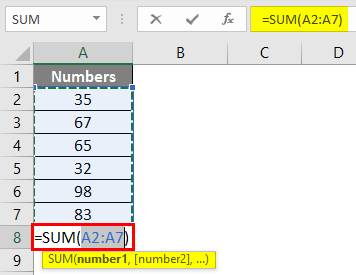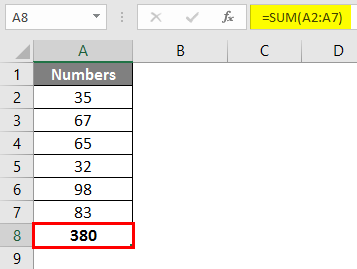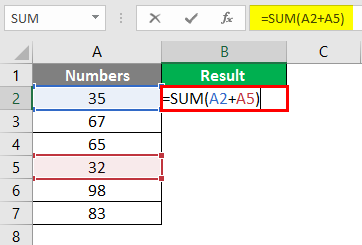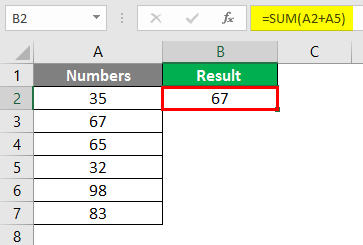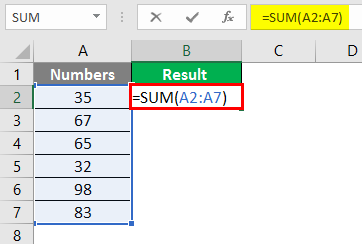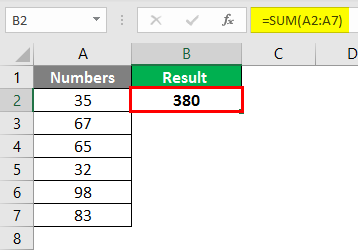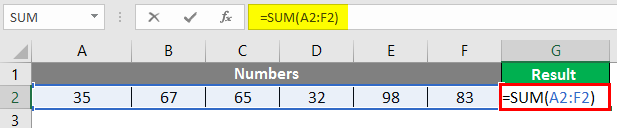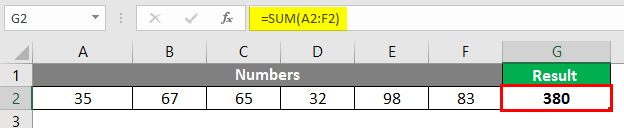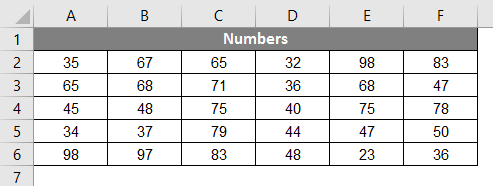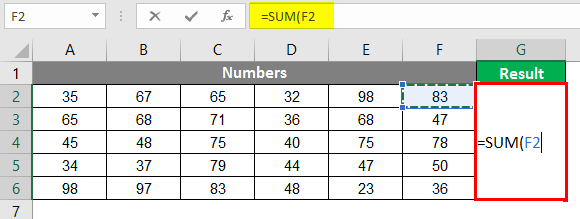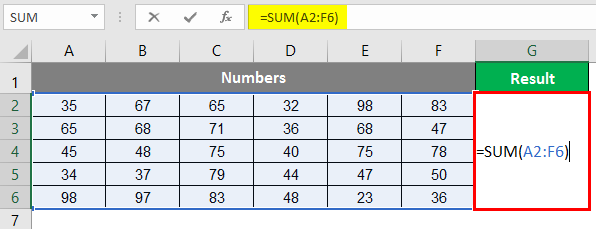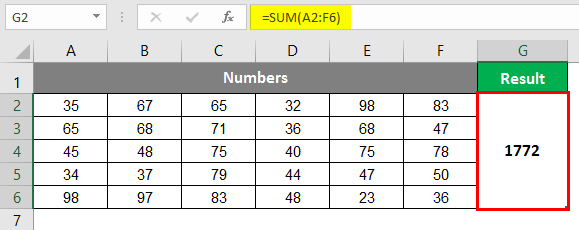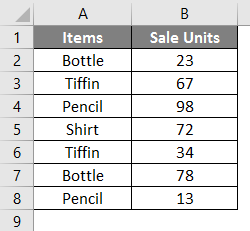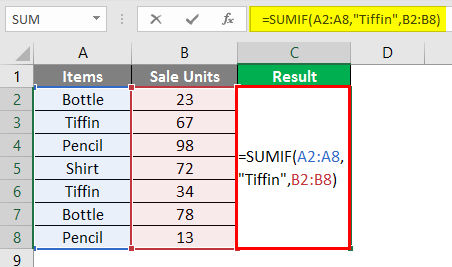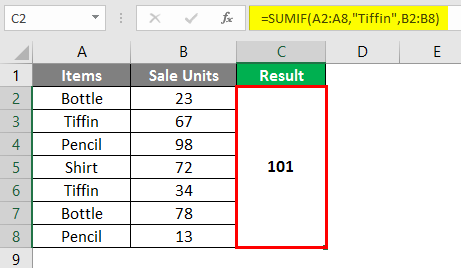Updated June 7, 2023
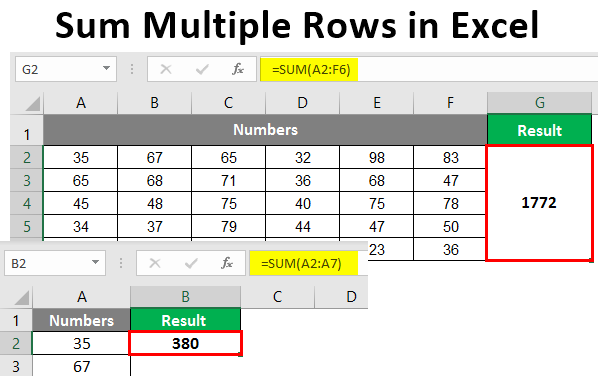
How to Sum Multiple Rows in Excel (Table of Contents)
Sum Multiple Rows in Excel
MS Excel assists with everyday office work like analyzing data, re-calculation, V lookup, H lookup, etc. Some of us have our own personal Excel consisting of daily requirements to keep a check on our expenses. At least I have one!
Here, it is very important to understand the usage of the SUM function while there are multiple rows and columns. In this context, we will specifically learn about it in the case of multiple rows. Ample data may be provided, which may take a lot of time. Let us learn about the sum, which may help us save time with the calculations.
What is SUM Function?
Now, let us start with the topic for today. The basic use of the Sum function is to add all the numerical data together and produce the sum of all. It is a very useful function for all kinds of industries for summing up their data together Row wise or Column wise. If the data is across multiple rows in Excel, a lot of time may be well-spent on the calculation. But the same is not the case with Sum, which is here to make our day to day easier for our work. But first, we need to understand Rows and Columns and how to distinguish between them. Of course, it is very basic, yet let us start with those first. Moving horizontally towards the left or right in Excel, we move in a row. And while we are moving vertically, it means a column.
Examples to Sum Multiple Rows in Excel
Let us now begin exploring different ways to sum multiple rows in Excel with the help of the following examples.
Example #1 – SUM Function Used For Number of Cells in a Single Column
The basic way to perform the SUM function is in the following form.
Step 1: When we press “Alt +” or “= “, the screenshot looks as follows.
Step 2: Press Enter Key, and we get the following result.
The above is one way of performing the sum of multiple rows. We have yet another way of doing it. In the below-mentioned example, the sum is performed with the help of an in-built function in MS Excel.
Example #2 – SUM Function Used For Adding Up Selective Cells
In another example that we are taking up, we can sum optional cells. While we have the Summing up option for the rows with the help of examples explained above, we have another way of choosing only a few cells for summing up.
Press Enter Key, and the result is as follows.
Example #3 – Summing Up in Another Cell
Suppose in the same example, we require the total in cell B2. So, the procedure is as follows.
Step 1: Apply SUM Formula in cell B2.
Step 2: Press Enter Key; the result is as follows.
Example #4 – Same Numbers are Placed Horizontally
Step 1: Apply the SUM Formula in cell G2.
Step 2: After pressing Enter Key, the result is as follows.
Example #5 – Numbers are Placed Vertically
For the above explanation, we have taken the following chart full of numbers.
Step 1: In column G, put the function =Sum( and then press the left arrow and bring it upwards towards cell F2.
Step 2: After bringing the cursor to cell G2, we need to click Shift + Ctrl + Left arrow + Down Arrow. When we do that, the whole area combining all rows and columns gets selected.
Step 3: Press Enter key, and we get the following result.
Example #6 – Sum Function Used for Selective Products from a List
Another use of a sum function is using 2 functions together, Sum and IF. Let us learn about that with the help of the following example.
With the above examples, we now understand the function Sum and how multiple rows can be used to Sum the numbers. The data for the same is as follows:
Step 1: Enter SUMIF Formula in cell C2.
Step 2: Press Enter key, and the following result is displayed.
Things to Remember
- The function sum can be used for adding as many numbers as provided. If multiple rows and columns must be summed up, we can navigate through Shift + Ctrl + Arrow keys to our selection area.
- For selective numbers to be summed up, we should use Sum(Number 1, Number 2,.……………) as shown in Example 2. However, if we have been to choose from products and sum up the numbers from corresponding rows, then the SUMIF function is recommended, as explained in Example 6.
Recommended Articles
This is a guide on How to Sum Multiple Rows in Excel. Here we discuss How to Sum Multiple Rows in Excel, practical examples, and a downloadable Excel template. You can also go through our other suggested articles –